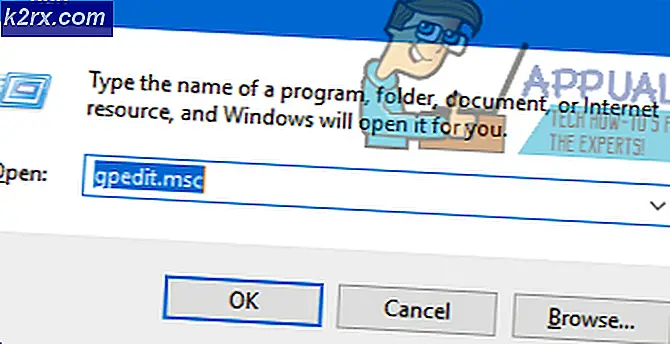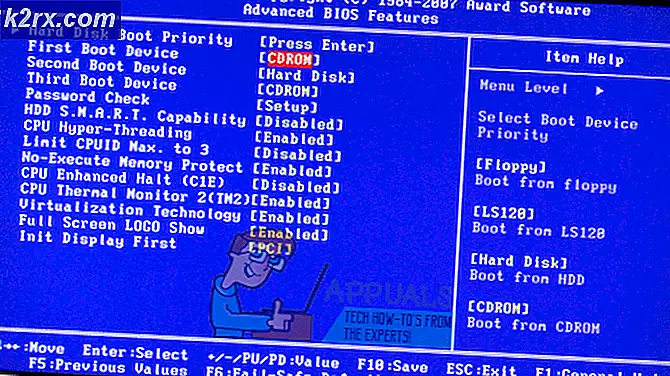SOLVED: Dual Booting Issues Windows Tidak Akan Unmount pada Shutdown
Windows 10 hadir dengan fitur yang disebut Fast Startup yang dibangun di dalamnya, dan fitur ini diaktifkan secara default pada semua komputer Windows 10 di luar kotak. Startup Cepat melakukan persis seperti yang disarankan namanya - itu mengurangi jumlah waktu yang diperlukan untuk komputer Windows 10 untuk boot setelah benar-benar dimatikan setidaknya setengah, membuat memulai setelah shutdown lebih cepat untuk Windows 10 komputer daripada bangun setelah masuk ke mode Hibernate .
Fast Startup mengelola prestasi besar ini dengan menyimpan gambar kernel Windows aktif dan semua driver yang dimuat ke hiberfile (file hiberfil.sys yang terletak di folder root partisi Hard Disk Anda yang menjadi tempat instalasi Windows Anda dan yang sama file yang digunakan oleh Hibernate untuk menyimpan sesi aktif) sebelum komputer dimatikan. Saat berikutnya komputer melakukan booting, Fast Startup hanya memuat isi hiberfile kembali ke RAM komputer, menghasilkan boot yang sangat cepat.
Karena hiberfile diperlukan untuk Fast Startup agar dapat bekerja sihirnya, komputer Windows 10 yang memiliki Fast Startup diaktifkan tidak melepas partisi utama Hard Disks ketika shutdown. Hal ini dapat menjadi masalah bagi pengguna yang melakukan dual-boot Windows 10 dengan Sistem Operasi lain sebagai partisi yang tidak akan dilepas oleh Windows 10 pada akun Fast Startup ketika komputer dimatikan tidak dapat diakses di OS lain karena itu masih terpasang di Windows.
Satu-satunya cara untuk mengatasi masalah ini adalah mengorbankan Fast Startup dan menonaktifkannya, sehingga mengakibatkan semua partisi Hard Disk menjadi unmount ketika komputer Anda mati. Untuk menonaktifkan Fast Startup, yang perlu Anda lakukan adalah membuka Control Panel, beralih ke Icons View, klik pada Power Options, klik Pilih apa yang dilakukan tombol daya di panel kiri, klik pada Ubah pengaturan yang saat ini tidak tersedia tautan ( dan memberikan konfirmasi tindakan kata sandi Anda jika diminta untuk melakukannya oleh UAC ), hapus centang opsi Hidupkan Cepat Startup di bawah pengaturan Shutdown untuk menonaktifkan Fast Startup dan kemudian klik Save changes .
TIP PRO: Jika masalahnya ada pada komputer Anda atau laptop / notebook, Anda harus mencoba menggunakan Perangkat Lunak Reimage Plus yang dapat memindai repositori dan mengganti file yang rusak dan hilang. Ini berfungsi dalam banyak kasus, di mana masalah ini berasal karena sistem yang rusak. Anda dapat mengunduh Reimage Plus dengan Mengklik di SiniNamun, sayangnya, beberapa pengguna Windows 10 mengalami masalah luar biasa di mana komputer mereka tidak meng-unmount partisi Hard Disk mereka yang diinstal Windows ketika mereka dimatikan bahkan ketika Fast Startup dinonaktifkan. Meskipun masalah ini jarang terjadi, ini adalah masalah yang sangat signifikan. Untungnya, masalah ini dapat diperbaiki hanya dengan menonaktifkan opsi Hibernate, yang mengakibatkan penghapusan hiberfile . Sementara solusi ini memang mengharuskan Anda untuk mengorbankan Hibernate, penghapusan hiberfile tidak hanya akan membebaskan sejumlah besar ruang Hard Disk, tetapi, tanpa hiberfile untuk fitur yang digunakan, juga akan menonaktifkan Fast Startup untuk selamanya sehingga Windows 10 berhasil unmounts semua partisi setiap kali menutup. Untuk menonaktifkan Hibernate dan menghapus hiberfile, Anda perlu:
Klik kanan pada tombol Start Menu untuk membuka Menu WinX .
Klik pada Command Prompt (Admin) untuk meluncurkan Command Prompt yang ditinggikan.
Ketik perintah berikut ke Command Prompt yang ditinggikan lalu tekan Enter :
powercfg -h mati
Setelah baris perintah yang dijelaskan di atas telah berhasil dijalankan, Windows 10 akan mati sepenuhnya setiap kali Anda mematikannya, memastikan bahwa semua partisi Hard Disk - termasuk partisi OS - akan dilepas setiap kali.
TIP PRO: Jika masalahnya ada pada komputer Anda atau laptop / notebook, Anda harus mencoba menggunakan Perangkat Lunak Reimage Plus yang dapat memindai repositori dan mengganti file yang rusak dan hilang. Ini berfungsi dalam banyak kasus, di mana masalah ini berasal karena sistem yang rusak. Anda dapat mengunduh Reimage Plus dengan Mengklik di Sini