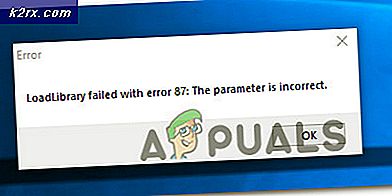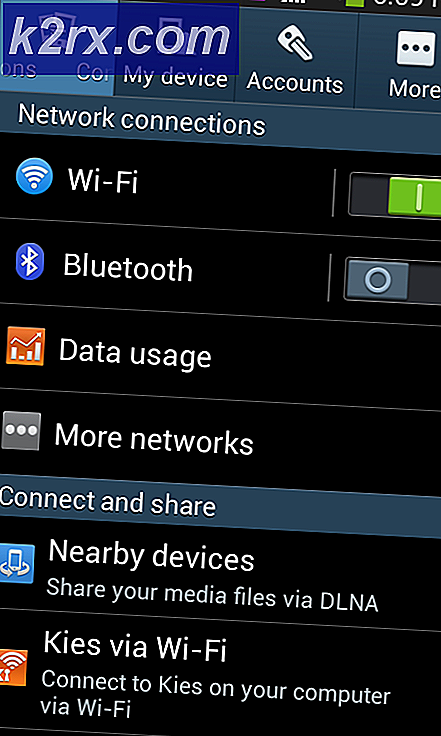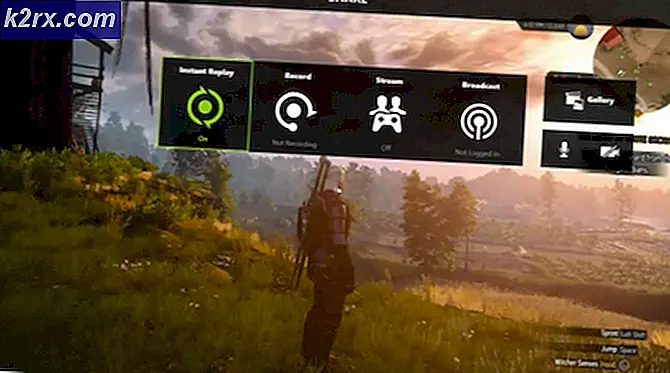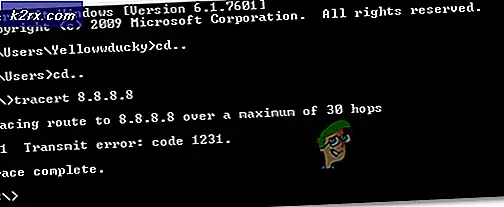Bagaimana Benar-Benar Menghapus Windows 7 Dari Komputer Anda
Sebagian besar pengguna Windows 7 yang ingin kembali ke hari nol memutuskan untuk menghapus Windows 7, secara keseluruhan, dari komputer mereka. Sayangnya, menyingkirkan Windows 7, secara keseluruhan, dari komputer tidak semudah hanya menempatkan folder semua file sistem Windows disimpan dan menghapusnya. Bahkan, bahkan sejauh memformat partisi hard drive Anda yang diinstal Windows 7 tidak akan menyelesaikan pekerjaan - tidak sepenuhnya, setidaknya. Sepenuhnya menghapus semua jejak Windows 7 dari komputer sedikit lebih keras daripada kebanyakan orang berpikir itu.
Namun, itu hanya itu - menghapus Windows 7 dari komputer di seluruh keseluruhannya yang rumit, tapi pasti bisa dilakukan. Memformat hard drive dari dalam Windows tidak cukup untuk menyingkirkan semua data di dalamnya - sementara data sudah pasti dihapus, memformat drive tidak menyingkirkan semua jejak data dan masih dapat dipulihkan setelah kejadian. Namun, untungnya, ada cara-cara yang dapat digunakan untuk sepenuhnya menghapus segala sesuatu dari hard drive atau, paling tidak, salah satu partisi, dan ini adalah cara siapa pun yang ingin menghapus Windows 7 dari komputer mereka perlu digunakan. Berikut ini adalah dua metode paling efektif yang dapat digunakan untuk sepenuhnya menghapus Windows 7 di semua kemuliaan dari komputer yang diinstal pada:
Metode 1: Hapus Windows 7 menggunakan media instalasi Windows 7
Pertama dan terpenting, Anda benar-benar dapat menyingkirkan Windows 7 dari komputer menggunakan media yang sama yang Anda gunakan untuk menginstalnya di tempat pertama. Instalasi Windows 7 CD / DVD atau USB, yang biasanya digunakan untuk menginstal Windows 7 pada komputer, juga dapat digunakan untuk menghapus contoh Windows 7 yang telah diinstal dari komputer. Jika Anda ingin menghapus Windows 7 dari komputer menggunakan metode ini, cukup gunakan Windows 7 instalasi CD / DVD atau USB, dan kemudian:
- Masukkan CD / DVD instalasi Windows 7 atau USB ke komputer dan nyalakan kembali.
- Pada layar pertama yang Anda lihat saat komputer boot, tekan tombol yang bersangkutan pada keyboard Anda untuk masuk ke BIOS atau Setup komputer Anda. Kunci yang perlu Anda tekan akan dijelaskan dengan jelas pada layar pertama yang Anda lihat saat komputer Anda boot.
- Arahkan ke tab Boot pada BIOS.
- Konfigurasikan urutan Boot komputer Anda untuk boot pertama dari CD-ROM (jika Anda menggunakan CD / DVD instalasi Windows 7) atau dari USB (jika Anda menggunakan instalasi Windows 7 USB).
- Simpan perubahan yang telah Anda buat ke BIOS dan keluar dari itu.
- Ketika komputer boot, ia akan mencoba untuk boot dari CD / DVD instalasi atau USB dan meminta Anda untuk menekan tombol apa saja pada keyboard Anda untuk boot dari media. Ketika itu terjadi, cukup tekan tombol apa saja untuk melanjutkan.
- Konfigurasikan bahasa Anda dan preferensi lainnya pada halaman Instal Windows dan klik Berikutnya . Ikuti petunjuk lain di layar yang Anda lihat sampai Anda mendapatkan jenis instalasi yang Anda inginkan? halaman.
- Pada tipe instalasi mana yang Anda inginkan? halaman, klik Custom (lanjutan) .
- Di mana Anda ingin menginstal Windows? halaman, klik opsi Drive (lanjutan), klik pada partisi hard drive komputer Anda yang menginstal Windows 7 untuk memilihnya, dan klik Format .
- Ikuti petunjuk pada layar untuk memformat drive, secara efektif menghapus Windows 7 dari komputer Anda.
Pada titik ini, Windows 7 akan berhasil dihapus dari komputer Anda. Namun, jika Anda ingin juga menghapus partisi lain di hard drive komputer Anda, klik pada mereka untuk memilih mereka satu per satu, klik Hapus dan konfirmasikan tindakan jika diperlukan untuk melakukannya. Setelah selesai, ruang penyimpanan dari semua partisi yang Anda hapus akan ditampilkan sebagai satu potongan besar ruang yang tidak teralokasikan, yang kemudian dapat Anda klik untuk memilih dan klik pada Format untuk memformat dengan cara apa pun yang Anda suka dan kemudian bahkan membagi menjadi partisi. Setelah selesai, Anda dapat melanjutkan dan menginstal ulang Windows 7 dari awal atau menginstal Sistem Operasi lain apa pun yang Anda inginkan tanpa harus khawatir tentang instalasi Windows 7 Anda sebelumnya yang masih duduk di suatu tempat di hard drive komputer Anda.
TIP PRO: Jika masalahnya ada pada komputer Anda atau laptop / notebook, Anda harus mencoba menggunakan Perangkat Lunak Reimage Plus yang dapat memindai repositori dan mengganti file yang rusak dan hilang. Ini berfungsi dalam banyak kasus, di mana masalah ini berasal karena sistem yang rusak. Anda dapat mengunduh Reimage Plus dengan Mengklik di SiniMetode 2: Hapus Windows 7 menggunakan Boot Darik dan Nuke
Ada sejumlah besar program yang dirancang untuk komputer yang dapat sepenuhnya menghapus seluruh partisi dan seluruh hard drive, dan beberapa di antaranya dapat di-boot dan bekerja independen dari Sistem Operasi apa pun. Ketika datang ke program-program seperti itu, salah satu yang terbaik adalah DBAN (Darik's Boot and Nuke) - aplikasi bootable yang dapat digunakan untuk menghapus Windows 7 (dan yang lainnya disimpan pada partisi yang sama dengan instalasi Windows 7) dari komputer. Untuk menggunakan metode ini untuk menyingkirkan Windows 7 secara keseluruhan, Anda harus terlebih dahulu mendapatkan salinan DBAN yang dapat di-boot (tersedia di sini ) dan membakarnya ke CD / DVD atau USB yang dapat Anda booting. Selanjutnya, Anda perlu:
- Masukkan CD / DVD DBAN atau USB ke komputer dan nyalakan kembali.
- Pada layar pertama yang Anda lihat saat komputer boot, tekan tombol yang bersangkutan pada keyboard Anda untuk masuk ke BIOS atau Setup komputer Anda. Kunci yang perlu Anda tekan akan dijelaskan dengan jelas pada layar pertama yang Anda lihat saat komputer Anda boot.
- Arahkan ke tab Boot pada BIOS.
- Konfigurasikan urutan Boot komputer Anda untuk boot pertama dari CD-ROM (jika Anda memiliki DBAN pada CD / DVD) atau dari USB (jika Anda memiliki DBAN pada USB).
- Simpan perubahan yang telah Anda buat ke BIOS dan keluar dari itu.
- Ketika komputer boot, ia akan mencoba untuk boot dari DBAN CD / DVD atau USB, dan mungkin meminta Anda untuk menekan tombol apa saja pada keyboard Anda untuk boot dari media. Jika ya, cukup tekan tombol apa saja untuk melanjutkan.
- Setelah Anda berada di Menu Utama DBAN, tekan Enter untuk memulai DBAN dalam Mode Interaktif .
- Menggunakan tombol J dan K untuk menavigasi daftar drive dan partisi drive yang dideteksi oleh DBAN yang terletak di bagian bawah layar dan Space untuk memilih / membatalkan pilihan partisi individual, pilih semua partisi drive yang ingin Anda bersihkan sepenuhnya (salah satu dari kebutuhan ini menjadi partisi tempat instalasi Windows 7 Anda saat ini). Penghapusan kata akan muncul di sebelah drive yang Anda pilih untuk dihapus.
- Tekan F10 untuk memulai penghapusan.
- DBAN akan mulai menghapus drive yang dipilih, dan itu akan membuat Anda tetap up to date dengan kemajuannya. Yang perlu Anda lakukan saat ini adalah menunggu.
- Ketika proses telah selesai, DBAN akan menampilkan pesan yang menyatakan bahwa DBAN berhasil .
Artikel Terkait
Hapus Disk
Cara Menghapus Hard Drive Eksternal pada Mac
TIP PRO: Jika masalahnya ada pada komputer Anda atau laptop / notebook, Anda harus mencoba menggunakan Perangkat Lunak Reimage Plus yang dapat memindai repositori dan mengganti file yang rusak dan hilang. Ini berfungsi dalam banyak kasus, di mana masalah ini berasal karena sistem yang rusak. Anda dapat mengunduh Reimage Plus dengan Mengklik di Sini