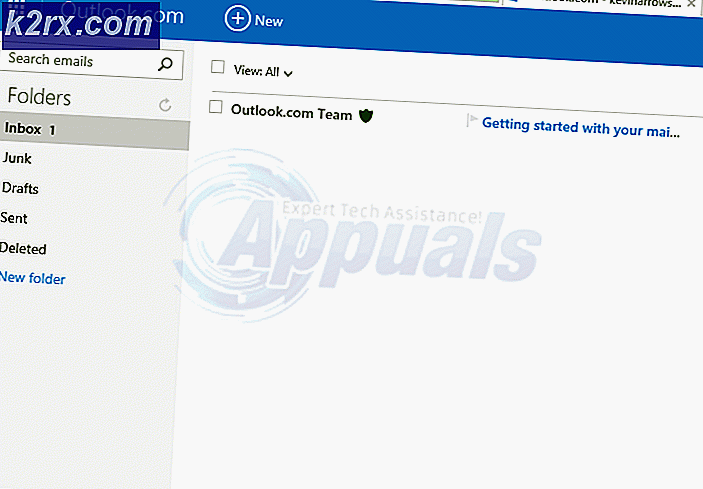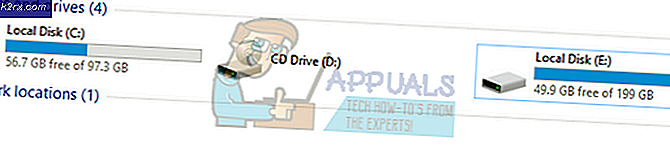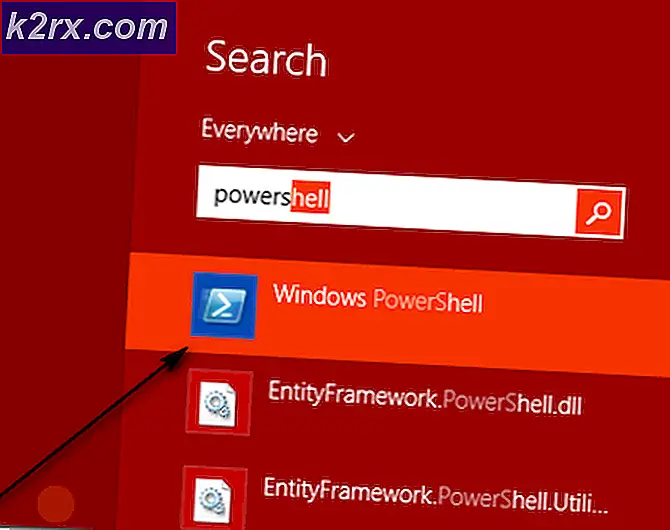Cara Menonaktifkan Pengguna Cepat Berpindah pada Windows 10
Peralihan pengguna cepat adalah istilah yang cukup longgar dilemparkan di sekitar - istilah ini merujuk pada fungsi apa pun pada Sistem Operasi komputer multi-pengguna yang memungkinkan pengguna untuk beralih dari satu akun pengguna ke akun lainnya dengan cepat dan mulus tanpa harus menutup aplikasi apa pun yang terbuka di akun pengguna atau keluar dari log itu sebelum masuk ke akun yang terakhir. Peralihan pengguna yang cepat ada di Sistem Operasi Windows dan sudah ada sejak zaman Windows 7. Windows telah datang jauh sejak zaman ketika Windows 7 digunakan untuk Sistem Operasi perdana di luar sana untuk komputer, tetapi peralihan pengguna yang cepat memiliki tetap konstan dan masih ada, sampai hari ini. Pada Windows, fungsionalitas beralih pengguna cepat diaktifkan ketika pengguna mengklik pada opsi Beralih pengguna bukannya opsi Log off di UI Logon, Start Menu atau Task Manager.
Peralihan pengguna yang cepat adalah built-in ke Windows 10 - iterasi terbaru dan terbesar dari OS Windows. Peralihan pengguna yang cepat memungkinkan banyak pengguna untuk menggunakan komputer Windows yang sama tanpa mengganggu atau mengganggu apa yang masing-masing mereka kerjakan di akun pengguna terpisah mereka. Dengan peralihan pengguna yang cepat, pengguna dapat masuk ke akun pengguna masing-masing di komputer Windows 10 tanpa pengguna lain yang keluar secara otomatis atau aplikasi yang sedang berjalan ditutup. Itulah yang terjadi, peralihan pengguna cepat tentu memiliki manfaatnya.
Namun, itu jauh lebih sedikit digunakan untuk pengguna yang tidak berbagi komputer mereka dengan orang lain dan hanya memiliki satu akun pengguna yang berdiri sendiri. Pengguna ini (dan banyak lainnya), mungkin, untuk alasan apa pun, ingin menonaktifkan perpindahan pengguna cepat di komputer mereka. Menonaktifkan pengalihan pengguna dengan cepat adalah sesuatu yang mungkin dilakukan pada semua komputer yang telah menginstal Windows 10 pada mereka, dan berikut ini adalah dua cara berbeda yang dapat Anda lakukan untuk mengubah kemungkinan ini menjadi kenyataan:
Metode 1: Nonaktifkan peralihan pengguna cepat menggunakan Editor Kebijakan Grup Lokal
Metode pertama, dan juga yang paling sederhana, yang dapat Anda gunakan untuk menonaktifkan perpindahan pengguna cepat pada komputer Windows 10 adalah dengan mengedit Kebijakan Grup Lokal. Ini akan melibatkan Anda memanfaatkan Editor Kebijakan Grup Lokal komputer Anda, utilitas yang sebagian besar pengguna Windows bahkan tidak tahu ada. Untuk menonaktifkan peralihan pengguna cepat menggunakan metode ini, cukup:
- Tekan tombol Logo Windows + R untuk membuka dialog Run .
- Ketik gpedit.msc ke dalam dialog Run dan tekan Enter untuk meluncurkan Editor Kebijakan Grup Lokal .
- Di panel kiri Editor Kebijakan Grup Lokal, navigasikan ke direktori berikut:
Kebijakan Komputer Lokal > Konfigurasi Komputer > Template Administratif > Sistem - Di panel kiri Editor Kebijakan Grup Lokal, klik pada sub-folder Logon di bawah folder Sistem agar isinya ditampilkan di panel kanan.
- Di panel kanan Editor Kebijakan Grup Lokal, temukan Pengaturan yang berjudul Sembunyikan titik entri untuk Peralihan Pengguna Cepat dan klik dua kali di atasnya.
- Klik pada tombol radio di sebelah opsi Diaktifkan untuk memilihnya.
- Klik Terapkan .
- Klik OK .
- Tutup Editor Kebijakan Grup Lokal .
- Nyalakan kembali komputer Anda.
Metode 2: Nonaktifkan peralihan pengguna cepat di Registry komputer Anda
Jika Metode 1 tidak bekerja untuk Anda atau jika Anda menemukan campur tangan dengan Editor Kebijakan Grup Lokal komputer Anda terlalu menakutkan tugas, tidak perlu takut - Anda juga dapat menonaktifkan perpindahan pengguna cepat di komputer Anda dari Registry itu. Untuk menonaktifkan peralihan pengguna cepat dengan mengedit Registry komputer Anda, Anda perlu:
TIP PRO: Jika masalahnya ada pada komputer Anda atau laptop / notebook, Anda harus mencoba menggunakan Perangkat Lunak Reimage Plus yang dapat memindai repositori dan mengganti file yang rusak dan hilang. Ini berfungsi dalam banyak kasus, di mana masalah ini berasal karena sistem yang rusak. Anda dapat mengunduh Reimage Plus dengan Mengklik di Sini- Tekan tombol Logo Windows + R untuk membuka dialog Run .
- Ketik regedit ke dalam dialog Run dan tekan Enter untuk meluncurkan Registry Editor .
- Di panel kiri Editor Registri, arahkan ke direktori berikut:
HKEY_LOCAL_MACHINE > SOFTWARE > Microsoft > Windows > CurrentVersion > Kebijakan . - Di panel kiri Editor Registri, klik pada sub-kunci Sistem di bawah tombol Kebijakan agar isinya ditampilkan di panel kanan.
- Di panel kanan Editor Registri, cari nilai yang berjudul HideFastUserSwitching . Jika tidak ada nilai seperti itu di System sub-key, cukup klik kanan pada System sub-key di sebelah kiri, arahkan kursor ke New, klik New DWORD (32-bit) Value dan beri nama nilai DWORD yang baru dibuat HideFastUserSwitching .
- Klik dua kali pada nilai HideFastUserSwitching di panel kanan.
- Ganti apa pun yang ada di data Nilai: bidang nilai HideFastUserSwitching dengan 1 .
- Klik OK .
- Tutup Editor Registri .
- Nyalakan kembali komputer Anda.
Tidak masalah yang mana dari dua metode yang tercantum dan dijelaskan di atas yang mengatur untuk menyelesaikan pekerjaan untuk Anda - ketika komputer Anda melakukan boot, perpindahan pengguna yang cepat akan dinonaktifkan terlepas. Dengan pengalihan pengguna yang cepat dinonaktifkan di komputer Anda, opsi Beralih pengguna di Windows 10 Logon UI, Start Menu dan Task Manager tidak akan lagi tersedia. Satu-satunya opsi yang tersedia adalah opsi Logoff, memilih yang berhenti dari semua aplikasi yang terbuka dan mencatat pengguna yang bersangkutan dari akun pengguna mereka.
TIP PRO: Jika masalahnya ada pada komputer Anda atau laptop / notebook, Anda harus mencoba menggunakan Perangkat Lunak Reimage Plus yang dapat memindai repositori dan mengganti file yang rusak dan hilang. Ini berfungsi dalam banyak kasus, di mana masalah ini berasal karena sistem yang rusak. Anda dapat mengunduh Reimage Plus dengan Mengklik di Sini