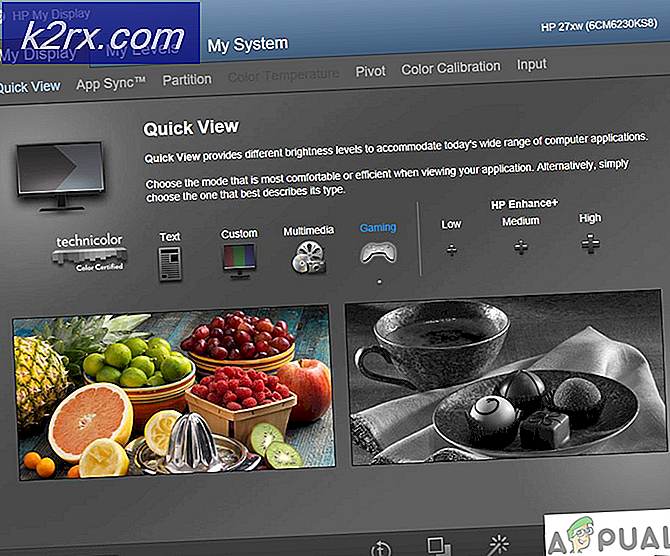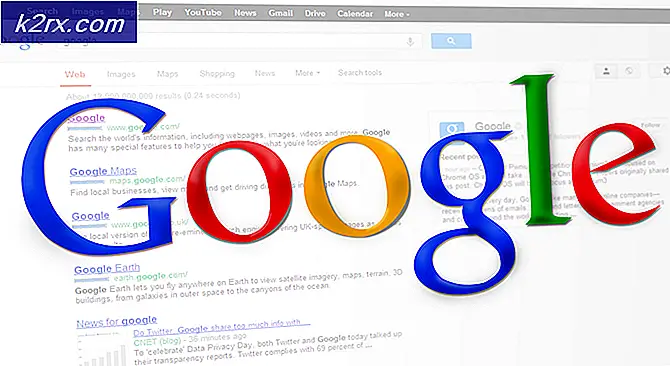SOLVED: Microsoft Edge Tidak dapat dibuka menggunakan Akun Administrator built-in
Dengan peluncuran Windows 10, Microsoft memperkenalkan peramban internetnya yang baru, yang disebut Microsoft Edge. Pendahulunya, Internet Explorer sebagian besar telah diabaikan oleh pengguna di masa lalu karena antarmuka yang besar, berantakan dan tingkat keamanan yang rendah terhadap bloatwares, dll. Tetapi Microsoft Edge mengubah ini semua dengan antarmuka yang rapi dan waktu respons yang cepat dan efisien. Jika tidak sebelumnya, banyak pengguna sudah mulai menggunakan browser ini untuk penggunaan sehari-hari mereka. Karena pengguna terburu-buru mencoba Microsoft Edge, mereka yang menggunakan akun Administrator Built-in sayangnya melakukannya.
Jika Anda membuka Microsoft Edge saat menggunakan akun Administrator Terpasang atau akun Administrator Domain di komputer Windows 10, Windows akan mencegah Anda melakukannya dan pesan berikut akan ditampilkan.
Aplikasi ini tidak dapat dibuka. Microsoft Edge tidak dapat dibuka menggunakan akun Administrator Terpasang. Masuk dengan akun lain dan coba lagi.
Alasan di balik ini adalah fitur keamanan yang ditambahkan di Windows 10. Secara teknis itu hadir di Windows 8 juga tetapi hanya mempengaruhi aplikasi metro di dalamnya. Karena aplikasi yang dijalankan di akun Built-in secara otomatis diberi hak tinggi, aplikasi diblokir untuk digunakan untuk mencegah mereka merusak sistem operasi. Ketika Microsoft Edge ditambahkan di Window's 10 sebagai aplikasi, sekarang juga terpengaruh di Windows 10 oleh fitur ini.
Pesan yang Anda lihat dapat menyesatkan karena itu tidak benar. Anda tidak dapat menjalankan Edge di akun tersebut secara default tetapi mungkin jika Anda bersedia membuat beberapa perubahan dalam opsi keamanan Anda. Di bawah ini adalah metode yang diberikan bahwa Anda harus mengikuti satu kali ini hanya untuk menjalankan Microsoft Edge pada Administrator Built-in. Ada 2 cara tergantung pada Versi Windows 10 yang Anda jalankan. Untuk memeriksa versi Windows 10 mana yang Anda gunakan, Tekan dan Tahan tombol Windows dan Tekan R. Di kotak dialog jalankan, Ketik winver dan Tekan Enter .
Jendela sistem akan terbuka. Di dalamnya, di samping Edisi, jika itu adalah Windows 10 Home, maka ikuti metode di bawah ini. Jika itu yang lain, gulir ke bawah untuk metode untuk edisi lain.
Untuk Windows 10 Home
Apa yang akan kita lakukan adalah menyesuaikan pengaturan keamanan dengan cara yang memungkinkan kita untuk menuntut Microsoft Edge melalui Registry Windows.
TIP PRO: Jika masalahnya ada pada komputer Anda atau laptop / notebook, Anda harus mencoba menggunakan Perangkat Lunak Reimage Plus yang dapat memindai repositori dan mengganti file yang rusak dan hilang. Ini berfungsi dalam banyak kasus, di mana masalah ini berasal karena sistem yang rusak. Anda dapat mengunduh Reimage Plus dengan Mengklik di SiniTekan dan Tahan tombol Windows dan Tekan R untuk membuka kotak dialog Run. Di dalamnya ketik regedit dan Tekan Enter .
Jendela Registry Editor akan terbuka. Di sebelah kiri, Klik Ganda pada HKEY_LOCAL_MACHINE untuk memperluasnya. Di bawahnya, cari PERANGKAT LUNAK dan Klik Ganda itu sama mengembangkannya.
Demikian pula, arahkan ke HKEY_LOCAL_MACHINE \ SOFTWARE \ Microsoft \ Windows \ CurrentVersion \ Policies \ System.
Dengan Sistem dipilih dan disorot di panel kiri, Anda akan melihat kunci bernama FilterAdministratorToken di panel kanan. Jika tidak, Klik kanan pada latar belakang putih di panel kanan. Dari menu pop Klik New > DWORD (32 Bit) Value dan beri nama FilterAdministratorToken.
Sekarang Double Klik pada FilterAdministratorToken untuk mengubahnya.
Di bawah Data Nilai, Ketik 1, dan Klik OK .
Sekarang di panel kiri, Navigasikan ke HKEY_LOCAL_MACHINE \ SOFTWARE \ Microsoft \ Windows \ CurrentVersion \ Policies \ System \ UIPI \.
Dengan UIPI dipilih dan disorot di panel kiri, klik ganda pada Default di panel kanan untuk memodifikasinya.
Di bawah Value Data ketik 0x00000001 (1) dan Klik OK.
Sekarang Tutup Jendela Registry Editor.
Sekarang Tekan tombol Windows untuk membuka menu Pencarian (Mulai). Ketik UAC .
Klik Ubah Pengaturan Kontrol Akun Pengguna di hasil pencarian.
Di jendela Ubah Pengaturan Akun Pengguna Perubahan, Pindahkan Penggeser di sebelah kiri ke tingkat Kedua dari atas .
Restart sistem Anda dan Microsoft Edge akan terbuka dengan baik sekarang.
Untuk Windows 10 Edisi Lainnya
Dalam metode ini, perubahan yang dilakukan di atas akan dibuat dalam Kebijakan Keamanan Lokal, bukan registri Windows. Kebijakan Keamanan Lokal tidak tersedia di Windows 10 Home sehingga metode Registry digunakan di atas.
Untuk membuka Kebijakan Keamanan Lokal, Tekan dan Tahan tombol Windows dan Tekan R.
Di kotak dialog jalankan, Ketik secpol.msc dan Tekan Enter. Jendela Kebijakan Keamanan Lokal akan terbuka.
Di dalamnya, di panel kiri, Navigasikan ke Pengaturan Keamanan > Kebijakan Lokal > Opsi Keamanan .
Dengan Opsi Keamanan yang dipilih di panel kiri, Cari Mode Persetujuan Kontrol Akun Pengguna Akun untuk akun Administrator Terpasang di panel kanan. Klik ganda untuk membuka propertinya.
Pilih Diaktifkan di tab Pengaturan Keamanan Lokal dan Klik Ok .
Sekarang Restart komputer Anda dan periksa Microsoft Edge terbuka.
Jika tidak, Ikuti metode di atas untuk Windows 10 Home edition. Combo ini juga berfungsi untuk beberapa pengguna yang masih tidak dapat membuka Microsoft Edge.
TIP PRO: Jika masalahnya ada pada komputer Anda atau laptop / notebook, Anda harus mencoba menggunakan Perangkat Lunak Reimage Plus yang dapat memindai repositori dan mengganti file yang rusak dan hilang. Ini berfungsi dalam banyak kasus, di mana masalah ini berasal karena sistem yang rusak. Anda dapat mengunduh Reimage Plus dengan Mengklik di Sini