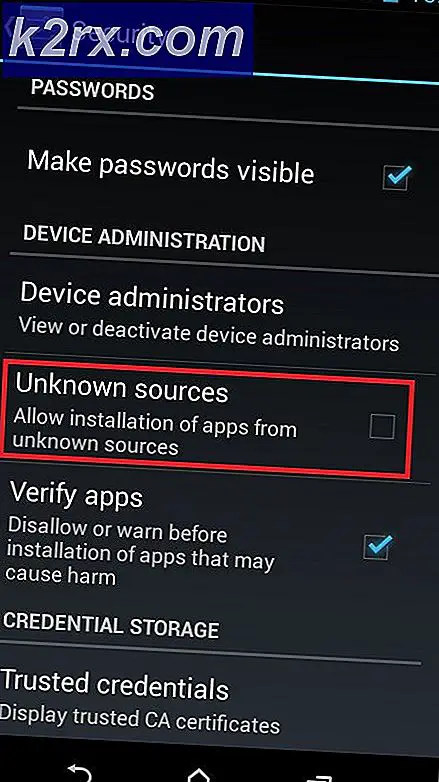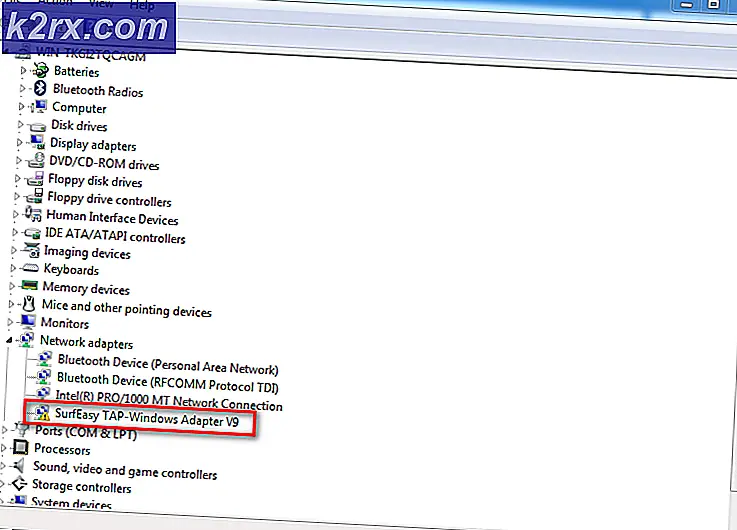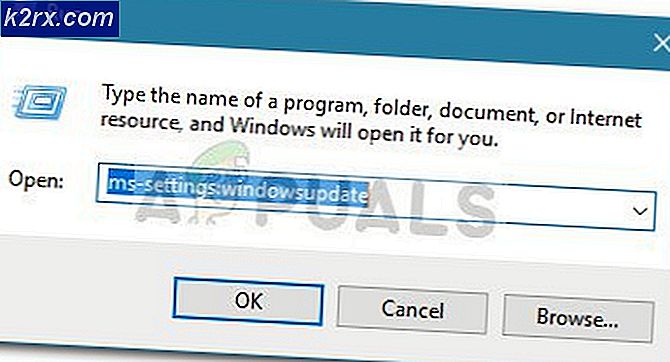SOLVED: Printer Mencetak Halaman Kosong
Tidak ada yang lebih menakutkan daripada ketika printer berhenti melakukan apa yang seharusnya dilakukan, mencetak. Dan semakin buruk jika Anda baru saja memasang kartrid baru. Saat Anda mengharapkan cetakan yang bersinar, yang Anda dapatkan hanyalah halaman kosong. Masalah ini juga dapat terjadi di printer yang menggunakan kartrid lama.
Sebagian besar masalah perangkat keras yang bertanggung jawab untuk ini. Tetapi perangkat keras hanya sebagus driver atau perangkat lunak yang Anda gunakan di komputer Anda, sehingga masalah dapat disebabkan dari ujung itu juga.
Ikuti panduan yang dinyatakan di bawah ini untuk memecahkan masalah.
Periksa Kartrid
Pemasangan kartrid yang salah dapat menghentikan pencetakan sehingga halaman kosong akan dicetak. Jika masalah ini mulai muncul setelah memasang kartrid baru, kesalahan umum yang dapat Anda lakukan adalah gagal melepas lembaran pelindung atau penutup pada kartrid sebelum memasukkannya ke dalam printer. Ini digunakan untuk melindungi bagian sensitif drum cartridge yang rusak atau kotor. Anda harus menghapusnya sebelum Anda dapat menggunakan kartrid.
Pertama, keluarkan kartrid Anda. Berdasarkan jenis katrid Anda, pita pelindung (biasanya oranye / kuning dalam warna) dapat memiliki tipe yang berbeda dan di lokasi yang berbeda.
Di beberapa printer, ada tab berwarna pada kartrid baru. Tarik dan lembar pelindungnya akan dihapus. Dalam beberapa, itu lembaran plastik kecil yang ditempatkan pada kontak dan nosel tinta. Anda hanya perlu menariknya untuk menghapusnya.
Anda harus berkonsultasi manual untuk model printer yang tepat Anda untuk mengetahui lokasi lembaran pelindung. Pengguna dapat dengan mudah melewatkan ini, jadi pastikan Anda memeriksa ulang. Setelah selesai, masukkan kartrid dengan kuat kembali ke printer.
Periksa Level Tinta
Pastikan kartrid tinta tidak sepenuhnya kosong. Anda dapat dengan mudah memeriksa itu dengan mencetak laporan dengan menggunakan tombol menu di printer Anda.
TIP PRO: Jika masalahnya ada pada komputer Anda atau laptop / notebook, Anda harus mencoba menggunakan Perangkat Lunak Reimage Plus yang dapat memindai repositori dan mengganti file yang rusak dan hilang. Ini berfungsi dalam banyak kasus, di mana masalah ini berasal karena sistem yang rusak. Anda dapat mengunduh Reimage Plus dengan Mengklik di SiniIni akan disebutkan sebagai Tinta Tingkat atau Kualitas Cetak karena berbeda dengan model printer Anda. Atau Anda dapat berkonsultasi dengan manual printer Anda untuk melihat cara yang tepat untuk memeriksa level Tinta.
Jika tidak ada tinta dalam kartrid hitam, maka tentu saja Anda tidak akan bisa mencetak.
Dalam kasus beberapa printer warna (Epson, misalnya), kartrid warna yang benar-benar kosong juga dapat menyebabkan printer Anda mencetak halaman kosong bahkan jika Anda mencetak dokumen hitam-putih. Alasan di balik ini adalah bahwa sedikit tinta berwarna diperlukan untuk menjaga kepala printer tetap bersih.
Unclog Print Heads
Jika Anda tidak menggunakan printer Anda untuk waktu yang lama, tinta dalam jumlah besar dapat mengering dan tersumbat di kepala cetak pada kartrid. Untuk membuka pemblokirannya, di sebagian besar printer, ada opsi untuk membersihkan kepala cetak atau nosel cetak di menu printer atau di perangkat lunak yang disertakan dengan printer yang dipasang di komputer Anda.
Untuk secara manual unclog dan membersihkan kepala printer, hidupkan printer. Keluarkan kartrid dari printer.
Lokasi kepala cetak bervariasi menurut merek dan lokasi printer. Biasanya tempat di mana lembar pelindung ditempatkan di cartridge baru. Sekali lagi Anda harus berkonsultasi manual untuk mengetahui lokasi yang tepat. Setelah Anda menemukannya, bersihkan dengan kain bebas serat dan penyeka kapas .
Untuk menghentikan masalah ini terjadi di masa depan, pastikan Anda mencetak halaman setidaknya sekali setiap 3 hari .
Gunakan Perangkat Lunak Lain
Cobalah perangkat lunak lain untuk mencetak file Anda. Misalnya jika Anda menggunakan Microsoft Word untuk mencetak dokumen, lalu simpan sebagai PDF dan gunakan Adobe Reader sebagai gantinya untuk membuka dan mencetaknya.
Perbarui Driver Printer
Driver yang sudah ketinggalan zaman dapat mengacaukan perintah cetak Anda. Untuk memeriksa pembaruan, kunjungi situs web pabrikan printer Anda.
Sesampai di sana, ketik model printer yang tepat Anda dan mencari bagian Download atau Dukungan model Anda.
Di sana, unduh driver yang khusus dibuat untuk sistem operasi Anda (misalnya Windows 7 x86, Windows 10 x64, Mac OS, dll.)
Instal dan periksa. Jika tidak ada driver yang tersedia untuk Windows 10, Anda dapat mencoba driver Windows 8 / 8.1 sebagai gantinya.
TIP PRO: Jika masalahnya ada pada komputer Anda atau laptop / notebook, Anda harus mencoba menggunakan Perangkat Lunak Reimage Plus yang dapat memindai repositori dan mengganti file yang rusak dan hilang. Ini berfungsi dalam banyak kasus, di mana masalah ini berasal karena sistem yang rusak. Anda dapat mengunduh Reimage Plus dengan Mengklik di Sini