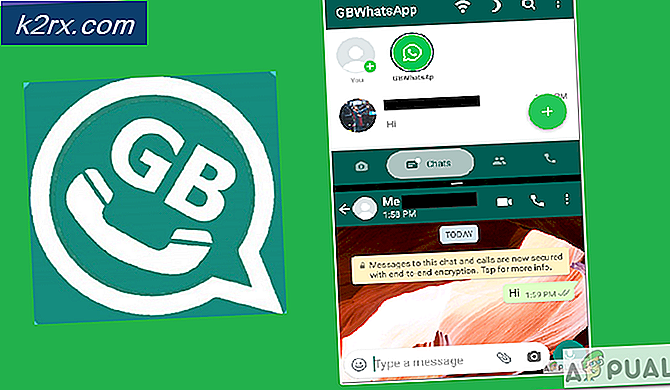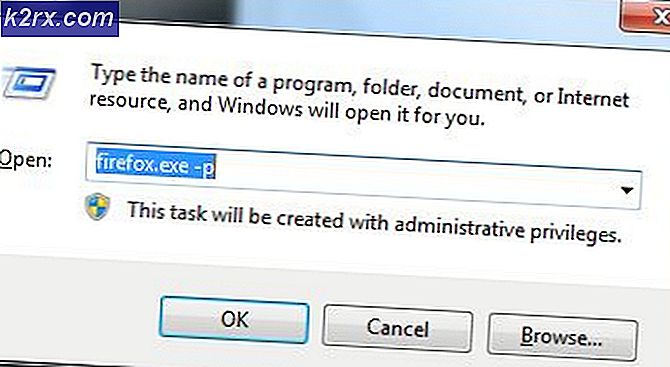Fix: Audio Renderer Error 'Harap Restart Komputer Anda'
Beberapa pengguna Windows melaporkan bahwa mereka melihat "Kesalahan perender audio. Silakan restart komputer Anda.”Setiap kali mereka mencoba memutar video Youtube. Masalah ini tidak hanya terjadi pada versi Windows tertentu dan dilaporkan terjadi pada beberapa browser web yang berbeda termasuk Chrome, Opera, Edge, dan Mozilla Firefox. Pengguna lain yang terpengaruh melaporkan bahwa bagi mereka, masalah juga terjadi saat mendengarkan iTunes atau saat menggunakan pemutar audio internal.
Apa yang menyebabkan 'Kesalahan penyaji audio. Harap mulai ulang komputer Anda. Kesalahan di YouTube?
Kami menyelidiki masalah khusus ini dengan melihat berbagai laporan pengguna dan langkah-langkah yang mereka ikuti untuk mengelak atau menyelesaikan masalah sepenuhnya. Dari apa yang kami kumpulkan, ada beberapa skenario berbeda yang diketahui memicu pesan kesalahan khusus ini:
Metode 1: Cabut / Colokkan headphone
Walaupun metode ini terdengar konyol, banyak pengguna yang terpengaruh telah melaporkan bahwa masalah telah teratasi setelah mereka mencabut headphone dan memasangnya kembali. Langkah ini dikonfirmasi untuk bekerja dengan headphone jack dan USB (dongle atau kemampuan fisik).
Jadi, jika Anda mengalami masalah ini saat mencoba memutar video di Youtube, cukup lepaskan kabel headphone Anda jika ada pasangan yang tersambung.
catatan: Ingatlah bahwa perbaikan ini mungkin hanya solusi sementara. Kecuali Anda melakukan hal lain tentang itu, file"Kesalahan perender audio. Silakan restart komputer Anda. ” kesalahan akan kembali pada akhirnya.
Jika metode ini tidak dapat diterapkan atau Anda mencari perbaikan yang lebih tahan lama, lanjutkan ke metode berikutnya di bawah.
Metode 2: Mulai ulang komputer Anda
Seperti yang disarankan oleh pesan kesalahan, memulai ulang komputer Anda mungkin juga menyelesaikan masalah"Kesalahan perender audio. Silakan restart komputer Anda. ” kesalahan. Namun, sebagian besar pengguna yang terpengaruh melaporkan bahwa metode ini (mirip dengan Metode 1) hanya bersifat sementara. Beberapa pengguna yang mengalami masalah ini melaporkan bahwa mereka hanya bisa mendapatkan pemutaran audio 20-30 detik sebelum pesan kesalahan kembali.
Jadi, jika Anda mengalami masalah ini dan Metode 1 tidak dapat diterapkan, mulai ulang komputer Anda dan lihat apakah perbaikan sementara ini membantu. Jika pesan kesalahan kembali atau Anda mencari perbaikan permanen, pindah ke Metode 3.
Metode 3: Menjalankan pemecah masalah audio
Perbaikan potensial lain yang mungkin membantu Anda mengatasi"Kesalahan perender audio. Silakan restart komputer Anda. ” kesalahan adalah menjalankan pemecah masalah audio internal. Utilitas bawaan ini pada dasarnya berisi kumpulan strategi perbaikan yang menangani banyak masalah audio umum. Jika kesalahan disebabkan oleh masalah umum yang diketahui oleh Microsoft, menjalankan pemecah masalah audio harus menyelesaikan masalah sepenuhnya.
Ikuti langkah-langkah di bawah ini untuk menjalankan pemecah masalah audio:
- tekan Tombol Windows + R untuk membuka kotak dialog Run. Lalu, ketik "ms-pengaturan: memecahkan masalah"Dan tekan Memasukkan untuk membuka Penyelesaian masalah tab dari Pengaturan aplikasi.
- Di dalam Pecahkan masalah tab, gulir ke bawah ke Bangun dan jalankan dan klik Memutar Audio. Kemudian, klik Jalankan pemecah masalahuntuk membuka utilitas.
- Tunggu hingga tahap investigasi awal selesai. Kemudian, pilih perangkat yang Anda temui"Kesalahan perender audio. Silakan restart komputer Anda. ” kesalahan dan hit Lanjut.
- Tunggu hingga utilitas menganalisis masalah pada perangkat Audio Anda. Jika masalah ditemukan, Anda akan direkomendasikan strategi perbaikan. Ikuti petunjuk di layar (klik 'Yes, Apply fix' or 'Yes, Open * menu') dan ikuti dengan rekomendasi.
- Restart komputer Anda dan lihat apakah kesalahan tidak lagi terjadi setelah startup berikutnya selesai.
Jika Anda masih menjumpai"Kesalahan perender audio. Silakan restart komputer Anda. ” kesalahan, pindah ke metode selanjutnya di bawah ini.
Metode 4: Menonaktifkan & mengaktifkan kembali driver audio
Beberapa pengguna yang terpengaruh telah melaporkan bahwa mereka berhasil menyelesaikan masalah tanpa memulai ulang komputer atau menjalankan pemecah masalah. Ternyata, Anda mungkin dapat menyelesaikan masalah dengan menonaktifkan setiap adaptor audio di pengelola perangkat Anda dan mengaktifkannya kembali setelah beberapa detik.
Untuk banyak dari beberapa pengguna yang terpengaruh, pendekatan ini adalah metode masuk ketika harus menyelesaikan"Kesalahan perender audio. Silakan restart komputer Anda. ” kesalahan. Berikut panduan cepat tentang cara menonaktifkan dan mengaktifkan kembali driver audio:
- tekan Tombol Windows + R untuk membuka kotak dialog Run. Lalu, ketik "devmgmt.msc"Dan tekan Memasukkan untuk membuka Pengelola Perangkat.
- Di dalam Device Manager, perluas file Menu pengontrol suara, video, dan game. Kemudian, lanjutkan untuk menonaktifkan setiap adaptor audio di sana dengan mengklik kanan dan memilih Nonaktifkan perangkat.
- Setelah semua adaptor audio di bawah Pengontrol suara, video, dan game telah dinonaktifkan, tunggu beberapa detik sebelum mengaktifkannya kembali dengan mengklik kanan dan memilih Aktifkan Perangkat.
- Ulangi tindakan yang sebelumnya memicu"Kesalahan perender audio. Silakan restart komputer Anda. ” kesalahan dan lihat apakah masalah telah diselesaikan.
Jika Anda masih mengalami masalah atau Anda merasa masalah tersebut masih muncul setelah beberapa waktu, lanjutkan dengan metode berikutnya di bawah.
Metode 5: Mengembalikan / menghapus pengandar Audio
Perbaikan lain yang mungkin untuk file"Kesalahan perender audio. Silakan restart komputer Anda. ” kesalahan adalah memutar kembali driver audio. Mengembalikan ke versi audio sebelumnya akan menyelesaikan masalah jika sebelumnya disebabkan oleh bug perangkat lunak. Menghapus instalasi driver audio juga akan memaksa Windows untuk menginstal ulang driver audio yang akan menghilangkan kesalahan jika Anda berurusan dengan beberapa file yang rusak.
Berikut panduan cepat untuk mengembalikan driver audio:
- tekan Tombol Windows + R untuk membuka a Lari kotak dialog. Lalu, ketik "devmgmt.msc"Dan tekan Memasukkan membuka Pengaturan perangkat.
- Perluas file Pengontrol suara, video, dan game menu drop-down dan klik dua kali pada adaptor audio Anda.
- Di dalam properti adaptor audio Anda, buka Sopir tab dan klik Roll Back Driver. Jika tindakan ini tidak tersedia, klik Copot Pemasangan Perangkat.
- Hidupkan Kembali komputer Anda. Jika Anda memilih untuk menghapus pengandar audio, Windows akan secara otomatis menginstal ulang versi terbaru dari adaptor Audio Anda. Setelah permulaan selesai, ulangi tindakan yang sebelumnya menyebabkan"Kesalahan perender audio. Silakan restart komputer Anda. ” kesalahan dan lihat apakah masalah telah diselesaikan.
Metode 6: Menetapkan laju sampel yang sama untuk driver Windows Sound dan driver ASIO
Jika Anda hanya menjumpai kesalahan ini saat Cubase dibuka, kemungkinan Anda berurusan dengan konflik antara sistem Suara Windows dan pengaturan driver ASIO. Jika skenario ini berlaku untuk situasi Anda saat ini, kemungkinan Anda akan dapat menyelesaikan masalah dengan memastikan bahwa driver Windows Sound dan driver ASIO Anda menggunakan tingkat sampel yang sama (misalnya 44.1k vs 48k).
Berikut panduan singkat tentang cara melakukannya:
- tekan Tombol Windows + R untuk membuka kotak dialog Run. Lalu, ketik "mmsys.cpl"Dan tekan Memasukkan untuk membuka menu pengaturan Suara.
- Di dalam Suara menu, buka Putar ulang tab, pilih perangkat audio tempat Anda mengalami masalah dan klik Konfigurasi.
- Di dalam Properti layar perangkat audio Anda, buka Maju tab dan ubah Format Default hingga 16 bit, 44100 (atau format standar lain yang ingin Anda gunakan). Lalu klik Menerapkan untuk menyimpan konfigurasi Anda saat ini.
- Selanjutnya, buka pengaturan driver ASIO Anda dan buka Audio tab. Setelah Anda sampai di sana, ubah laju sampel ke frekuensi sebagai Format Audio yang sebelumnya Anda buat pada langkah 3.
- Restart komputer Anda dan lihat apakah konflik telah diselesaikan.
Jika Anda masih mengalami hal yang sama"Kesalahan perender audio. Silakan restart komputer Anda. ” kesalahan, pindah ke metode selanjutnya di bawah ini.
Metode 7: Perbarui BIOS (hanya dikonfirmasi di komputer Dell)
Beberapa pengguna yang mengalami masalah pada komputer DELL telah melaporkan bahwa masalah telah diselesaikan untuk selamanya setelah mereka memperbarui firmware BIOS mereka. Prosedur ini mungkin berlaku untuk produsen lain, tetapi kami hanya dapat mengonfirmasi perbaikan pada komputer Dell.
catatan: Jika Anda berhasil menyelesaikan kesalahan menggunakan metode ini pada konfigurasi yang berbeda, beri tahu kami di bagian komentar di bawah.
Peringatan: Ingatlah bahwa proses memperbarui firmware BIOS Anda dapat merusak PC Anda jika Anda tidak mengikuti instruksi pada surat tersebut. Jika Anda memutuskan untuk melakukannya, Anda harus melakukannya dengan risiko Anda sendiri.
Antarmuka BIOS, serta langkah-langkah yang tepat untuk memperbarui BIOS pada PC DELL, akan berbeda dari konfigurasi ke konfigurasi. Untuk menghindari kebingungan, kami mendorong Anda untuk membaca halaman dukungan pembaruan BIOS Dell (sini) untuk memahami prosedurnya.
Setelah Anda terbiasa dengan prosesnya, ikuti instruksi spesifik (sini) untuk membuat media instalasi BIOS dan mengupdate BIOS Anda ke versi terbaru.

![[DIPERBAIKI] 'Ada yang salah. Coba buka kembali Pengaturan nanti 'di Pembaruan Windows 10](http://k2rx.com/img/101514/fixed-something-went-wrong-try-to-reopen-settings-later-in-windows-10-update-101514.png)