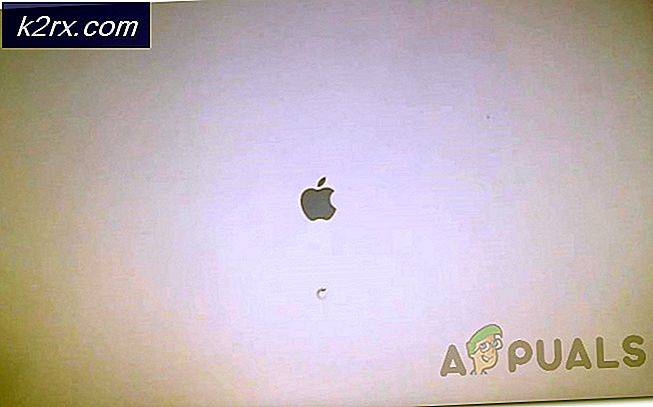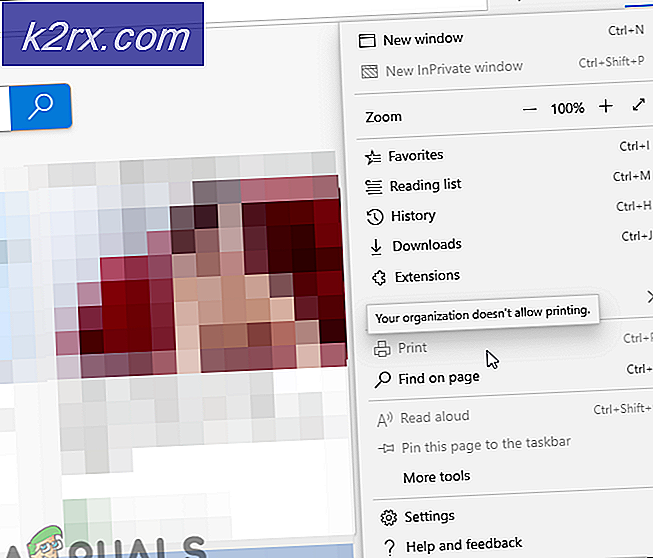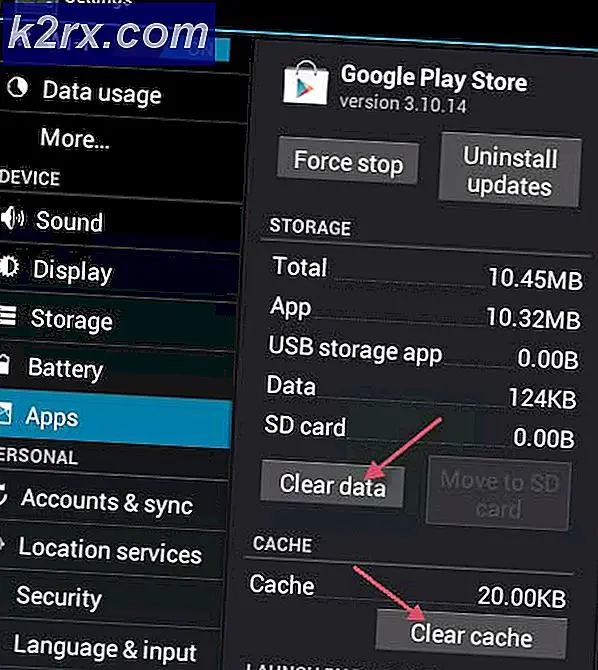ASK: Eksepsi Toko Tak Terduga di Windows 10
Dengan pembaruan untuk Windows 10, Anda mendapat seperangkat fitur tambahan yang mewah dan meningkatkan estetika, tetapi mereka tidak datang tanpa pengecualian dan kesalahan yang tidak diinginkan yang dapat kami jalani. Salah satu contohnya adalah pengecualian toko yang tak terduga yang memaksa Anda untuk me-restart setiap kali itu muncul.
Pengecualian toko yang tak terduga telah menyulitkan banyak pengguna setelah mereka memperbarui dari versi Windows sebelumnya 10. Biasanya disertai dengan BSOD yang ditakuti atau layar biru kematian. Sebagian besar waktu pengecualian ini telah dibangkitkan karena program anti-virus. Kami akan membahas menghapus anti-virus untuk menghentikan layar biru kematian dari reoccurring. Jika Anda ingin memastikan bahwa sebenarnya anti-virus adalah pihak yang bersalah, Anda dapat melakukannya dengan memeriksa detail bug Anda. Di sana, Anda harus dapat melihat tumpukan mentah yang berisi jejak yang telah dihasilkan oleh sistem operasi. Di sana, Anda harus dapat menemukan kesalahan yang mungkin sesuai dengan driver yang digunakan oleh program anti-virus atau perlindungan malware Anda. (Kami akan berbagi dua metode lain bersama ini jadi jika metode penghapusan anti-virus tidak bekerja untuk Anda, jangan khawatir, kami masih membuat Anda tertutup)
Metode 1: Memperbaiki File Sistem yang Rusak
Unduh dan jalankan Reimage Plus untuk memindai dan memulihkan file yang rusak dan hilang dari sini, setelah selesai, lanjutkan dengan solusi di bawah ini. Penting untuk memastikan bahwa semua file sistem utuh dan tidak rusak sebelum melanjutkan dengan solusi di bawah ini.
Metode 2: Hapus Program Anti-Virus
Windows 10 memiliki Microsoft Defender sebagai aplikasi perlindungan virus default dan kuat, jadi bahkan jika Anda menghapus anti-virus Anda, jangan khawatir, PC Anda akan dijaga. Untuk lebih spesifik, pengguna yang menjalankan McAfee melaporkan bahwa McAfee adalah pelakunya.
Lakukan langkah-langkah berikut untuk mencopot pemasangan:
Tekan tombol Windows + X untuk menarik menu pop-up di atas tombol mulai muncul.
Pilih Panel kontrol dari daftar.
Di panel kontrol, Anda harus dapat melihat bagian yang bernama Nama Program . Klik di atasnya.
Di sini Anda akan menemukan daftar program yang diinstal di komputer Anda. Dari daftar, lanjutkan dan temukan perangkat lunak anti-virus Anda. Jika Anda telah menginstal beberapa versi perangkat lunak perlindungan maka Anda sebaiknya meng-uninstall semuanya. Untuk melakukannya, klik kanan pada pilihan Anda dan klik Uninstall.
Anda akan ditanya apakah Anda benar-benar ingin melanjutkan dengan penghapusan instalasi; bilang iya.
Ikuti langkah-langkah pada layar untuk menyelesaikan penghapusan instalasi.
Hidupkan Kembali komputer Anda.
Setelah Anda melakukan langkah-langkah yang disebutkan di atas, kemungkinan kesalahan ini menjadi sangat rendah. Namun jika Anda masih menghadapi masalah ini, maka ada dua metode lain yang akan kita diskusikan sehingga dapatkan topi perbaikan bug Anda dan lanjutkan membaca.
Metode 3: Periksa Kesehatan Hard Disk
Beberapa pengguna juga melaporkan memiliki masalah ini muncul setelah mereka menemukan beberapa masalah dengan kesehatan hard drive mereka. Ada beberapa file penting yang hadir di sektor hard drive yang buruk dan itu adalah penyebab utama masalah ini; beberapa pengguna juga melaporkan bahwa hard drive yang mati adalah penyebabnya. Jika metode di atas tidak memperbaiki kesalahan untuk Anda, maka mungkin hard drive Anda itulah pihak yang bersalah. Kami akan menjalankan tes diagnostik kesehatan menggunakan alat pihak ketiga untuk membuktikan lebih banyak. Ikuti langkah ini:
Untuk diagnosis kesehatan, kami akan menggunakan info Crystal Disk yang merupakan alat kecil yang dapat memberi tahu Anda tentang status hard drive Anda. Unduh dari tautan ini.
File yang diunduh akan menjadi file yang dapat dieksekusi. Klik dua kali di atasnya dan ikuti petunjuk di layar untuk menginstalnya.
Alat ini harus dipasang dengan cepat. Setelah itu, jalankan dan jendela utama harus dapat memberi Anda status hard drive Anda. Pada hard drive normal, ia mengatakan Bagus, tetapi jika Anda mengalami beberapa masalah, itu akan memiliki hal-hal menakutkan untuk mengatakan seperti Bad misalnya.
Jika alat mendiagnosis hard drive Anda menjadi buruk maka itulah penyebab masalah Anda. Kami merekomendasikan mengganti hard drive untuk menyelesaikan masalah. Namun jika Anda mendapat laporan status yang baik dan metode ini juga tidak berhasil untuk Anda, maka kami memiliki satu metode terakhir untuk direkomendasikan.
Metode 4: Periksa Masalah Pengandar
Jika Anda memiliki masalah yang sama dan memiliki mesin Lenovo, maka Anda dapat mengikuti langkah-langkah ini untuk menghapus pengecualian:
Sebagai langkah pertama, kami akan menonaktifkan penginstalan driver otomatis. Untuk ini, ketik gpedit.msc di pencarian menu awal. Jika Anda belum menginstal editor kebijakan global, Anda dapat mengikuti panduan komprehensif ini untuk menginstalnya terlebih dahulu klik (di sini)
Di sisi kiri jendela, Anda akan melihat Computer Configuration. Perluas itu.
Expand Administrative Template, kemudian rentangkan Sistem dan ikuti itu dengan memperluas Instalasi Perangkat .
Klik pada Instalasi perangkat .
Di jendela di sebelah kanan, Anda harus melihat Mencegah pemasangan perangkat yang tidak dijelaskan oleh pengaturan kebijakan lain . Klik dua kali di atasnya.
Di jendela yang muncul, pilih Diaktifkan dan klik Ok .
Nyalakan kembali komputer Anda sekarang.
Minta start menu pop-up dengan menekan tombol Windows + X an d pilih Device manager .
Sekarang dari jendela pengelola perangkat, buka Pengontrol video dan permainan suara dan klik kanan pada Conexant SmartAudio atau IDT High Definition Audio. Klik uninstall dari daftar dan pastikan bahwa Hapus perangkat lunak driver untuk perangkat dicentang.
Sekarang tekan tombol Windows + X lagi dan pilih Program dan Fitur. Dari daftar aplikasi, hapus instalan semua yang dapat Anda temukan terkait dengan Conexant / IDT dan Dolby.
Nyalakan ulang komputer.
Setelah Anda melakukan reboot, Anda harus mengunduh driver berikut untuk komponen Dolby dan audio dari tautan ini:
Driver audio (Conexant) untuk 64 bit Windows- Lenovo G410, G510
Instal driver yang diunduh dan restart mesin Anda.
Setelah Anda menginstal ulang driver terbaru, Anda seharusnya tidak lagi menghadapi pengecualian toko yang tidak diharapkan pada Windows 10 lagi.
Solusi 5: Mematikan Startup Cepat
Windows 10's Fast Startup (juga disebut fast boot) bekerja sama dengan mode tidur hibrida dari versi sebelumnya dari windows. Ini menggabungkan unsur-unsur shutdown dingin dan fitur hibernate. Ketika Anda mematikan komputer Anda, Windows akan menghapus semua pengguna dan menutup semua aplikasi yang mirip dengan boot dingin. Pada titik ini, status Window mirip dengan ketika Windows baru di-boot (karena semua pengguna logout dan aplikasi ditutup). Namun, sesi sistem sedang berjalan dan kernel sudah dimuat.
Kemudian Windows mengirimkan pemberitahuan untuk merancang driver untuk mempersiapkan hibernasi dan menyimpan status sistem saat ini ke hibernasi dan mematikan komputer. Ketika Anda me-restart komputer, Windows tidak perlu me-reload kernel, status sistem atau driver. Ini hanya menyegarkan RAM Anda dengan gambar yang dimuat dalam file hibernasi dan menavigasi Anda ke layar startup.
Fitur ini membuat Windows boot lebih cepat sehingga Anda tidak perlu menunggu waktu tradisional. Namun, fitur ini juga diketahui menyebabkan masalah dengan tidak memuat driver yang diperlukan dengan benar setiap kali. Karena tidak memuat ulang driver, beberapa driver mungkin belum dimuat. Karena ini, kami mungkin mengalami masalah.
- Tekan Windows + R untuk meluncurkan aplikasi Run. Di panel kontrol jenis kotak dialog dan tekan Enter. Ini akan meluncurkan panel kontrol komputer Anda.
- Setelah berada di panel kontrol, klik Opsi Daya .
- Setelah berada di Opsi Daya, klik Pilih apa yang tombol daya lakukan di sisi kiri layar.
- Sekarang Anda akan melihat opsi yang membutuhkan hak administratif bernama Pengaturan Perubahan yang saat ini tidak tersedia . Klik itu.
- Sekarang menuju ke bagian bawah layar dan hapus centang pada kotak yang bertuliskan Aktifkan startup cepat . Simpan perubahan dan keluar.
- Anda mungkin perlu me-restart komputer Anda. Periksa apakah masalah yang dihadapi sudah diperbaiki.
Solusi 6: Memperbarui Pengandar Tampilan Anda
Kami akan memulai komputer Anda dalam Mode Aman dan menghapus driver yang saat ini diinstal untuk kartu tampilan Anda. Setelah restart, driver tampilan default secara otomatis akan diinstal pada deteksi perangkat keras tampilan Anda.
TIP PRO: Jika masalahnya ada pada komputer Anda atau laptop / notebook, Anda harus mencoba menggunakan Perangkat Lunak Reimage Plus yang dapat memindai repositori dan mengganti file yang rusak dan hilang. Ini berfungsi dalam banyak kasus, di mana masalah ini berasal karena sistem yang rusak. Anda dapat mengunduh Reimage Plus dengan Mengklik di Sini- Ikuti petunjuk di artikel kami tentang cara mem-boot komputer Anda ke mode aman.
- Setelah boot dalam safe mode, klik kanan pada tombol Windows dan pilih Device Manager dari daftar opsi yang tersedia.
Cara lain untuk meluncurkan pengelola perangkat adalah dengan menekan Windows + R untuk meluncurkan aplikasi Run dan mengetik devmgmt.msc .
- Setelah berada di device manager, rentangkan bagian Display adapters dan klik kanan pada perangkat keras display Anda. Pilih opsi Uninstall device . Windows akan memunculkan kotak dialog untuk mengkonfirmasi tindakan Anda, tekan Ok dan lanjutkan.
- Mulai ulang PC Anda. Tekan tombol Windows + S untuk meluncurkan bilah pencarian menu awal Anda. Di kotak dialog ketik pembaruan Windows . Klik hasil pencarian pertama yang maju.
- Setelah dalam pengaturan pembaruan, klik pada tombol yang bertuliskan Periksa pembaruan . Sekarang Windows secara otomatis akan memeriksa pembaruan yang tersedia dan menginstalnya. Bahkan mungkin meminta Anda untuk memulai ulang.
- Setelah memperbarui, periksa apakah masalah Anda diperbaiki.
Pembaruan Windows selalu mencoba yang terbaik untuk memberikan driver terbaru yang tersedia untuk perangkat keras Anda. Tetapi itu juga tidak berarti bahwa mereka adalah yang terbaru yang tersedia. Sebagai alternatif untuk Pembaruan Windows, Anda juga dapat menuju ke situs web pabrikan kartu grafis Anda dan mengunduh driver terbaru secara manual.
Jika driver terbaru juga tidak menyelesaikan masalah yang ditanyakan, Anda dapat mencoba mengunduh dan menginstal driver lama untuk perangkat keras Anda. Produsen memiliki semua driver yang terdaftar sesuai tanggal dan Anda dapat mencoba menginstalnya secara manual. Ikuti petunjuk di bawah ini untuk menginstal driver secara manual.
- Buka Manajer perangkat Anda seperti yang dijelaskan di atas dalam solusi dan klik kanan pada driver Anda dan pilih Perbarui Driver .
- Sekarang jendela baru akan muncul meminta Anda untuk memperbarui driver secara manual atau otomatis. Pilih Browse komputer saya untuk perangkat lunak driver .
- Sekarang telusuri folder ke tempat Anda mengunduh driver. Pilih dan Windows akan menginstal driver yang diperlukan. Nyalakan ulang komputer Anda dan periksa apakah masalahnya teratasi.
Catatan: Anda juga harus memeriksa setiap perangkat yang terhubung ke komputer Anda melalui manajer perangkat dan memperbarui driver mereka satu per satu. Kesalahan bisa dihasilkan karena salah satu dari mereka; Anda harus melakukan uji coba sampai Anda menemukan driver yang tidak dikonfigurasi dengan baik.
Solusi 7: Menjalankan File System Checker
System File Checker (SFC) adalah utilitas yang ada di Microsoft Windows yang memungkinkan pengguna untuk memindai komputer mereka untuk file yang rusak dalam sistem operasi mereka. Alat ini telah ada di Microsoft Windows sejak Windows 98. Ini adalah alat yang sangat berguna untuk mendiagnosis masalah dan memeriksa apakah ada masalah karena file yang rusak di windows.
Kami dapat mencoba menjalankan SFC dan melihat apakah masalah kami terpecahkan. Anda akan mendapatkan salah satu dari tiga tanggapan saat menjalankan SFC.
- Windows tidak menemukan pelanggaran integritas apa pun
- Windows Resource Protection menemukan file yang rusak dan memperbaikinya
- Perlindungan Sumber Daya Windows menemukan file yang rusak tetapi tidak dapat memperbaiki beberapa (atau semua) dari mereka
- Tekan Windows + R untuk meluncurkan aplikasi Run. Ketik taskmgr di kotak dialog dan tekan Enter untuk meluncurkan task manager komputer Anda.
- Sekarang klik pada opsi File yang ada di sisi kiri atas jendela dan pilih Jalankan tugas baru dari daftar opsi yang tersedia.
- Sekarang ketik PowerShell di kotak dialog dan periksa opsi di bawahnya yang menyatakan Buat tugas ini dengan hak akses administratif .
- Setelah berada di Windows Powershell, ketik sfc / scannow dan tekan Enter . Proses ini mungkin memakan waktu karena seluruh file Windows Anda sedang dipindai oleh komputer dan sedang diperiksa untuk fase korup.
- Jika Anda menemukan kesalahan di mana Windows menyatakan bahwa ia menemukan beberapa kesalahan tetapi tidak dapat memperbaikinya, Anda harus mengetikkan DISM / Online / Cleanup-Image / RestoreHealth di PowerShell. Ini akan mengunduh file yang rusak dari server pembaruan Windows dan mengganti yang korup. Perhatikan bahwa proses ini juga dapat menghabiskan waktu sesuai dengan koneksi internet Anda. Jangan batalkan kapan pun dan biarkan berjalan.
Jika kesalahan terdeteksi dan diperbaiki menggunakan metode di atas, restart komputer Anda dan periksa apakah proses mulai bekerja secara normal.
Solusi 8: Mematikan Mode Tidur
Perbaikan lain yang berfungsi untuk sebagian besar pengguna adalah menonaktifkan mode tidur. Kesalahan tampaknya terkait dengan komputer tidur atau menyimpan data yang telah ditentukan (seperti dalam startup cepat). Kami dapat mencoba menonaktifkan mode tidur sepenuhnya dan memeriksa apakah ini memperbaiki masalah. Perhatikan bahwa jika ini tidak membuat perbedaan, Anda selalu dapat mengembalikan perubahan.
- Klik kanan pada ikon baterai yang ada di kanan bawah layar Anda dan klik Opsi Daya .
Jika Anda memiliki PC dan tidak melihat opsi ini, tekan Windows + S dan ketik pilih paket daya . Klik pada hasil yang paling relevan.
- Akan ada banyak rencana yang tercantum di jendela. Klik pada pengaturan Ubah rencana di depan rencana daya yang saat ini aktif di komputer Anda.
- Pada jendela ini, Anda akan melihat opsi Pasang komputer untuk tidur . Pastikan bahwa opsi disetel ke Tidak pernah dalam kedua kondisi (pada baterai dan dicolokkan). Klik Simpan perubahan dan keluar.
- Sekarang reboot komputer Anda dan periksa apakah masalahnya hilang.
Solusi 9: Menghubungkan kembali hard drive Anda (hanya untuk menara)
Anda juga dapat mencoba menghubungkan kembali hard drive Anda dan memeriksa apakah ini menyelesaikan masalah. Banyak pengguna melaporkan bahwa masalahnya ada pada hard drive mereka. Jika Anda memiliki menara, matikan komputer Anda, cabut listriknya, lalu lepaskan dengan hati-hati dan lepaskan kabel hitam dan putih yang masuk ke motherboard Anda dari hard drive Anda. Tunggu beberapa menit sebelum menyambungkannya kembali. Setelah me-reboot komputer Anda, periksa apakah masalah sudah diperbaiki.
Jika Anda sudah menginstal Windows lagi dan masalah masih berlanjut, kami sarankan agar hard drive Anda dicentang. Ada kemungkinan bahwa masalahnya terletak pada hard drive dan meminta kesalahan meskipun Anda menginstal salinan Windows baru di komputer Anda.
TIP PRO: Jika masalahnya ada pada komputer Anda atau laptop / notebook, Anda harus mencoba menggunakan Perangkat Lunak Reimage Plus yang dapat memindai repositori dan mengganti file yang rusak dan hilang. Ini berfungsi dalam banyak kasus, di mana masalah ini berasal karena sistem yang rusak. Anda dapat mengunduh Reimage Plus dengan Mengklik di Sini