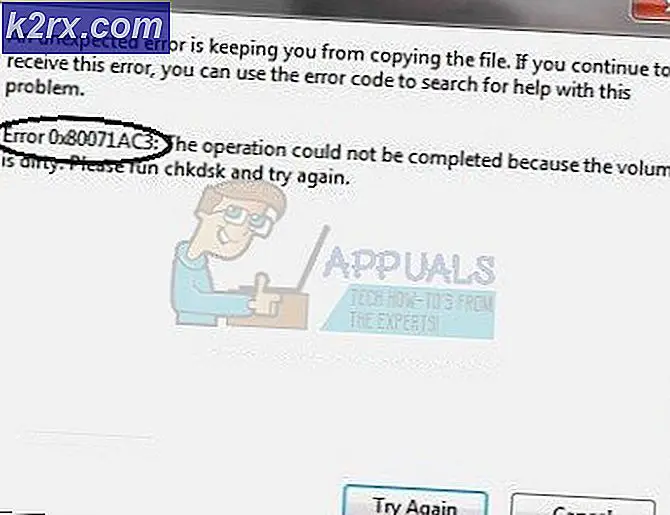Cara: Mengubah Kursor / Pointer Anda di Windows 10
Penunjuk (juga disebut sebagai 'kursor') adalah gambar grafis yang menunjukkan di mana pada perangkat tampilan komputer, perangkat penunjuk pengguna (seperti mouse atau trackpad) berada pada saat tertentu. Penunjuk pada dasarnya memberitahu pengguna di mana pada layar komputer tindakan apa pun yang dilakukan dengan menggunakan perangkat penunjuk - tindakan seperti klik - akan berlaku. Penunjuk sangat penting untuk penggunaan sehari-hari komputer, dan karena setiap orang yang menggunakan komputer harus memiliki penunjuk, Sistem Operasi Windows menawarkan sejumlah pilihan kustomisasi dan personalisasi yang berbeda ketika terkait dengan pointer / kursor.
Pengguna Windows dapat menyesuaikan pointer mereka dalam berbagai cara berbeda. Pada tingkat paling dasar penyesuaian kursor / kursor di Windows 10 adalah sebagai berikut:
Kemampuan untuk mengubah skema penunjuk - Di Windows 10, skema penunjuk adalah rangkaian pointer / kursor yang telah ditetapkan untuk semua tindakan penunjuk dasar mulai dari Normal Pilih dan Bantuan Pilih semua jalan hingga Sibuk dan Pilih Presisi .
Kemampuan untuk mengubah pointer tertentu - Jika Anda ingin melihat pointer / kursor yang Anda pilih sendiri daripada Windows yang telah ditetapkan untuk tindakan penunjuk tertentu - seperti Normal Select atau Help Select, Windows 10 memberi Anda pilihan untuk menggantikan penunjuk default untuk setiap tindakan penunjuk yang Anda pilih ke penunjuk kustom.
Sekarang pengguna Windows 10 dapat mengubah skema penunjuk atau pointer / kursor melalui dua jalur yang berbeda - satu jalur melalui Properti Mouse dan yang lain melalui Registry Editor .
Opsi 1: Mengubah skema penunjuk dan pointer Anda melalui Mouse Properties
Dari dua opsi yang Anda miliki, mengubah skema penunjuk dan pointer Anda melalui Mouse Properties tidak diragukan lagi adalah yang lebih mudah karena Mouse Properties adalah utilitas Windows dengan antarmuka grafis yang dirancang khusus untuk memungkinkan pengguna menyesuaikan dan mempersonalisasi pointer dan properti penunjuk mereka.
Untuk mengubah skema penunjuk Anda:
Tahan Tombol Windows dan Tekan X. Pilih Control Panel .
Buka Control Panel dan alihkan ke Icons View .
Klik pada Mouse. Arahkan ke Pointer. Buka menu tarik-turun di Skema. Klik pada skema penunjuk yang ingin Anda gunakan. Klik Terapkan . Klik OK . Keluar dari Properti Mouse .
Untuk mengubah pointer Anda:
Buka Control Panel dan alihkan ke Icons View . Klik pada Mouse. Arahkan ke Pointer. Klik pada penunjuk yang ingin Anda ubah di Kustomisasi.
Klik Browse, arahkan ke lokasi file .ani atau .cur untuk pointer kustom yang ingin Anda gunakan, klik pada file .ani atau .cur untuk memilihnya dan klik Buka . Untuk mengubah pointer yang dipilih kembali ke preset Windows, klik pada Use Default, bukan Browse
Klik Terapkan . Klik OK . Keluar dari Properti Mouse .
Menyimpan dan menghapus skema penunjuk:
Setiap kali Anda mengubah penunjuk di bagian Kustomisasi, Anda secara otomatis membuat skema penunjuk baru. Untuk menyimpan skema penunjuk baru ini, klik Simpan sebagai di bagian Skema, beri nama skema penunjuk baru dan klik OK .
Untuk menghapus skema penunjuk, buka menu tarik-turun di bagian Skema, klik pada skema penunjuk yang ingin Anda hapus, klik Hapus di bagian Skema dan klik Ya di jendela munculan kontekstual.
TIP PRO: Jika masalahnya ada pada komputer Anda atau laptop / notebook, Anda harus mencoba menggunakan Perangkat Lunak Reimage Plus yang dapat memindai repositori dan mengganti file yang rusak dan hilang. Ini berfungsi dalam banyak kasus, di mana masalah ini berasal karena sistem yang rusak. Anda dapat mengunduh Reimage Plus dengan Mengklik di SiniOpsi 2: Mengubah skema penunjuk dan pointer Anda melalui Editor Registri
Pilihan ini, meskipun terikat untuk memberikan Anda hasil yang sama seperti Opsi 1, sedikit lebih berisiko karena Anda harus bermain-main dengan Registry komputer Anda. Sebelum melanjutkan, perlu diketahui bahwa registri komputer Windows adalah area yang sangat rapuh dan bahkan sedikit kesalahan saat menggunakan Registry Editor dapat menyebabkan Anda banyak masalah, sehingga membuat System Restore Point sebelum melanjutkan lebih jauh dianjurkan. Untuk membuat System Restore Point pada komputer Windows 10, gunakan bagian Membuat Titik Pemulihan Sistem dari artikel ini .
Juga, perlu dicatat bahwa mengubah skema printer Anda dan pointer melalui Registry Editor akan sedikit lebih rumit dibandingkan dengan alternatif karena Registry Editor tidak memiliki antarmuka grafis yang didedikasikan untuk memungkinkan pengguna untuk mengubah skema penunjuk dan mengganti pointer.
Untuk mengubah skema penunjuk Anda:
Tekan tombol Windows Logo + R untuk membuka Run. Ketik regedit ke dialog Run dan tekan Enter .
Di panel kiri Editor Registri, arahkan ke direktori berikut:
HKEY_CURRENT_USER \ Control Panel
Klik pada folder Cursor di sebelah kiri untuk memperluas isinya di panel kanan.
Di panel kanan, klik dua kali pada nilai string bernama (Default) . Ketika jendela Edit String terbuka, ketikkan nama skema penunjuk (daftar skema penunjuk yang disediakan di bawah) Anda ingin membuat skema penunjuk saat ini ke dalam data Nilai. Klik OK . Tutup Editor Registri .
Keluar dari dan kemudian masuk kembali ke akun pengguna Anda atau mulai ulang komputer Anda agar perubahan diterapkan.
Jika Anda tidak akrab dengan nama-nama skema penunjuk yang tersedia secara default di Windows 10, berikut ini adalah daftar semua dari mereka:
Terbesar
Windows Black (ekstra besar)
Windows Black (besar)
Windows Black
Windows Default (ekstra besar)
Windows Default (besar)
Windows Default
Windows Terbalik (ekstra besar)
Windows Terbalik (besar)
Windows Terbalik
Windows Standard (ekstra besar)
Windows Standard (besar)
Jika Anda ingin mengatur skema penunjuk ke Tidak Ada, cukup kosongkan bidang Data nilai .
Untuk mengubah pointer Anda:
Tekan tombol Windows Logo + R untuk membuka Run
Ketik regedit ke dialog Run dan tekan Enter .
Di panel kiri Editor Registri, arahkan ke direktori berikut:
HKEY_CURRENT_USER \ Control Panel
Klik pada folder Cursor di sebelah kiri untuk memperluas isinya di panel kanan.
Di panel kanan, klik dua kali pada nilai string yang sesuai dengan pointer yang ingin Anda ganti dengan pointer kustom yang Anda pilih. Daftar nama nilai string untuk semua pointer di Windows 10 disediakan di bawah ini.
Ketik lintasan penuh lokasi berkas .ani atau .cur untuk penunjuk kustom yang ingin Anda ganti penunjuk saat ini dengan ke dalam bidang Data nilai dari Sunting String
Klik OK .
Tutup Editor Registri .
Keluar dari dan kemudian masuk kembali ke akun pengguna Anda atau mulai ulang komputer Anda agar perubahan diterapkan.
Jika Anda tidak akrab dengan nama-nama nilai string untuk masing-masing dari berbagai pointer pada Windows 10, berikut ini daftar lengkapnya:
Nama Pointer string: Nilai
Panah Pilih Normal
Bantuan Pilih Bantuan
Bekerja di AppStarting Latar Belakang
Menunggu sibuk
Precision Select Crosshair
Teks Pilih IBeam
Tulisan tangan NWPen
Tidak Tersedia Tidak
Vertikal Resize UkuranNS
Horizontal Resize SizeWE
Diagonal Resize 1 SizeNWSE
Ukuran Diagonal 2 UkuranNESW
Pindahkan Ukuran Semua
Alternate Pilih UpArrow
Tautkan Pilih Tangan
TIP PRO: Jika masalahnya ada pada komputer Anda atau laptop / notebook, Anda harus mencoba menggunakan Perangkat Lunak Reimage Plus yang dapat memindai repositori dan mengganti file yang rusak dan hilang. Ini berfungsi dalam banyak kasus, di mana masalah ini berasal karena sistem yang rusak. Anda dapat mengunduh Reimage Plus dengan Mengklik di Sini
![League of Legends Mendownload terlalu Lambat [Perbaikan]](http://k2rx.com/img/101368/league-of-legends-downloading-too-slow-fixes-101368.jpg)