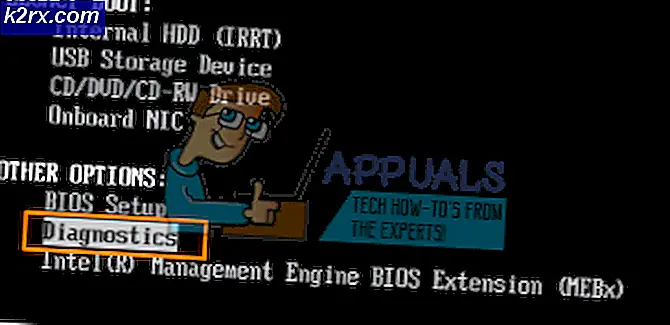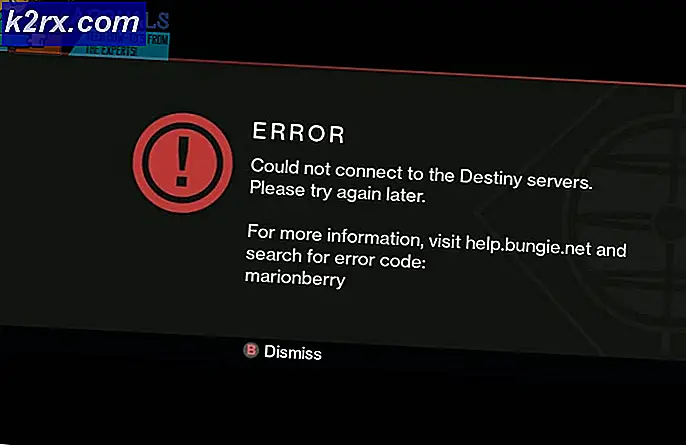SOLVED: Windows 10 Sleeps Setelah 1-4 Minutes of Inactivity
Setelah meng-upgrade dari versi yang lebih lama dari Sistem Operasi Windows ke Windows 10, atau bahkan setelah meng-upgrade dari build lama Windows 10 ke yang lebih baru, beberapa pengguna mulai mengalami berbagai masalah, terutama di antara mereka yang komputer mereka akan tidur setelah 1-4 menit tidak aktif. Untuk beberapa pengguna yang terpengaruh, komputer mereka tidur setelah 2 menit, sedangkan beberapa pengguna yang terkena dampak telah melaporkan ketidakaktifan 3-4 menit memicu masalah dalam kasus mereka. Hal ini tampaknya terjadi bahkan jika pengguna yang terkena dampak telah mengatur komputer mereka untuk pergi tidur setelah jangka waktu yang lebih lama, itulah sebabnya masalah ini bisa sangat mengganggu.
Namun, untungnya, masalah ini cukup dapat diperbaiki, dan berikut ini adalah dua solusi yang terbukti paling efektif dalam menyelesaikan masalah ini:
Solusi 1: Menyetel ulang dan kemudian mengonfigurasi ulang pengaturan daya Anda
Dalam kebanyakan kasus, akar masalah ini adalah pengaturan rencana daya yang disesuaikan - jika Anda memiliki pengaturan daya khusus dan Anda meng-upgrade ke versi Windows yang lebih baru, Sistem Operasi yang baru mungkin tidak dapat mengatasi dan mendukung pengaturan daya kustom Anda dan, sebagai akibatnya, menyebabkan komputer Anda untuk pergi tidur setelah setiap 1-4 menit tidak aktif. Jika ini yang menyebabkan masalah ini dalam kasus Anda, Anda dapat memperbaikinya dengan mengatur ulang dan kemudian mengonfigurasi ulang pengaturan daya Anda. Untuk melakukannya, Anda perlu:
Buka Menu Mulai .
Klik Pengaturan .
Klik pada Sistem .
Arahkan ke Daya & tidur di panel kiri.
Di panel kanan, klik Pengaturan daya tambahan .
Pilih Pilih kapan untuk mematikan layar .
Klik Ubah pengaturan daya tingkat lanjut .
Klik Restore plan defaults .
Setelah Anda melakukannya, Anda perlu mengkonfigurasi ulang semua pengaturan daya Anda - termasuk salah satu yang menentukan jumlah waktu tidak aktif setelah komputer Anda pergi tidur - dan pengaturan ini kemudian akan bekerja seperti yang seharusnya.
Solusi 2: Perbaiki masalah dengan mengedit registri Anda
Banyak pengguna yang terpengaruh juga memiliki keberuntungan dengan menerapkan perbaikan tertentu pada registri mereka dan kemudian mengonfigurasi pengaturan daya khusus untuk memastikan bahwa komputer Anda hanya tidur setelah lama tidak aktif. Untuk melakukannya, Anda perlu:
Tekan tombol Windows Logo + R untuk meluncurkan Run
Ketik regedit ke dialog Run dan tekan Enter .
Di panel kiri Editor Registri, arahkan ke direktori berikut:
HKEY_LOCAL_MACHINE > SISTEM > CurrentControlSet > Kontrol > Daya > PowerSettings > 238C9FA8-0AAD-41ED-83F4-97BE242C8F20 > 7bc4a2f9-d8fc-4469-b07b-33eb785aaca0
Di panel kanan Editor Registri, klik dua kali pada nilai bernama Atribut untuk memodifikasinya.
Ganti apa pun yang ada di bidang data Nilai nilai ini dengan 2 .
Klik OK .
Keluar dari Editor Registri .
Setelah Anda menerapkan perbaikan registri, Anda perlu mengubah waktu tidur tanpa pengawasan sistem Anda ke jangka waktu yang lebih lama. Untuk melakukannya, Anda perlu:
Buka Menu Mulai .
Cari opsi daya .
Klik pada hasil pencarian berjudul Power Options .
Klik Ubah pengaturan rencana di bawah rencana daya pilihan Anda.
Klik Ubah pengaturan daya tingkat lanjut .
Klik Ubah pengaturan yang saat ini tidak tersedia .
Klik Tidur .
Pilih Batas waktu tidur sistem tanpa pengawasan . Nilai untuk pengaturan ini mungkin akan disetel menjadi 2 menit - ubah ke sesuatu yang lebih lama, misalnya, 30 menit.
Menerapkan dan menyimpan perubahan yang Anda buat, keluar, dan masalah seharusnya sudah diperbaiki.
Solusi 3: Memeriksa Pengaturan Screensaver
Utilitas screensaver diketahui menyebabkan potensi masalah yang terkait dengan tidur Anda. Screensaver adalah utilitas yang ada di Windows yang memungkinkan komputer Anda masuk ke mode tidur untuk menghemat energi. Komputer berjalan di latar belakang tetapi dengan penggunaan minimum dan layar dimatikan. Konfigurasi yang salah dari pengaturan ini dapat menyebabkan perbedaan dan karenanya, menyebabkan masalah. Kami dapat mencoba menonaktifkannya dan memeriksa apakah masalah masih berlanjut.
- Tekan Windows + R untuk meluncurkan aplikasi Run. Ketik panel kontrol di kotak dialog dan tekan Enter.
- Setelah berada di panel kontrol, klik pada judul Penampilan dan Personalisasi . Ini akan hadir pada entri kedua di kolom kanan.
- Sekarang klik tombol Ubah screensaver hadir di pos personalisasi.
- Sekarang jendela pengaturan screensaver akan muncul. Anda dapat memeriksa apakah sudah diaktifkan. Jika tidak, Anda dapat menonaktifkannya dengan mudah dengan memilih Tidak ada .
Jika Windows Anda diperbarui ke versi terbaru, Anda mungkin tidak menemukan pengaturan screensaver di lokasi default seperti di masa lalu. Ikuti langkah-langkah di bawah ini.
TIP PRO: Jika masalahnya ada pada komputer Anda atau laptop / notebook, Anda harus mencoba menggunakan Perangkat Lunak Reimage Plus yang dapat memindai repositori dan mengganti file yang rusak dan hilang. Ini berfungsi dalam banyak kasus, di mana masalah ini berasal karena sistem yang rusak. Anda dapat mengunduh Reimage Plus dengan Mengklik di Sini- Tekan Windows + S untuk meluncurkan bilah pencarian dari menu awal Anda. Ketik pengaturan layar kunci di kotak dialog dan tekan enter.
- Pilih hasil pertama yang datang dan klik. Anda akan dinavigasi ke pengaturan layar kunci komputer Anda.
- Arahkan ke bagian bawah layar dan klik pada pengaturan Screensaver .
- Ada kemungkinan bahwa ada screensaver default yang aktif di komputer Anda. Banyak pengguna memberi umpan balik bahwa screensaver diaktifkan dengan latar belakang hitam yang tidak membiarkannya membedakan apakah itu screensaver atau bukan. Pastikan bahwa itu dinonaktifkan dan coba periksa masalah lagi.
Catatan: Anda juga dapat mengatur waktu screensaver ke angka yang sangat besar jika Anda tidak ingin menghapusnya sepenuhnya.
Ada kesalahan lain yang ada di sistem di mana perbaikan yang dilaporkan oleh pengguna adalah untuk mengatur semua pengaturan daya yang Anda inginkan, pilih screensaver lain, simpan perubahan, lalu pilih screensaver kosong lagi dan simpan perubahan untuk waktu terakhir. Di sini kita secara sementara memilih screensaver lain sehingga pengaturan diperbarui dengan benar ketika kita mengatur screensaver kosong kami. Selain itu, pastikan batas waktu layar ditetapkan sebagai 30 menit + untuk keduanya (bertenaga dan baterai).
Solusi 4: Menonaktifkan semua Tema
Tema dapat dicirikan sebagai bundel pengaturan yang terdiri dari font, wallpaper, suara, kursor dan terkadang, bahkan screensaver. Ada kemungkinan bahwa Anda memiliki tema yang diinstal dan diaktifkan pada Windows Anda yang menyebabkan komputer Anda tidur sesekali. Anda dapat menonaktifkan semua tema dan mengatur ulang pengaturan ke default sehingga komputer tetap pada konfigurasi default yang dilakukan (diasumsikan bahwa Anda telah mengatur waktu tidur lebih dari 2-3 menit ketika masalah terjadi).
- Tekan Windows + S untuk meluncurkan bilah pencarian. Ketik tema di kotak dialog dan buka hasil yang paling relevan.
- Setelah pengaturan tema dibuka, pilih tema default (atau windows) dan keluar. Restart komputer Anda dan lihat apakah ini menyelesaikan masalah untuk Anda. Jika Anda menggunakan tema pihak ketiga, sebaiknya Anda melakukan penggalian sedikit dan mengonfirmasi bahwa itu bukan tema yang menyebabkan Anda mengalami masalah.
Solusi 5: Mengubah Apa yang Dilakukan Tombol Daya
Ada opsi daya lanjutan yang tersedia di Windows untuk memastikan Anda memiliki akses penuh pada apa yang dapat Anda ubah. Terkadang fitur-fitur ini cenderung menjadi akar masalah. Dalam solusi ini, kami akan mengubah opsi daya lanjutan dan membuat semua tombol daya tidak melakukan apa-apa dalam apa yang dilakukan tombol daya.
- Tekan Windows + R untuk meluncurkan aplikasi Run. Ketik panel kontrol di kotak dialog dan tekan Enter.
- Setelah panel kontrol dibuka, klik Hardware dan Sound subheading.
- Sekarang di bawah judul Power Options, Anda akan melihat sub-opsi Ubah apa yang dilakukan tombol daya . Klik itu.
- Sekarang ubah semua opsi untuk tidak melakukan apa-apa . Tekan Save Changes, keluar dan reboot komputer Anda.
Solusi 6: Mengunduh Perangkat Lunak Pihak Ketiga
Jika semua metode di atas tidak berfungsi, Anda dapat mencoba mengunduh perangkat lunak pihak ketiga seperti MouseJiggler, dll. Agar komputer Anda tidak tidur. Program ini memalsukan gerakan mouse setiap menit atau lebih sehingga memicu aksi dari pengguna; aktivitas ini membuat sistem percaya bahwa pengguna menggerakkan mouse; maka komputer Anda tidak masuk ke mode tidur.
Catatan: Aplikasi tidak memiliki afiliasi dengan perangkat lunak pihak ketiga apa pun. Semua perangkat lunak yang tercantum adalah untuk informasi murni dari pembaca. Pasang dan gunakan dengan resiko Anda sendiri.
- Unduh Mousejiggler dari situs web CodePlex dan buka file yang dapat dieksekusi.
- Setelah dibuka, Anda akan melihat jendela kecil seperti ini.
Opsi Aktifkan jiggle memungkinkan goyangan mouse Anda saat tidak digunakan. Anda dapat memeriksa opsi ini dan membiarkan mouse Anda diam dan melihat efeknya sendiri.
Opsi goncang Zen membuat mouse bergerak secara virtual; mouse tidak bergerak di layar di depan Anda tetapi sistem masih berpikir itu bergerak.
- Anda dapat mengklik tombol panah setelah mengaktifkan goyangan agar menghilang dari layar dan ditampilkan di bilah tugas Anda (selain jam).
- Anda dapat menonaktifkan fungsi kapan pun Anda mau.
TIP PRO: Jika masalahnya ada pada komputer Anda atau laptop / notebook, Anda harus mencoba menggunakan Perangkat Lunak Reimage Plus yang dapat memindai repositori dan mengganti file yang rusak dan hilang. Ini berfungsi dalam banyak kasus, di mana masalah ini berasal karena sistem yang rusak. Anda dapat mengunduh Reimage Plus dengan Mengklik di Sini