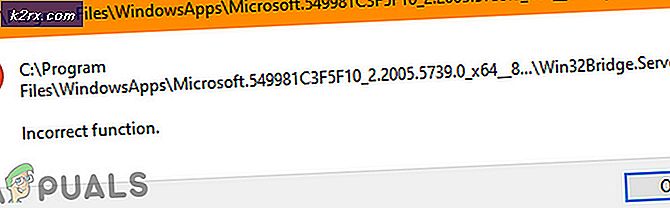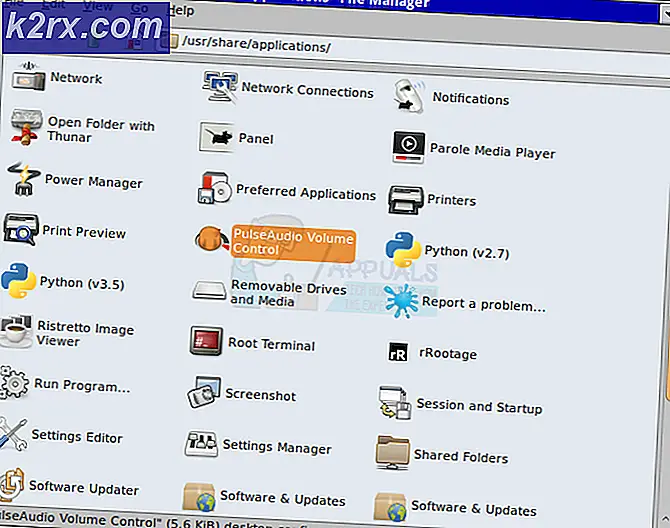Bagaimana Cara Mencegah Pengguna Menambahkan atau Menghapus Bilah Alat di Bilah Tugas?
Bilah Tugas adalah elemen Windows 10 yang terletak di bagian bawah layar dan bilah alat adalah salah satu dari banyak fitur yang disediakan Bilah Tugas. Ada beberapa bilah alat bawaan yang dapat diatur atau dibuat oleh pengguna. Bilah alat Taskbar dapat membantu mengakses alamat, tautan, dan file tertentu dengan cepat. Ini dapat dengan mudah diatur dengan mengklik kanan pada Taskbar dan memilih opsi. Namun, jika PC Anda digunakan oleh banyak pengguna, mereka juga dapat menggunakan fitur ini untuk mengaktifkan dan menonaktifkan bilah alat. Jika Anda tidak ingin pengguna standar lain menambah atau menghapus toolbar pada Windows Taskbar, maka artikel ini akan membantu Anda.
Beberapa pengaturan dapat dibatasi untuk pengguna standar dan beberapa untuk pengguna dengan pengetahuan yang kurang. Anda tidak perlu menonaktifkan satu-satunya setelan yang digunakan pengguna, tetapi Anda juga dapat menonaktifkan setelan yang tidak Anda perlukan. Windows 10 hadir dengan banyak fitur dan tidak semuanya digunakan oleh sebagian besar pengguna.
Menonaktifkan Bilah Alat melalui Editor Kebijakan Grup Lokal
Kebijakan Grup adalah alat yang menawarkan cara terpusat untuk mengkonfigurasi dan mengelola sistem operasi Windows. Administrator dapat menggunakan Editor Kebijakan Grup Lokal untuk mengaktifkan dan menonaktifkan berbagai jenis pengaturan di Windows mereka. Ada pengaturan khusus untuk mengaktifkan dan menonaktifkan bilah alat di Taskbar. Mengaktifkan pengaturan ini akan membuat opsi bilah alat berwarna abu-abu yang dapat Anda akses melalui Bilah Tugas.
Catatan: Editor Kebijakan Grup tidak tersedia di Windows Home Edition dan jika Anda menggunakannya, lewati metode ini.
- Buka Lari dialog dengan menekan jendela dan R tombol bersama di keyboard Anda. Untuk membuka Editor Kebijakan Grup Lokal, Tipe "gpedit.msc"Di dalamnya dan tekan Memasukkan kunci.
- Arahkan ke pengaturan berikut di jendela Editor Kebijakan Grup Lokal:
Konfigurasi Pengguna \ Template Administratif \ Menu Mulai dan Bilah Tugas \
- Klik dua kali pada pengaturan bernama "Mencegah pengguna menambahkan atau menghapus toolbar"Dan itu akan terbuka di jendela lain. Sekarang ubah opsi sakelar dari Tidak Dikonfigurasi untuk Diaktifkan.
- Terakhir, klik Terapkan / Oke tombol untuk menyimpan perubahan. Ini akan menonaktifkan toolbar untuk Taskbar.
- Untuk memungkinkan kembali, Anda perlu mengubah opsi sakelar kembali ke Tidak Dikonfigurasi atau Dengan disabilitas di langkah 3.
Menonaktifkan Bilah Alat melalui Editor Registri
Pada dasarnya, Kebijakan Grup akan mengubah dan memperbarui Registri Windows Anda. Namun, jika Anda tidak memiliki Editor Kebijakan Grup yang tersedia di sistem Anda, maka Anda dapat langsung memodifikasi Registry secara manual. Ini akan membutuhkan beberapa langkah teknis untuk membuat kunci atau nilai yang hilang untuk pengaturan spesifik tersebut. Kami menyarankan pengguna untuk membuat cadangan Windows Registry sebelum membuat perubahan baru. Ini karena konfigurasi yang salah di Windows Registry akan menyebabkan masalah pada sistem.
- Buka sebuah Lari dialog dengan menekan jendela dan R tombol pada keyboard Anda. Untuk membuka Editor Kebijakan Grup Lokal, Tipe "regedit"Di dalamnya dan tekan Memasukkan kunci. Jika diminta oleh dialog Kontrol Akun Pengguna, lalu pilih Iya pilihan.
- Arahkan ke jalur berikut di jendela Registry Editor:
HKEY_CURRENT_USER \ Software \ Microsoft \ Windows \ CurrentVersion \ Policies \ Explorer
- Klik kanan pada panel kanan dan pilih Baru> Nilai DWORD (32-bit) pilihan. Beri nama nilai ini sebagai "TaskbarNoAddRemoveToolbar“.
- Buka nilai dengan mengklik dua kali dan ubah data nilai menjadi 1.
- Mengulang kembali komputer Anda setelah melakukan semua perubahan di Editor Registri. Ini akan menerapkan perubahan ke sistem Anda dan menonaktifkan bilah alat di Taskbar.
- Untuk memungkinkan kembali, Anda perlu mengubah data nilai menjadi 0 atau menghapus nilai dari Editor Registri.