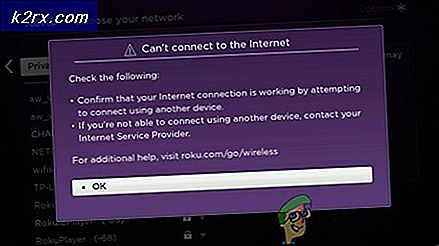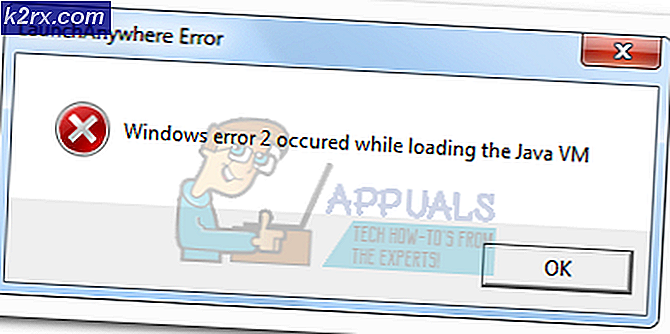Perbaiki: Windows Tidak Bisa Boot setelah Platform Windows Hypervisor Diaktifkan
Sistem Anda mungkin tidak bisa boot saat Anda mengaktifkan Platform Hypervisor jika Windows, driver, atau aplikasi (yang memerlukan Hypervisor) sudah usang. Selain itu, kesalahan konfigurasi BIOS sistem juga dapat menyebabkan kesalahan.
Masalah muncul ketika pengguna mengaktifkan Platform Hypervisor di Fitur Windows dan mem-boot ulang sistem sesuai persyaratan pengaturan Hypervisor tetapi setelah reboot, sistem masuk ke loop boot dengan layar hitam. Masalahnya tidak terbatas pada merek PC tertentu. Dalam beberapa kasus, masalah dilaporkan setelah pembaruan Windows.
Sebelum melanjutkan dengan solusi, coba gunakan Perbaikan otomatis atau Anda mungkin harus mem-boot sistem Anda ke dalam Mode aman dan nonaktifkan Hypervisor Peron (dibahas dalam solusi 1) sehingga Anda dapat mencoba solusi yang dibahas dalam artikel ini. Juga, periksa apakah menggunakan a kabel HDMI modern (sesuai dengan driver tampilan Anda) menyelesaikan masalah.
Solusi 1: Nonaktifkan / Aktifkan Platform dan Virtualisasi Hypervisor
Masalah yang dihadapi bisa jadi merupakan akibat dari kesalahan sementara modul OS dan dapat diselesaikan dengan menonaktifkan dan kemudian mengaktifkan kembali Platform dan Virtualisasi Hypervisor. Instruksi yang disebutkan di bawah mungkin sedikit berbeda untuk beberapa pengguna.
- Boot sistem Anda dalam mode aman dengan jaringan.
- Kemudian tekan tombol Windows dan ketik Fitur Windows. Kemudian pilih ‘Mengaktifkan atau menonaktifkan Fitur Windows’.
- Sekarang hapus centang pilihan dari Platform Windows Hypervisor dan klik pada baik tombol.
- Kemudian klik tombol Windows dan klik tombol Power.
- Sekarang tahan tombol shift dan di Opsi Daya yang ditampilkan, klik Mengulang kembali.
- Kemudian di Opsi Startup, pilih Memecahkan masalah lalu buka Opsi Lanjutan.
- Sekarang pilih Pengaturan Firmware UEFI lalu klik Mengulang kembali tombol untuk mem-boot sistem ke BIOS.
- Kemudian, di panel kiri, perluas Dukungan Virtualisasi lalu pilih Virtualisasi.
- Sekarang, di panel kanan, hapus centang pada opsi Aktifkan Teknologi Virtualisasi Intel lalu Menerapkan perubahan Anda.
- Kemudian boot sistem Anda ke Windows dan periksa apakah virtualisasi mati. Jika demikian, maka boot sistem Anda ke BIOS dan aktifkan Virtualisasi (langkah 4 sampai 9).
- Sekali lagi, boot sistem Anda ke Windows dan aktifkan opsi Windows Hypervisor Platform (langkah 2 hingga 3) dan keluar dari akun pengguna (jangan restart, jika diminta).
- Sekarang masuk ke akun pengguna dan reboot sistem Anda untuk memeriksa apakah sistem berfungsi dengan baik.
Solusi 2: Perbarui Sistem Windows, Driver, dan Aplikasi (Yang Membutuhkan Hypervisor) ke Build Terbaru
Anda mungkin mengalami masalah jika ada Driver sistem, Windows, atau BIOS yang kedaluwarsa karena dapat membuat ketidakcocokan antara modul sistem yang penting. Dalam konteks ini, memperbarui Windows, driver, dan BIOS sistem Anda dapat menyelesaikan masalah.
- MemperbaruiWindows dan driver PC Anda ke versi terbaru.
- Sekarang periksa apakah masalah boot telah teratasi.
Jika Anda masih mengalami masalah, pastikan aplikasi (misalnya, Visual Studio atau Android SDK) yang memerlukan fitur Hypervisor diperbarui ke rilis terbaru.
Solusi 3: Nonaktifkan Antivirus Sistem Anda
Anda mungkin mengalami masalah jika antivirus sistem Anda memblokir akses ke sumber daya penting untuk Platform Hypervisor. Dalam skenario ini, menonaktifkan antivirus sistem Anda dapat memecahkan masalah. Anda mungkin harus melakukan langkah-langkah ini dalam mode aman sistem Anda.
Peringatan: Lanjutkan dengan risiko Anda sendiri karena menonaktifkan antivirus sistem Anda dapat membuat sistem/data Anda terkena ancaman yang tidak terbatas pada virus, trojan, dll.
- Nonaktifkan sementara antivirus PC Anda. Juga, pastikan bahwa Pembela Windows aku s dengan disabilitas.
- Kemudian aktifkan kembali Platform Hypervisor (dalam Fitur Windows) dan Virtualisasi (di BIOS) untuk memeriksa apakah masalah boot telah teratasi.
Solusi 4: Nonaktifkan / Hapus Aplikasi yang Bertentangan
Fitur Hypervisor mungkin tidak berfungsi jika ada aplikasi di sistem Anda yang menghalangi pengoperasian platform Hypervisor. Dalam kasus ini, menonaktifkan atau mencopot pemasangan aplikasi yang berkonflik dapat menyelesaikan masalah. Banyak pengguna melaporkan bahwa masalah yang dihadapi terutama disebabkan oleh aplikasi bawaan OEM (misalnya Asus Armory Crate). Anda mungkin harus membersihkan boot sistem untuk menemukan aplikasi yang bermasalah. Untuk penjelasannya, kita akan membahas proses aplikasi Armory Crate.
- Luncurkan browser web dan navigasikan ke situs dukungan Armory Crate.
- Kemudian, di Pengemudi & Utilitas tab, pilih OSnya sistem Anda di dropdown dan unduh Armory Crate Uninstall Tool.
- Sekarang unzip file yang diunduh dan buka folder yang diekstrak.
- Kemudian luncurkan Armory Crate Uninstall Tool.exe dan ikuti petunjuknya untuk menyelesaikan penghapusan instalasi Armory Crate.
- Sekarang periksa apakah masalah Platform Hypervisor telah teratasi.
- Jika tidak, periksa apakah membuat sakelar virtual menyelesaikan masalah.
Jika masalah masih ada, periksa apakah menghapus (jika terpasang) klien VPN Cisco, AMD Ryzen Master, Pusat Kontrol (perangkat lunak penyetelan pra-instal), atau aplikasi pengontrol RGB/kipas/keyboard menyelesaikan masalah.
Solusi 5: Hapus Pembaruan yang Bertentangan atau Kembalikan ke Versi Windows 10 yang Lebih Lama
Microsoft memiliki riwayat merilis pembaruan buggy dan masalah Hypervisor saat ini mungkin juga disebabkan oleh pembaruan buggy. Dalam hal ini, menghapus pembaruan buggy (atau kembali ke versi Windows 10 yang lebih lama) dapat menyelesaikan masalah.
- Tekan tombol Windows dan di bilah pencarian, ketik Pengaturan Pembaruan Windows. Kemudian pilih Pengaturan Pembaruan Windows.
- Sekarang, di tab Pembaruan Windows Pengaturan, pilih Lihat Riwayat Pembaruan dan kemudian buka Copot Pembaruan.
- Kemudian pilih pembaruan yang bermasalah dan klik Copot pemasangan.
- Sekarang mengikuti permintaan untuk menyelesaikan penghapusan instalasi pembaruan dan memeriksa apakah sistem bebas dari masalah Hypervisor.
Jika Anda mengalami masalah setelah a pembaruan fitur, maka Anda mungkin harus kembali ke versi Windows 10 yang lebih lama.
- Sekarang tekan tombol Windows dan ketik Recovery Options. Lalu pilih Opsi Pemulihan.
- Kemudian klik Memulai (di bawah opsi Kembali ke Versi Sebelumnya Windows 10) dan ikuti petunjuk untuk kembali ke versi yang lebih lama untuk memeriksa apakah sistem bebas dari masalah boot.
Solusi 6: Copot / Nonaktifkan Driver dan Perangkat yang Bertentangan
Anda mungkin mengalami masalah jika ada driver/perangkat yang bertentangan dengan pengoperasian Platform Hypervisor. Dalam hal ini, menonaktifkan perangkat yang berkonflik dapat menyelesaikan masalah.
- Klik kanan pada tombol Windows untuk meluncurkan menu Akses Cepat dan pilih Pengaturan perangkat.
- Kemudian luaskan Adaptor Jaringan pilihan dan klik kanan pada kartu jaringan Anda.
- Sekarang pilih Nonaktifkan lalu klik Iya untuk menonaktifkan perangkat.
- Kemudian periksa apakah masalah Platform Hypervisor telah teratasi.
Jika masalah berlanjut, periksa apakah menonaktifkan / mencopot pemasangan perangkat berikut (jika digunakan) menyelesaikan masalah (dilaporkan oleh pengguna untuk membuat masalah). Anda mungkin harus menonaktifkan beberapa perangkat ini di BIOS sistem.
Solusi 7: Buat File Data Konfigurasi Boot (BCD) Baru
Platform Hypervisor dapat menyebabkan boot loop jika file Boot Configuration Data (BCD) rusak atau hilang. Dalam hal ini, membuat file BCD baru dapat menyelesaikan masalah.
- Membuat file BCD baru untuk sistem Anda. Anda mungkin harus menggunakan perbaikan otomatis atau perbaikan baris perintah.
- Kemudian periksa apakah masalah Hypervisor telah teratasi.
Jika itu tidak berhasil, periksa apakah menjalankan perintah berikut di Administrator Command Prompt dan mem-boot ulang sistem menyelesaikan masalah (ini akan menonaktifkan Hypervisor):
BCDedit / setel hypervisorlaunchtype Nonaktif
Namun perlu diingat bahwa setelah menyelesaikan masalah boot dan mengaktifkan Hypervisor, Anda mungkin harus menjalankan perintah berikut di Command Prompt yang ditinggikan (ini akan mengaktifkan Platform Hypervisor):
BCDedit / setel hypervisorlaunchtype Otomatis
Solusi 8: Edit Pengaturan BIOS
Jika salah satu solusi tidak berhasil, maka masalahnya bisa jadi akibat konfigurasi BIOS sistem yang salah. Dalam skenario ini, mengedit BIOS sistem dapat menyelesaikan masalah.
Peringatan: Maju dengan risiko Anda sendiri karena mengedit BIOS sistem Anda memerlukan tingkat kemahiran tertentu dan jika dilakukan dengan salah, Anda dapat merusak sistem Anda dan menyebabkan kerusakan permanen pada data Anda.
Pertama, boot sistem Anda ke BIOS dan kemudian periksa apakah mengedit pengaturan berikut menyelesaikan masalah Hypervisor. Ingatlah bahwa semua opsi ini mungkin tidak tersedia untuk semua pengguna.
Perbarui BIOS ke Build Terbaru
- Sebelum memperbarui BIOS, periksa apakah menurunkan versi BIOS sistem ke versi yang lebih lama menyelesaikan masalah (terutama, jika masalah disebabkan oleh pembaruan BIOS).
- Jika tidak, perbarui BIOS sistem Anda sesuai dengan pabrikan Anda. Dalam beberapa kasus, Anda mungkin harus mengunduh BIOS di sistem lain dan menggunakan flash drive untuk memperbarui BIOS pada sistem yang bermasalah.
- Setelah memperbarui BIOS, periksa apakah masalah Hypervisor telah teratasi.
Aktifkan Jalankan Nonaktifkan Bit
- Buka menu Lanjutan BIOS dan atur opsi option Execute-Disable Bit Capability untuk Diaktifkan (beberapa pengguna mungkin melihat opsi NX Mode).
- Sekarang menyimpan perubahan Anda dan kemudian periksa apakah masalah Hypervisor telah teratasi.
Aktifkan SVM dan Setel Ukuran Penyangga Bingkai UMA ke Otomatis
- Dalam Maju tab BIOS, aktifkan SVM dan periksa apakah masalah Hypervisor telah teratasi.
- Jika tidak, periksa apakah menyetel Ukuran Penyangga Bingkai UMA untuk Mobil memecahkan masalah.
- Jika itu tidak berhasil, periksa apakah pengaturannya Ukuran Penyangga Bingkai UMA nilai untuk 512 menyelesaikan masalah.
Nonaktifkan IOMMU
- Dalam Maju tab BIOS, atur nilai IOMMU untuk Dengan disabilitas dan kemudian simpan perubahan Anda.
- Kemudian periksa apakah masalah Hypervisor telah teratasi.
Nonaktifkan Boot Aman
- Dalam Sistem konfigurasi (atau Keamanan) pada sistem Anda, nonaktifkan opsi Boot Aman, dan simpan perubahan Anda.
- Kemudian periksa apakah masalah Platform Hypervisor telah teratasi.
Nonaktifkan Biometrik yang Ditingkatkan
- Di tab Keamanan BIOS sistem Anda, nonaktifkan Keamanan Biometrik Windows yang Ditingkatkan dan simpan perubahan Anda.
- Kemudian periksa apakah sistem bebas dari masalah Hypervisor.
Jika masalah masih ada, periksa apakah mengatur ulang BIOS ke default menyelesaikan masalah. Jika itu tidak berhasil, maka pastikan Anda tidak menggunakan voltase & frekuensi manual untuk CPU dan periksa apakah itu menyelesaikan masalah.
Jika masalah berlanjut, coba lakukan pemindaian DISM atau lakukan instalasi Windows yang bersih.