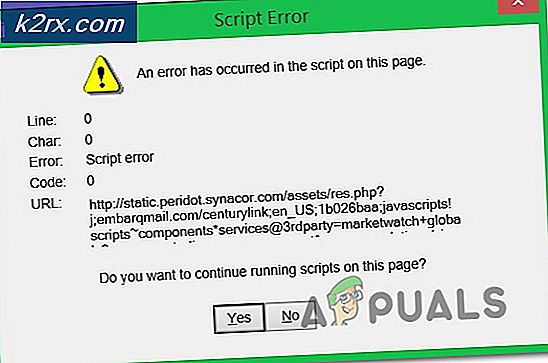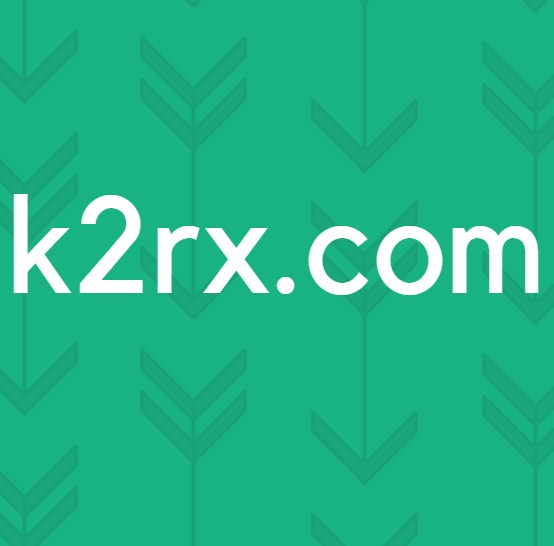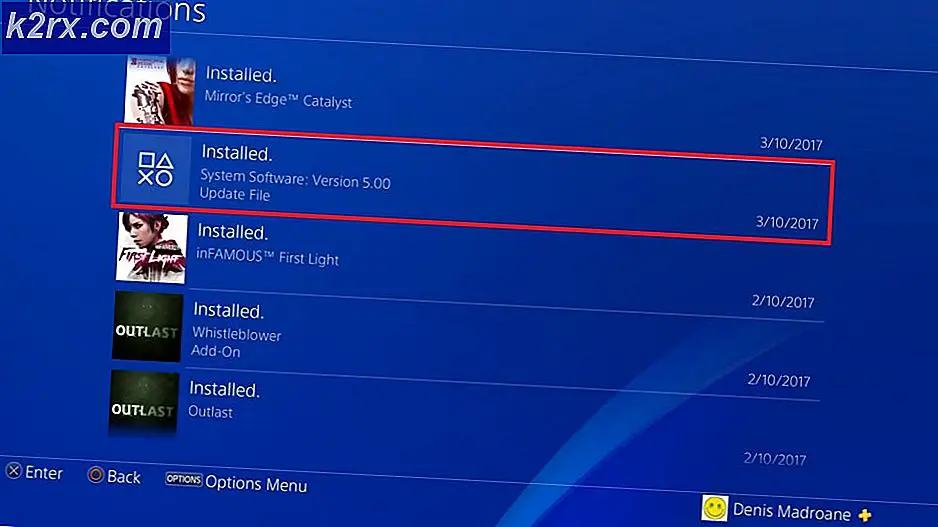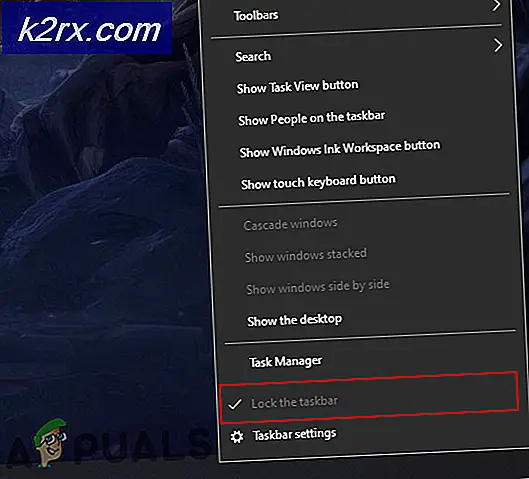Cara Memperbaiki Kesalahan SPLwow64.exe di Windows
Beberapa pengguna Windows melihat SPLwow64.exe kesalahan prompt setiap kali mereka mencoba untuk menyebarkan tindakan tertentu di komputer mereka. Untuk beberapa pengguna, masalah ini terjadi ketika mereka mencoba untuk menjalankan pekerjaan pencetakan, sementara yang lain melaporkan bahwa mereka melihat jenis kesalahan ini muncul dengan setiap program yang mereka coba buka. Masalah ini dipastikan terjadi pada Windows 7, Windows 8.1, dan Windows 10.
Apa itu Splwow64.exe?
Proses asli Windows ini digunakan untuk menerjemahkan model driver cetak dari sistem operasi 64-bit dan program 32-bit. Masalah yang terkait dengan eksekusi ini biasanya dilaporkan terjadi jika eksekusi tidak ditutup secara otomatis setelah pekerjaan selesai.
Setelah menyelidiki masalah khusus ini, ternyata ada beberapa penyebab berbeda yang mungkin menjadi penyebab masalah khusus ini. Berikut daftar pelaku potensial:
Setelah Anda mengetahui setiap kejadian potensial yang mungkin memicu kesalahan ini, berikut adalah daftar metode yang telah berhasil digunakan oleh pengguna lain yang terpengaruh untuk memperbaiki munculan kesalahan yang terkait denganSPLwow64dapat dieksekusi.
Metode 1: Menonaktifkan Rendering Sisi Klien
Meskipun masalah ini tidak terbatas pada printer Xerox, ini sangat umum di antara pengguna yang mencoba menjalankan versi 32-bit dari executable ini pada lingkungan 64-bit. Jika Anda mengalami masalah ini karena Splwow64.exetidak otomatis ditutup setelah pekerjaan pencetakan selesai, Anda seharusnya dapat memperbaiki masalah dengan menonaktifkan fitur rendering sisi klien di dalam layar Properti printer Anda.
Metode ini digunakan oleh banyak pengguna yang terpengaruh dan sebagian besar dari mereka telah melaporkan bahwa setelah mereka menonaktifkanRender pekerjaan cetak di komputer klienfitur dari tab Berbagi Pengaturan printer mereka, kesalahan pop up hilang secara permanen.
Jika ini tampaknya dapat diterapkan pada skenario khusus Anda, ikuti petunjuk di bawah ini untuk menonaktifkan rendering sisi klien dari menu pengaturan printer Anda:
- tekan Tombol Windows + R untuk membuka Lari kotak dialog. Selanjutnya, ketik 'pengaturan ms: printer' di dalam kotak teks dan tekan Memasukkan untuk membuka Printer & Pemindai tab dari Pengaturan aplikasi.
- Setelah Anda berada di dalam Printer & Pemindai tab, pindah ke bagian sisi kanan dan klik pada printer yang Anda duga dapat memicu masalah ini. Kemudian, dari menu konteks yang muncul, klik Mengelola.
- Setelah Anda berada di dalam Pengaturan layar printer Anda, klik tombol Properti Pencetak hyperlink dari daftar opsi yang tersedia.
- Di dalam Properti layar Anda Pencetak, akses tab berbagi dan hapus centang pada kotak yang terkait dengan Render pekerjaan cetak di komputer kliensebelum mengklik Menerapkan untuk menyimpan perubahan.
- Sekarang Anda telah menonaktifkan rendering sisi klien secara efektif, mulai ulang komputer Anda dan ulangi tindakan yang sebelumnya memicu kesalahan.
Jika masalah yang sama masih terjadi, pindah ke perbaikan potensial berikutnya di bawah ini.
Metode 2: Menghapus Driver Kunci Registri lingkungan Printer
Jika metode pertama tidak efektif dalam kasus Anda, hal berikutnya yang harus Anda lakukan adalah menghapus beberapa kunci registri bermasalah yang mungkin menyimpan data yang saling bertentangan yang memicu ini. SPLwow64.exe munculan kesalahan.
Beberapa pengguna yang terpengaruh yang menangani masalah yang sama telah melaporkan bahwa mereka akhirnya dapat memperbaiki masalah ini dengan menavigasi ke HKEY_LOCAL_MACHINE\SYSTEM\CurrentControlSet\Control\Print\Environments\Windows x64\Driversdi dalam Registry Editor dan menghapus beberapa sub-kunci sebelum menghentikan spooler printer dan menghapus file terkait.
Jika Anda belum mencoba metode ini, ikuti petunjuk di bawah ini:
- tekan Tombol Windows + R untuk membuka Lari kotak dialog. Selanjutnya, ketik 'regedit' di dalam kotak teks dan tekan Memasukkan untuk membuka Editor Registri. Jika Anda diminta oleh UAC (Kontrol Akun Pengguna), klik Iya untuk memberikan akses admin.
- Setelah Anda berada di dalam Editor Registri, ikuti petunjuk di bawah ini untuk menavigasi ke lokasi berikut:
HKEY_LOCAL_MACHINE\SYSTEM\CurrentControlSet\Control\Print\Environments\Windows x64\Drivers
- Setelah Anda berada di dalam lokasi yang benar, cari Versi-3 subkunci dan klik sekali untuk memilihnya.
- sekali Versi-3 subkunci dipilih, lanjutkan dan hapus setiap subkunci di dalamnya Versi-3dengan mengklik kanan padanya dan memilih Menghapus dari menu konteks yang baru saja muncul.
- Setelah setiap sub-kunci yang relevan dihapus, tutup permintaan Edisi Registri yang ditinggikan dan tekan Tombol Windows + R untuk membuka yang lain Lari kotak dialog. Jenis ini, jenis 'cmd' dan tekan Ctrl + Shift + Enter untuk membuka yang ditinggikan Prompt Perintah.
catatan: Saat Anda diminta oleh UAC (Kontrol Akun Pengguna), klik Iya untuk memberikan akses admin.
- Setelah Anda berada di dalam prompt CMD yang ditinggikan, ketik perintah berikut dan tekan Enter untuk menonaktifkan secara efektif Layanan Cetak Spooler:
spooler berhenti bersih
- Biarkan CMD yang ditinggikan di latar belakang dan buka prompt Windows Explorer (File Explorer). Selanjutnya, navigasikan ke lokasi berikut dan hapus semua yang ada di dalam folder Printers:
C:\WINDOWS\system32\spool\printers\
- Selanjutnya, navigasikan ke lokasi berikut dan hapus setiap file dan sub-folder yang terletak di dalam folder bernama 3:
C: \ WINDOWS \ system32 \ spool \ drivers \ x64 \ 3
- Setelah Anda membersihkan kedua lokasi, kembali ke prompt CMD yang ditinggikan, ketik perintah berikut, dan tekan Memasukkan untuk memulai kembali layanan spooler cetak secara efektif:
spooler awal bersih
- Nyalakan kembali komputer Anda dan lihat apakah masalahnya sudah diperbaiki.
Jika masalah yang sama masih terjadi, pindah ke perbaikan potensial berikutnya di bawah ini.
Metode 3: Menjalankan Pemecah Masalah Printer
Jika tidak ada metode di atas yang berhasil untuk Anda dan Anda mengalami masalah pada Windows 10, Anda harus melanjutkan dengan menjalankan pemecah masalah printer bawaan yang disertakan dengan Windows 10 dan menerapkan perbaikan yang disarankan (jika ditemukan).
Seperti yang dilaporkan beberapa pengguna yang terpengaruh, jika masalah ini entah bagaimana disebabkan oleh layanan spooler printer atau ketergantungan printer, utilitas ini mungkin memiliki perbaikan otomatis yang mampu memperbaiki masalah. Ingatlah bahwa Microsoft secara teratur memperbarui pemecah masalah ini dengan perbaikan otomatis baru untuk mengatasi berbagai situasi di mana masalah ini mungkin muncul.
Jika Anda masih bertemu SPLwow64.exe kesalahan saat melakukan beberapa tugas terkait printer, ikuti petunjuk di bawah ini untuk menjalankan Pemecah Masalah Printer dan menerapkan perbaikan yang disarankan:
- Buka Lari kotak dialog dengan menekan tombol Tombol Windows + R kunci pada saat bersamaan. Setelah Anda berada di dalam kotak teks, ketik 'ms-settings: troubleshoot'dan tekan Memasukkan untuk membuka Penyelesaian masalah tab dari Pengaturan aplikasi di Windows 10.
- Setelah Anda berada di dalam Penyelesaian masalah tab, gulir ke bawah ke sisi kanan dan klik pada Pencetak ikon (di bawah Bangun dan jalankan bagian).
- Dari menu konteks yang baru saja muncul, klik pada Jalankan Pemecah Masalah tombol.
- Setelah utilitas dibuka, pilih printer Anda dari daftar opsi yang tersedia, lalu tunggu hingga pemindaian awal selesai.
- Jika strategi perbaikan yang layak diidentifikasi, klik Terapkan Perbaikan ini utilitas untuk menyebarkan perbaikan.
catatan: Bergantung pada jenis perbaikan yang direkomendasikan, Anda mungkin perlu mengikuti serangkaian langkah manual tambahan.
- Setelah perbaikan yang disarankan berhasil diterapkan, nyalakan ulang komputer Anda dan tunggu hingga pengaktifan berikutnya selesai. Setelah komputer Anda boot kembali, ulangi tindakan yang sebelumnya menyebabkan file SPLwow64.exe kesalahan dan lihat apakah masalahnya sekarang telah diperbaiki.
Jika masalah yang sama masih terjadi, pindah ke Metode 4 di bawah ini.
Metode 4: Menginstal ulang setiap Port Printer
Jika tidak ada metode di atas yang berhasil untuk Anda, kemungkinan juga mengalami masalah jenis ini karena port printer yang tidak benar/rusak yang memengaruhi koneksi antara komputer Anda dan mesin – Ini hanya berlaku jika printer Anda tidak terhubung melalui jaringan nirkabel.
Beberapa pengguna yang terpengaruh yang menangani masalah yang sama telah berhasil menyelesaikan masalah dengan menggunakan Pengelola Perangkat untuk menghapus setiap port yang dibuat untuk printer khusus ini dan menginstal ulang setara baru yang sehat (baik generik atau khusus).
Jika Anda tidak tahu cara melakukannya sendiri, kami telah membuat panduan langkah demi langkah yang akan memandu Anda melalui seluruh proses:
- Buka Lari kotak dialog dengan menekan Tombol Windows + R. Setelah masuk, ketik ‘Devmgmt.msc’ dan tekan Memasukkan untuk membuka Pengaturan perangkat. Jika Anda diminta oleh UAC (Kontrol Akun Pengguna), klik Iya untuk memberikan akses admin.
- Setelah Anda berada di dalam Pengaturan perangkat, gulir ke bawah melalui daftar perangkat yang diinstal dan perluas menu yang terkait dengan Cetak antrian.
- Selanjutnya, klik kanan pada setiap driver printer yang diinstal yang Anda temukan di bawahAntrian Cetak, lalu pilih Copot pemasangan dari menu konteks yang baru muncul.
- Setelah Anda berhasil menghapus setiap port printer, lanjutkan dan perluas menu drop-down dariKontroler Universal Serial Bus.Setelah Anda melakukan ini, gulir ke bawah melalui daftar item dan hapus instalan setiap Pencetak port dengan mengklik kanan pada setiap entri dan memilih Copot pemasangan dari menu konteks.
- Setelah Anda berhasil menghapus setiap port printer yang relevan dari komputer Anda, cukup reboot komputer Anda. Selama sistem startup berikutnya, OS Anda akan mendeteksi bahwa Anda kehilangan beberapa driver printer utama dan menginstal setara generik untuk membuat printer dapat digunakan kembali.
catatan: Jika mau, Anda selalu dapat menginstal driver printer khusus dari situs web produsen Anda. - Ulangi tindakan yang sebelumnya menyebabkan SPLwow64.exekesalahan dan lihat apakah masalahnya sekarang telah diperbaiki.
Jika masalah ini masih terjadi, pindah ke perbaikan potensial berikutnya di bawah ini.
Metode 5: Memperbarui driver Xerox Global Print (jika ada)
Perlu diingat bahwa menurut pangsa pasar, kemungkinannya adalah SPLwow64.exeterutama digunakan oleh driver Xerox Global Print yang digunakan oleh berbagai printer dan pemindai. Jika Anda masih melihat jenis ini SPLwow64.exepop-up kesalahan dan tidak ada instruksi lain di atas yang berhasil untuk Anda, kemungkinan Anda berurusan dengan driver yang sudah ketinggalan zaman.
Perlu diingat bahwa beberapa tahun yang lalu, ada lonjakan pengguna yang mengalami masalah ini karena pembaruan driver yang buruk yang merusak fungsionalitas driver global ini pada Windows 10. Selama waktu itu, Xerox berhasil menyelesaikan masalah dengan cepat dengan merilis perbaikan terbaru melalui iterasi baru dari driver itu.
Jika alasan mengapa Anda mengalami masalah ini adalah driver Xerox Global Print yang rusak, ikuti petunjuk di bawah ini untuk menginstal versi terbaru menggunakan saluran resmi:
- Buka browser default Anda dan kunjungi halaman download driver Global Print.
- Setelah Anda masuk, pilih yang benar Peron dan Bahasa untuk menemukan driver yang sesuai dengan OS Anda. Kemudian, centang kotak yang terkait denganSaya setuju denganSyarat dan ketentuandan klik pada Unduh tombol.
- Setelah unduhan selesai, tunggu operasi selesai, lalu ekstrak isi arsip di dalam folder yang mudah diakses.
- Setelah ekstraksi selesai, klik kanan pada .ini file lalu klik Install sebelum mengikuti petunjuk untuk menyelesaikan penginstalan versi driver terbaru.
- Nyalakan kembali komputer Anda dan lihat apakah SPLwow64.exe kesalahan telah berhenti terjadi.