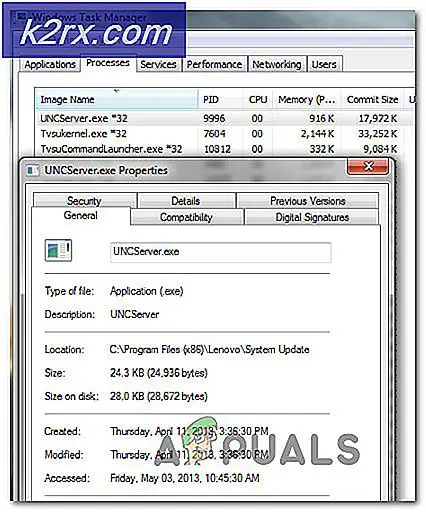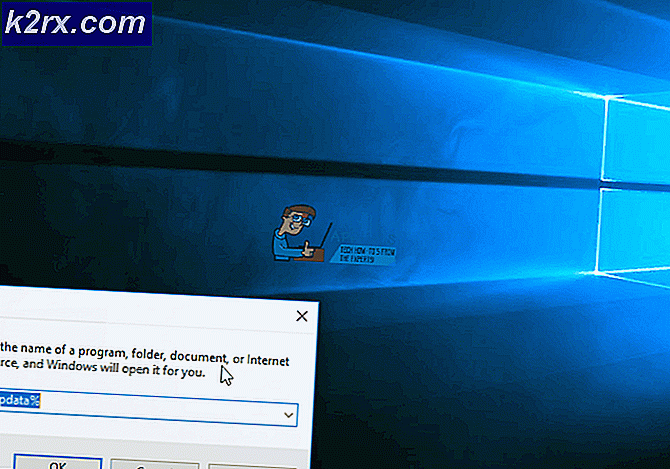Kode Kesalahan Valorant 57 pada Windows 10 (Perbaiki)
Beberapa gamer PC yang mencoba meluncurkan Valorant melihat file Kode Kesalahan Valorant 57 (Vanguard Tidak diinisialisasi) setelah anti-cheat game gagal dimulai. Masalah ini terutama dilaporkan terjadi pada Windows 10.
Setelah menyelidiki masalah ini secara menyeluruh, ternyata ada beberapa skenario yang cukup umum yang akan memicu kesalahan khusus ini pada PC. Berikut adalah daftar penyebab potensial yang mungkin bertanggung jawab atas Valorant Error Code 57:
Sekarang setelah Anda mengetahui setiap penyebab potensial yang mungkin memicu kode kesalahan ini, berikut adalah daftar singkat metode yang berhasil digunakan oleh pengguna lain yang terpengaruh untuk menyelesaikan kode kesalahan 57 dan meluncurkan Valorant secara normal:
1. Nyalakan kembali PC Anda
Masalah tersebut kemungkinan besar terkait dengan ketidakkonsistenan yang berkaitan dengan mesin anti-cheat yang dikembangkan oleh Riot. Jika masalah berasal dari kesalahan dan bukan dari beberapa jenis file sistem yang rusak, restart sistem sederhana akan melakukan trik dan memungkinkan Anda untuk meluncurkan game tanpa mengalami hal yang sama. Vanguard Tidak diinisialisasikesalahan.
Beberapa pengguna yang terpengaruh telah melaporkan bahwa setelah mereka me-restart PC mereka, mereka dapat memulai Valorant tanpa masalah yang sama - Biasanya diyakini bahwa hal ini terkadang terjadi karena konflik antara layanan anti-cheat utama Vanguard dan layanan pihak ketiga lainnya.
jika Anda sudah memulai ulang PC dan masih mendapatkan kode kesalahan yang sama saat mencoba meluncurkan game, lanjutkan ke perbaikan potensial berikutnya di bawah ini.
2. Instal ulang Riot Vanguard melalui CMD yang ditinggikan
Karena masalah kemungkinan besar terkait dengan ketidakkonsistenan dengan mesin Anti-Cheat Vanguard dan metode di atas tidak berhasil untuk Anda, langkah selanjutnya adalah menginstal ulang setiap ketergantungan Riot Vanguard untuk memastikan bahwa tidak ada korupsi file yang bertanggung jawab atas kesalahan tersebut. kode 57.
Anda dapat mencopot mesin anti-cheat melalui menu GUI, tetapi rekomendasi kami adalah melakukannya dari Command Prompt yang ditinggikan untuk memastikan bahwa Anda memiliki izin yang diperlukan untuk melakukan pencopotan pemasangan.
Ikuti petunjuk di bawah ini untuk menghapus sementara mesin anti-cheat di Valorant dari Command Prompt yang ditinggikan sebelum memaksa game untuk menginstal ulang dari awal:
- Hal pertama yang pertama, pastikan Valorant, peluncurnya, dan proses latar belakang terkait ditutup.
- tekan Tombol Windows + R untuk membuka a Lari kotak dialog. Di dalam kotak teks, ketik 'Cmd' dan tekan Ctrl + Shift + Enter untuk membuka Command Prompt yang ditinggikan.
- Ketika Anda melihat UAC (Kontrol Akun Pengguna), klik Iya untuk memberikan akses admin.
- Di dalam Command Prompt yang ditinggikan, ketik perintah berikut dan tekan Memasukkan setelah masing-masing menghapus instalasi anti-cheat Vanguard dan setiap dependensi terkait:
sc hapus vgc sc hapus vgk
- Setelah kedua perintah berhasil diproses (dan Anda melihat pesan sukses untuk kedua perintah) lanjutkan dan tutup Command Prompts yang ditinggikan.
- Buka File Explorer dan navigasi ke File program(pada driver OS Anda) untuk mencari file Riot Vanguard map. Folder ini harus berisi beberapa file sisa yang perlu Anda hapus sebelum memicu penginstalan ulang mesin anti-cheat.
- Ketika Anda tiba di lokasi yang benar, klik kanan pada folder Riot Vanguard dan klik Menghapus dari menu konteks yang baru saja muncul.
catatan: Jika sistem tidak mengizinkan Anda menghapus folder, kemungkinan besar beberapa proses milik mesin anti-cheat sudah digunakan. Untuk memperbaiki masalah ini, tekan Ctrl + Shift + Esc untuk membuka Pengelola Tugas, lalu akses Proses tab dan tutup Pelopor Layanan pemberitahuan baki.
- Setelah Anda menghapus folder Vanguard, reboot komputer Anda, lalu buka Valorant sekali lagi setelah startup berikutnya selesai.
catatan: Untuk memastikan bahwa penginstal memiliki izin yang diperlukan, buka peluncur dengan akses admin dengan mengklik kanan di atasnya dan mengkliknya Jalankan sebagai administrator. - Ketika ini terjadi, Valorant akan secara otomatis mendeteksi bahwa mesin Anti-Cheat Vanguard Riot hilang dan akan mengunduh versi terbaru dan menginstalnya lagi.
- Tunggu hingga operasi ini selesai, lalu reboot komputer Anda untuk terakhir kalinya dan lihat apakah masalahnya masih terjadi.
Jika kesalahan yang sama masih muncul di layar peluncuran awal Valorant, pindah ke perbaikan potensial berikutnya di bawah ini.
3. Mengubah Jenis Startup layanan VGS
Jika Anda memastikan untuk menginstal ulang seluruh dependensi VGC dan kode kesalahan yang sama masih terjadi, kemungkinan Anda berurusan dengan layanan VGC yang tidak dapat digunakan saat diperlukan (bahkan setelah mesin Anti-Cheat diinstal).
Ini adalah kejadian yang cukup umum di antara game yang menggunakan pengoptimal sumber daya pihak ketiga seperti SystemCare, Piriform, WinOptimizer, dll.
Apa yang terjadi dalam banyak kasus adalah alat pihak ke-3 akhirnya mengubah perilaku default layanan VGS untuk menghemat sumber daya sistem. - Meskipun ini bukan masalah dengan sebagian besar aplikasi, Vanguard Riot beroperasi secara berbeda sehingga layanan utamanya tersedia dan dikonfigurasi untuk Otomatis.
Jika skenario ini sepertinya dapat diterapkan, ikuti petunjuk di bawah ini untuk mengakses Jasa layar dan ubah jenis startup default dari layanan VGS:
- tekan Tombol Windows + R untuk membuka a Lari kotak dialog. Di dalam kotak teks, ketik ‘Services.msc’ dan tekan Memasukkan untuk membuka Jasa layar.
- Saat Anda diminta oleh UAC (Kontrol Akun Pengguna), klik Iya untuk memberikan akses admin.
- Setelah Anda berada di dalam layar Layanan, gulir ke bawah melalui daftar aktif Jasa dan temukan vgs layanan.
- Saat Anda melihatnya, klik kanan padanya dan pilih Properti dari menu konteks yang baru saja muncul.
- Setelah Anda berada di dalam Properti layar dari vgc layanan, akses Umum tab dari menu di bagian atas.
- Di dalam Properti menu, setel Jenis startup untuk Otomatis (jika belum disetel), lalu klik Mulailah untuk memaksa memulai layanan.
- Setelah Anda memastikan bahwa layanan VGS dimulai, luncurkan Valorant sekali lagi secara konvensional dan lihat apakah masalahnya sekarang sudah diperbaiki.
Jika Anda masih melihat Kode Kesalahan Valor 57 yang sama ketika mencoba meluncurkan game, pindah ke perbaikan potensial berikutnya di bawah ini.
4. Mengaktifkan layanan VGS dari MSConfig
Jika mengaktifkan layanan VGS dari Jasa layar tidak efektif dalam kasus Anda, ada kemungkinan bahwa layanan (VGS) dihentikan pada tingkat sistem (kemungkinan besar pada tingkat sistem).
Beberapa pengguna yang juga kami tangani masalah ini telah melaporkan bahwa mereka akhirnya berhasil memperbaiki masalah ini dengan mengakses utilitas MSConfig dan mengaktifkan layanan VGC dari Jasa layar.
Jika Anda mencari petunjuk khusus tentang cara menerapkannya sendiri, ikuti langkah-langkah di bawah ini:
- tekan Tombol Windows + R untuk membuka a Lari kotak dialog.
- Di dalam yang baru muncul Lari kotak, ketik 'Msconfig' dan tekan Memasukkan untuk membuka Sistem konfigurasi utilitas.
- Jika Anda melihat file UAC (Kontrol Akun Pengguna), klik Iya untuk memberikan akses admin.
- Setelah Anda berada di dalam Sistem konfigurasi menu, akses Jasa layar, gulir ke bawah melalui daftar layanan aktif dan cari entri bernama vgc.
- Setelah Anda menemukan entri yang benar, centang kotak terkait untuk mengaktifkannya, lalu klik Menerapkan untuk menerapkan perubahan yang baru saja Anda buat.
- Setelah Anda memastikan bahwa layanan VGS dimulai, luncurkan game sekali lagi dan lihat apakah masalahnya sudah teratasi.
5. Membilas atau Mengalihkan DNS Anda
Jika tidak ada perbaikan di atas yang berhasil dalam kasus Anda, hanya ada satu kemungkinan pelakunya yang harus diselidiki - a Ketidakkonsistenan Alamat Nama Domain (DNS).
Skenario ini bahkan lebih mungkin terjadi jika Anda mengalami kesalahan serupa saat meluncurkan game multipemain lain saat tersambung ke jaringan yang sama.
Mungkin saja ISP Anda telah menetapkan alamat DNS pada router Anda yang membuat komputer Anda sulit mempertahankan koneksi dengan server tertentu
Dalam hal ini, Anda dapat rmengatasi masalah ini dengan 2 cara berbeda:
- Hapus DNS dan kemudian meneruskan pembaruan IP / TCP dari prompt CMD yang ditinggikan.
- Beralih ke DNS yang disediakan oleh Google untuk memfasilitasi keandalan jaringan yang lebih baik.
Rekomendasi kami adalah mulai dengan sub panduan A (Membilas dan memperbarui DNS Anda) dan melihat apakah itu akhirnya memperbaiki masalah dengan meluncurkan Valorant. Jika masalah yang sama masih muncul, pindah ke sub panduan B (beralih ke DNS yang disediakan oleh Google).
A. Membilas & Memperbarui Konfigurasi DNS Anda
- tekan Tombol Windows + R untuk membuka a Lari kotak dialog. Selanjutnya, ketik 'Cmd' dan tekan Ctrl + Shift + Enter untuk membuka Command Prompt yang ditinggikan. Saat Anda diminta oleh Kontrol Akun Pengguna (UAC), klik Iya untuk memberikan akses admin.
- Setelah Anda berada di dalam Command Prompt yang ditinggikan, ketik perintah berikut dan tekan Memasukkan untuk membersihkan DNS saat ini:
ipconfig / flushdns
- Selanjutnya, ketik perintah berikut dan tekan Memasukkan sekali lagi untuk memperbarui konfigurasi IP:
ipconfig / perbarui
- Setelah IP diperbarui, Anda dapat menutup Command prompt yang ditinggikan dan meluncurkan Valorant lagi untuk melihat apakah masalahnya sudah diperbaiki. Jika tidak pindah ke opsi B.
B. Beralih ke Google DNS
- Mulailah dengan menekan Tombol Windows + R untuk membuka a Lari kotak dialog.
- Di dalam kotak Run, ketik ‘Ncpa.cpl’ dan tekan Memasukkan untuk membuka Koneksi jaringan Tidak bisa.
- Di dalam Koneksi jaringan menu, lanjutkan dan klik kanan pada jaringan yang Anda gunakan secara aktif. Jika Anda saat ini terhubung ke jaringan nirkabel, klik kanan Koneksi Jaringan Nirkabel (Wi-Fi),lalu klik Properti dari menu konteks yang baru saja muncul.
catatan: Jika Anda terhubung melalui kabel kabel, klik kanan Ethernet (Sambungan Area Lokal) sebagai gantinya. - Di dalam jendela Properties, lanjutkan dan klik Jaringan tab dari menu di bagian atas.
- Selanjutnya, buka modul bernamaKoneksi ini menggunakan item berikut inidan pilihInternet Protocol Version 4 (TCP / IPv4), dan klik Properti tombol.
- Klik pada Umum tab, lalu aktifkan sakelar yang terkait dengan Gunakan alamat server DNS berikut.
- Selanjutnya, lanjutkan dan ganti Preferensi DNS Server dan Server DNS alternatifdengan nilai-nilai berikut:
8.8.8.8 8.8.4.4
- Setelah nilainya disesuaikan TCP / IPV4, lakukan hal yang sama dengan Internet Protocol Version 6 (TCP / IPv6)dan pastikan Anda menggunakan nilai berikut sebagai gantinya:
2001:4860:4860::8888 2001:4860:4860::8844
- Simpan perubahan, lalu buka Valorant sekali lagi dan lihat apakah masalahnya sudah diperbaiki.