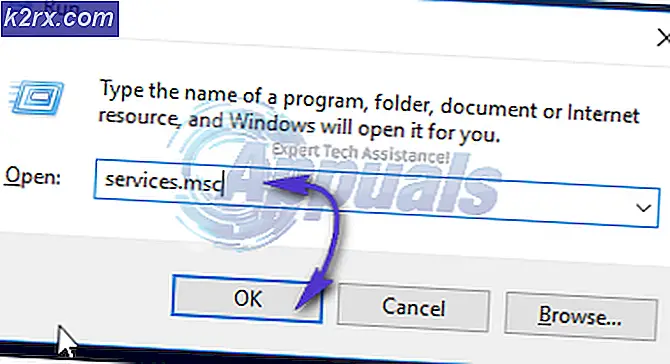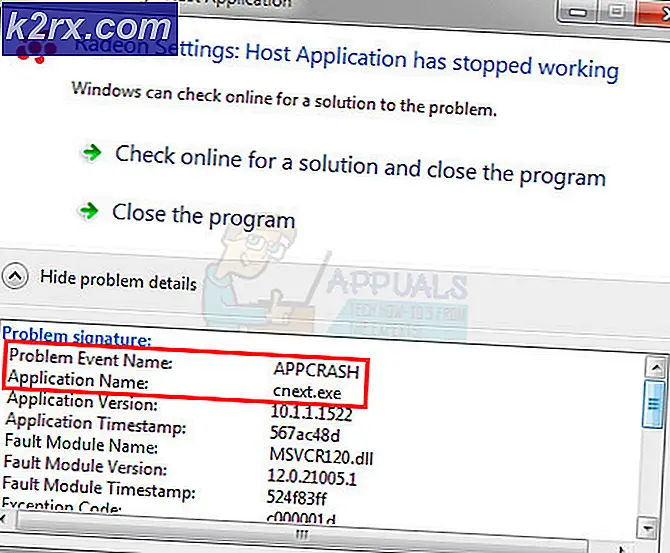Panduan Langkah Demi Langkah Untuk Mencetak Hotmail E-mail
Setidaknya ada dua cara untuk mencetak email Hotmail Anda. Pertama, Anda dapat masuk ke Hotmail Anda, buka menu browser Anda dan cetak surel Anda. Biasanya, ini bukan pilihan yang cocok untuk mencetak email Anda. Bahkan, ini tidak hanya akan mencetak email yang dibuka tetapi juga semua item lainnya di jendela browser. Kemungkinan besar, Anda akan menghabiskan banyak halaman dan tinta printer, dan mendapatkan halaman cetak yang berantakan. Kecuali Anda bermaksud mencetak seluruh halaman — bukan isi pesan Anda — Anda harus menggunakan metode kedua.
Metode kedua untuk mencetak email Anda adalah melalui Hotmail, atau Outlook.com seperti yang disebut saat ini, menu cetak. Ikuti prosedur langkah demi langkah ini untuk mencetak email Hotmail Anda.
Panduan Langkah Demi Langkah Untuk Mencetak Hotmail E-mail
Pergi ke Hotmail, atau login.live.com, dan masuk ke akun Anda.
Buka pesan yang ingin Anda cetak.
Klik menu Perintah Lainnya, di sudut kanan atas jendela. Ini biasanya dilambangkan dengan tiga titik .
TIP PRO: Jika masalahnya ada pada komputer Anda atau laptop / notebook, Anda harus mencoba menggunakan Perangkat Lunak Reimage Plus yang dapat memindai repositori dan mengganti file yang rusak dan hilang. Ini berfungsi dalam banyak kasus, di mana masalah ini berasal karena sistem yang rusak. Anda dapat mengunduh Reimage Plus dengan Mengklik di SiniKlik Cetak .
Sebuah jendela baru akan muncul dengan pratinjau pesan email Anda bersama dengan kotak dialog cetak. Dalam kotak dialog cetak ini, Anda dapat memilih printer dan opsi lain seperti jumlah halaman dan jumlah salinan. Jika Anda perlu mengubah pengaturan printer, klik Properti di sebelah nama printer.
Meskipun jendela baru memberi Anda pratinjau email Anda, Anda tidak dapat menggulir ke bawah dan melihat pratinjau cetak lengkap. Untuk melihat pratinjau cetak lengkap, Anda perlu menutup kotak dialog cetak. Tutup kotak dialog cetak dan gulir ke bawah untuk melihat pratinjau cetak lengkap.
Saat Anda siap mencetak, klik opsi Cetak di sudut kiri atas layar atau tekan pintasan Ctrl + P di Windows.
Jika Anda telah berubah pikiran, Anda dapat menutup jendela Print Message untuk membatalkan pencetakan.
Jangan gunakan pintasan keyboard Ctrl + P langsung dari kotak masuk Anda. Jika Anda melakukannya, Anda akan mendapatkan hasil cetak seluruh halaman dengan sebagian besar item yang tidak ingin Anda cetak.
TIP PRO: Jika masalahnya ada pada komputer Anda atau laptop / notebook, Anda harus mencoba menggunakan Perangkat Lunak Reimage Plus yang dapat memindai repositori dan mengganti file yang rusak dan hilang. Ini berfungsi dalam banyak kasus, di mana masalah ini berasal karena sistem yang rusak. Anda dapat mengunduh Reimage Plus dengan Mengklik di Sini