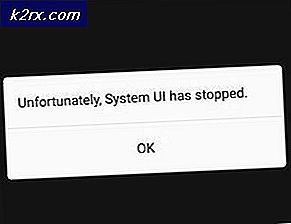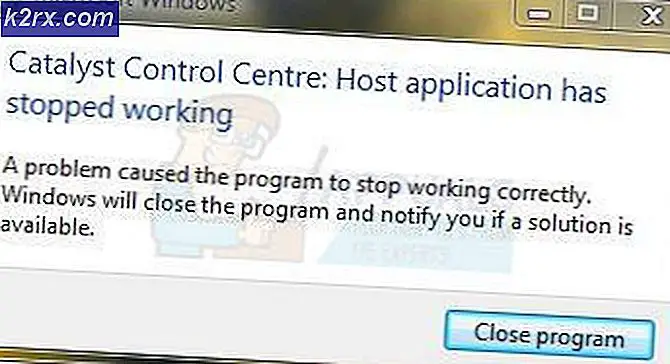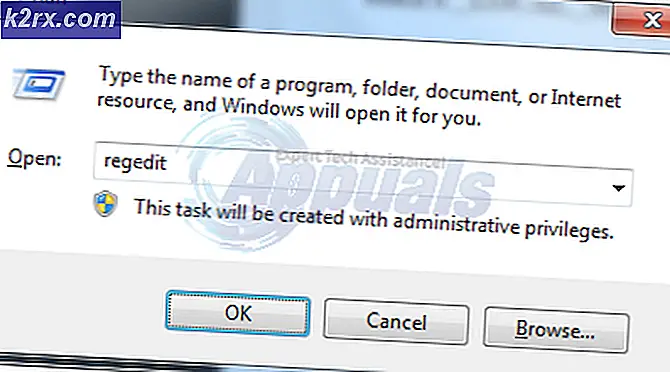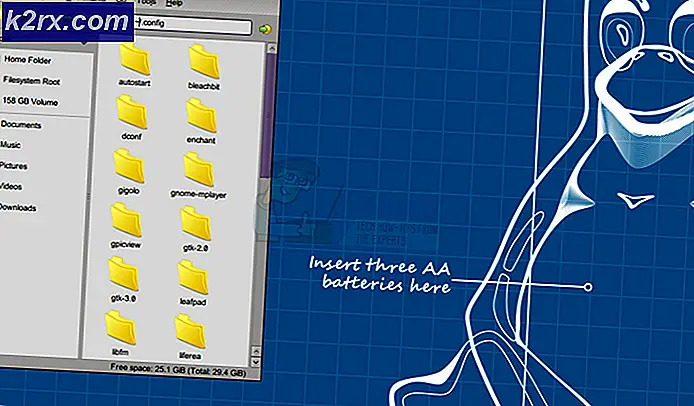Cara Mengkonversi Video Menggunakan VLC Media Player
Sejauh pemutar media pihak ketiga untuk komputer pergi, VLC Media Player sangat mungkin yang terbaik dan paling sering digunakan. VLC Media Player menyediakan segala sesuatu yang mungkin diinginkan seseorang - kemudahan penggunaan, Antarmuka Pengguna yang bersih dan dukungan untuk hampir setiap format video yang ada. Namun, VLC Media Player bukan hanya pemutar media - ia dapat digunakan untuk kesibukan pada hal-hal berguna lainnya.
Salah satu hal terpenting - selain bermain video - VLC Media Player dapat digunakan untuk mengonversi video dari satu format video ke format lainnya. Apa yang membuat VLC Media Player begitu hebat dalam menjadi konverter video adalah kenyataan bahwa itu tidak hanya menyelesaikan pekerjaan tetapi juga mendukung konversi dari hanya banyak format video seperti halnya pemutaran. Sebaik VLC Media Player dapat mengubah video dari satu format ke format lainnya, tidak banyak orang yang tahu tentang fitur kecil yang sangat berguna dari VLC Media Player, dan bahkan lebih sedikit orang yang tahu bagaimana memanfaatkannya dengan tepat. Untuk mengkonversi video menggunakan VLC Media Player, Anda perlu:
Luncurkan VLC Media Player.
Klik Media di bilah alat di bagian atas pemutar video dan Klik Konversi / Simpan di menu kontekstual atau Tahan CTRL dan tekan R.
Klik Tambah di bagian Pemilihan File dan kemudian telusuri ke dan pilih file video yang ingin Anda konversi. Anda juga dapat mengulangi langkah ini sebanyak yang Anda suka seperti VLC Media Player juga mendukung konversi beberapa file video pada saat yang bersamaan.
Buka menu dropdown di bagian bawah jendela Open Media dan klik Convert . Sebagai alternatif, Anda dapat menekan Alt + O.
TIP PRO: Jika masalahnya ada pada komputer Anda atau laptop / notebook, Anda harus mencoba menggunakan Perangkat Lunak Reimage Plus yang dapat memindai repositori dan mengganti file yang rusak dan hilang. Ini berfungsi dalam banyak kasus, di mana masalah ini berasal karena sistem yang rusak. Anda dapat mengunduh Reimage Plus dengan Mengklik di SiniKlik Browse di bagian Destination dan telusuri ke direktori tempat Anda ingin video yang dikonversi disimpan. Juga beri nama file yang dikonversi dalam bidang file Tujuan di bagian yang sama. Buka menu tarik-turun sebelum Profil untuk memilih format video yang Anda inginkan video dikonversi menjadi. VLC Media Player mendukung konversi ke MPEG, MP4, AVI, DivX, WMV, ASF dan banyak format video lainnya.
Pemain juga memiliki profil format video standar untuk sejumlah perangkat seluler yang berbeda seperti perangkat Android dan iPhone untuk Anda pilih. Bagi Anda yang benar-benar suka melakukan geek pada konversi video, ada juga profil format berbeda untuk resolusi, codec, dan frekuensi gambar yang berbeda . Untuk masuk lebih jauh ke dalam video dan menyesuaikan sedikit pun detailnya, klik tombol perkakas dan obeng tepat di kanan menu tarik-turun, memungkinkan Anda untuk menyesuaikan profil format video sebanyak yang Anda inginkan, bahkan sampai sejauh untuk menggunakan filter video dan mengoptimalkan trek video dan audio dalam berbagai cara berbeda.
Setelah Anda selesai menyesuaikan spesifikasi file video yang dikonversi, klik Mulai untuk memungkinkan VLC Media Player memulai konversi. File yang dikonversi akan disimpan ke direktori yang Anda tentukan di file Tujuan . Jumlah waktu yang akan diambil konversi akan tergantung pada panjang video yang dikonversi, spesifikasi profil format video Anda dan spesifikasi komputer Anda. Anda dapat melihat perkembangan konversi dalam timeline VLC Media Player.
TIP PRO: Jika masalahnya ada pada komputer Anda atau laptop / notebook, Anda harus mencoba menggunakan Perangkat Lunak Reimage Plus yang dapat memindai repositori dan mengganti file yang rusak dan hilang. Ini berfungsi dalam banyak kasus, di mana masalah ini berasal karena sistem yang rusak. Anda dapat mengunduh Reimage Plus dengan Mengklik di Sini