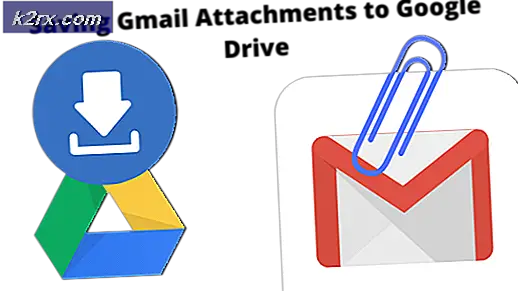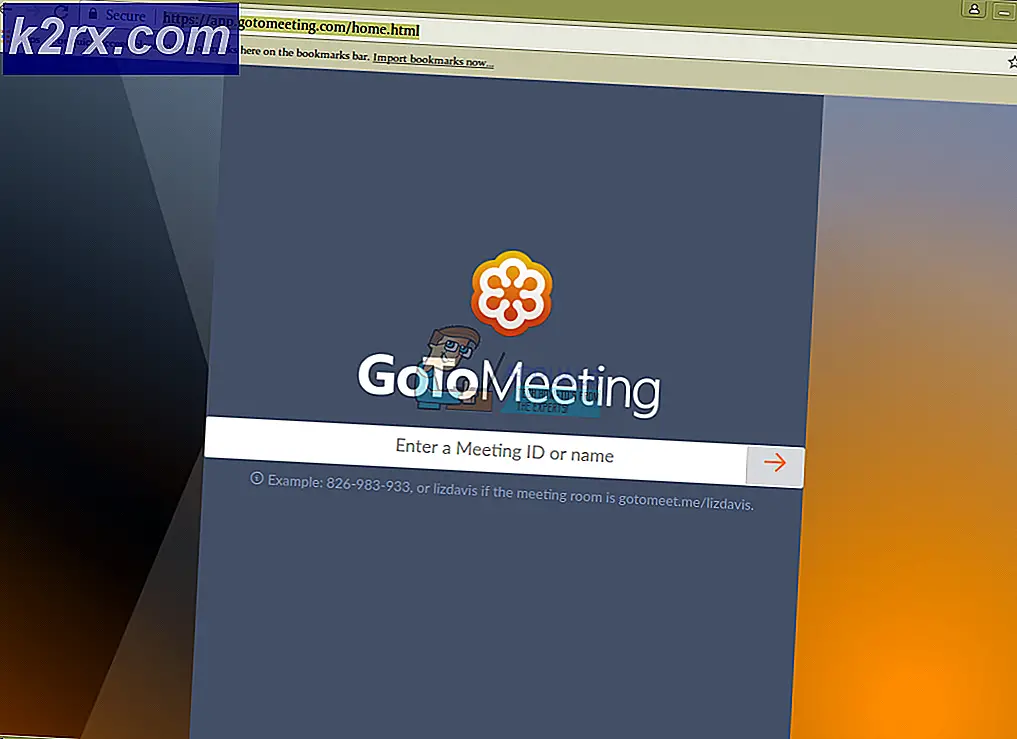Troubleshoot Mouse Scroll Only Mempengaruhi Volume
Roda mouse hanya dapat mengontrol volume sistem Anda jika mouse dalam mode media. Selain itu, aplikasi yang bentrok juga dapat menyebabkan perilaku mouse di tangan.
Masalah muncul saat pengguna ingin menggunakan roda mouse untuk menggulir beberapa halaman / layar pada layarnya tetapi sebagai ganti menggulir, volume sistem berubah. Beberapa pengguna melaporkan masalah ini disebabkan oleh pembaruan Windows. Masalahnya tidak terbatas pada merek mouse tertentu.
Sebelum melanjutkan untuk menghentikan mouse menyesuaikan volume, periksa apakah memulai ulang PC memecahkan masalah. Selain itu, itu akan menjadi ide yang bagus coba mouse di sistem lain atau mouse lain pada sistem yang bermasalah.
Solusi 1: Nonaktifkan Mode Media Mouse
Dengan kemajuan di I.T. industri, teknologi mouse telah berkembang (dari hanya perangkat input sederhana) dan banyak fitur baru ditambahkan ke mouse sistem Anda. Salah satu fitur tersebut adalah untuk mengontrol fungsi multimedia sistem (seperti yang sudah dilakukan keyboard Anda) melalui mouse sistem dan fitur ini dapat diaktifkan dengan sakelar perangkat keras pada mouse. Anda mungkin mengalami masalah ini jika sakelar kontrol media dari mouse sistem diaktifkan, yaitu mouse sistem dalam mode media. Dalam kasus ini, menonaktifkan mode media dari mouse sistem dapat menyelesaikan masalah.
- Pertama, cari file sakelar pengaktifan mode media (atau sakelar DPI) pada mouse. Ini mungkin ada di samping roda gulir atau bagian bawah mouse. Untuk beberapa pengguna, tombol mode media mungkin merupakan tombol untuk beralih antara volume dan bergulir.
- Sekarang tekan dan tahan sakelar mode media untuk 3 detik.
- Kemudian melepaskan sakelar dan periksa apakah masalah telah teratasi.
- Jika tidak, tekan dan tahan sakelar mode media untuk 5 detik untuk memeriksa apakah itu menyelesaikan masalah.
Jika Anda mengalami masalah dengan file set keyboard / mouse (jika mouse tidak tersedia secara terpisah), maka dapat ada kombinasi tombol (mis., menekan klik kanan dan kiri secara bersamaan) untuk mengaktifkan / menonaktifkan mode media mouse.
Solusi 2: Edit Pengaturan Mouse
Masalah yang dihadapi bisa jadi kesalahan sementara dari modul input OS. Dalam konteks ini, mengedit pengaturan mouse dapat menghapus kesalahan dan dengan demikian menyelesaikan masalah. Petunjuk, yang disebutkan di bawah, mungkin sedikit berbeda dari pengguna ke pengguna.
- Tekan tombol Windows dan buka Pengaturan.
- Lalu buka Perangkat dan, di panel kiri, arahkan ke Mouse tab.
- Sekarang, di panel kanan, klik Opsi Mouse Tambahan, lalu, di jendela Properti Mouse, buka Roda tab.
- Kemudian, di bagian Pengguliran Vertikal, pilih opsi Satu Layar dalam Satu Waktu (jika sudah dipilih, pilih Jumlah Garis Mengikuti Sekaligus dan atur nilainya menjadi 3).
- Sekarang menerapkan perubahan Anda dan periksa apakah mouse sistem berfungsi dengan baik. Jika demikian, maka Anda dapat mengembalikan pengaturan mouse sesuai keinginan Anda.
- Jika masalah terus berlanjut, buka sistemnya Pengaturan (langkah 1) dan buka Akses mudah.
- Kemudian, di panel kiri, arahkan ke Penunjuk mouse tab, lalu, di panel kanan, ubah warna penunjuk Ubah Warna Pointer bagian (lebih baik menggunakan satu warna).
- Sekarang periksa apakah masalah mouse sudah teratasi. Jika demikian, maka Anda dapat mengembalikan warna penunjuk mouse sesuai keinginan Anda.
Solusi 3: Masukkan kembali Baterai Mouse Nirkabel atau pasang kembali Kabel Mouse
Masalahnya bisa jadi akibat kesalahan sementara pada driver mouse. Dalam kasus ini, melepas / memasukkan kembali baterai mouse nirkabel atau menancapkan / mencabut mouse berkabel dapat menyelesaikan masalah.
Mouse tanpa kabel
- Lepaskan penutup kompartemen baterai (biasanya terletak di bagian bawah mouse) mouse nirkabel dan mengeluarkan itu baterai.
- Tunggu 3 menit lalu pasang kembali baterainya.
- Sekarang tempatkan penutup baterai di tempatnya dan dorong ke dalam dudukannya.
- Kemudian periksa apakah mouse berfungsi dengan baik.
- Jika tidak, periksa apakah mengganti baterai lama dengan baterai baru menyelesaikan masalah mouse.
Mouse Berkabel
- Cabut mouse Anda dari sistem dan Tunggu selama 1 menit.
- Kemudian steker mouse kembali dan periksa apakah masalah telah teratasi.
Jika masalah berlanjut, maka menginstal ulang driver mouse dapat memecahkan masalah.
- Luncurkan browser web dan unduh driver mouse terbaru dari situs web OEM.
- Kemudian luncurkan Pengguna Daya menu (dengan mengklik kanan tombol Windows) dan pilih Pengaturan perangkat.
- Sekarang berkembang Tikus dan Perangkat Penunjuk Lainnya dan klik kanan pada mouse.
- Lalu pilih Copot Pemasangan Perangkat lalu Konfirmasi untuk Menghapus Instalasi (pastikan untuk memberi tanda centang pada opsi Hapus Perangkat Lunak Driver Perangkat Ini).
- Sekarang, tunggu hingga penghapusan instalasi selesai (mouse Anda mungkin menjadi tidak responsif) dan kemudian cabut mouse Wired.
- Kalau begitu tunggu 1 menit dan pasang kembali mouse (Windows mungkin menginstal driver default-nya) untuk memeriksa apakah masalah telah teratasi.
- Jika tidak, maka instal driver mouse terbaru (diunduh pada langkah 1) dan periksa apakah mouse berfungsi dengan baik.
Solusi 4: Hapus Aplikasi yang Bertentangan
Mouse Anda mungkin menunjukkan perilaku yang sedang dibahas jika ada aplikasi yang diinstal yang menghalangi pengoperasian mouse. Dalam konteks ini, menghapus aplikasi yang berkonflik (menyebabkan masalah mouse) dapat menyelesaikan masalah. Untuk mengetahui aplikasi yang bermasalah, bersihkan boot PC Anda. Jika masalah tidak muncul dalam status boot bersih, maka aktifkan aplikasi / proses (yang dinonaktifkan saat membersihkan boot sistem) satu per satu hingga Anda menemukan masalah yang bermasalah. Setelah ditemukan, nonaktifkan proses / aplikasi atau hapus instalannya. Sebagai gambaran, kita akan membahas proses pembuatan Smilebox.
- Tekan tombol Windows dan buka Pengaturan.
- Sekarang buka Aplikasi dan berkembang Smilebox.
- Kemudian klik Copot pemasangan dan Konfirmasi untuk menghapus instalan aplikasi Smilebox.
- Setelah menginstal ulang, semoga masalah mouse teratasi.
Pengguna melaporkan aplikasi berikut menyebabkan jenis masalah yang serupa bagi mereka:
Jika masalah berlanjut, Anda dapat menggunakan a 3rd utilitas pesta (mis., Kontrol Tombol X-Mouse) untuk memetakan tombol mouse yang mungkin menyelesaikan masalah.