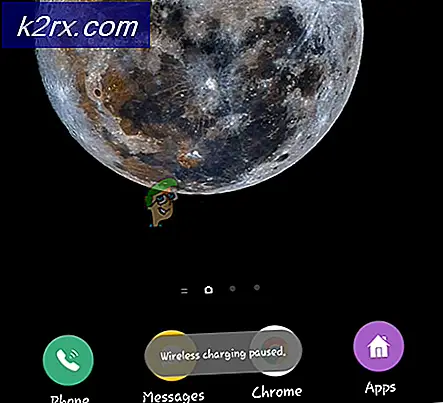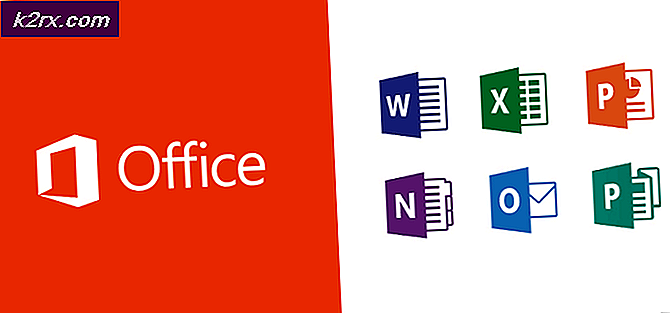Buat Mesin Virtual Pertama Anda di Oracle VM VirtualBox
Di artikel sebelumnya tentang menginstal Oracle VM VirtualBox di Windows 10, kami menunjukkan cara menginstal Oracle VirtualBox di mesin Windows 10 Anda. Pada artikel ini, kami akan memandu Anda melalui proses pembuatan mesin virtual pertama Anda di Oracle VM VirtualBox. Harap ikuti prosedur yang dijelaskan di bawah ini.
- Gabung ke mesin Windows 10 Anda
- Buka Manajer VirtualBox Oracle VM
- Di bagian atas jendela, klik Baru untuk membuat mesin virtual baru
- Dibawah Nama dan sistem operasi pilih nama deskriptif dan folder tujuan untuk mesin virtual baru dan pilih jenis sistem operasi yang ingin Anda instal lalu klik Lanjut. Nama yang Anda pilih akan digunakan di seluruh VirtualBox untuk mengidentifikasi mesin ini. Dalam kasus kami, nama mesin virtual adalah Windows 10 Pro, kami akan tetap menggunakan lokasi default. Jenis dan versi sistem operasi akan otomatis berubah berdasarkan nama deskriptif Anda. Jika tidak diubah, silakan lakukan sendiri.
- Dibawah Ukuran memori pilih jumlah memori (RAM) yang akan dialokasikan ke mesin virtual dan kemudian klik Lanjut. Silakan gunakan bilah geser untuk mengkonfigurasi RAM. Dalam kasus kami, kami akan menetapkan memori RAM 8 GB. Jika Anda tidak dapat menetapkan 8 GB karena sumber daya host Anda, tetapkan 4 GB.
- Dibawah Hard disk Pilih Buat hard disk virtual sekarang lalu klik Membuat. Di jendela ini, Anda juga dapat menggunakan hard disk virtual yang ada atau melewati pembuatan hard disk baru. Karena kami tidak memiliki disk virtual, kami akan membuat yang baru.
- Dibawah Jenis file hard disk memilih VDI (Gambar Disk VirtualBox) lalu klik Lanjut. Seperti yang Anda lihat, ada tiga jenis hard disk yang berbeda termasuk VDI, VHD, dan VMDK. VDI digunakan oleh Oracle VirtualBox, VHD digunakan oleh Hyper-V dan CMDK digunakan oleh VMware.
- Dibawah Penyimpanan di hard disk fisik Pilih Ukuran tetap lalu klik Lanjut. Seperti yang Anda lihat, ada dua jenis penyimpanan termasuk ukuran yang dialokasikan secara dinamis dan tetap. File hard disk yang dialokasikan secara dinamis hanya akan menggunakan ruang pada hard disk fisik Anda karena file tersebut naik (hingga ukuran tetap maksimum), meskipun tidak akan menyusut lagi secara otomatis saat ruang di dalamnya dikosongkan. File hard disk berukuran tetap mungkin membutuhkan waktu lebih lama untuk dibuat di beberapa sistem, tetapi seringkali lebih cepat untuk digunakan.
- Dibawah Lokasi dan ukuran file pilih lokasi penyimpanan hard disk virtual Anda dan pilih ukuran file. Kami akan menyimpan ukuran disk virtual default yaitu 50 GB dan kemudian klik Membuat.
- Tunggu sampai disk dibuat.
- Selamat. Anda telah berhasil membuat mesin virtual pertama Anda di Oracle VM VirtualBox.
Seperti yang Anda lihat, mesin virtual yang baru dibuat dimatikan. Untuk menginstal sistem operasi dan mengkonfigurasi mesin virtual, kita perlu menjalankan mesin virtual. Setelah kami menyelesaikan artikel ini, sampai jumpa di artikel berikutnya di mana kami akan berbicara tentang konfigurasi awal dan instalasi Windows 10.