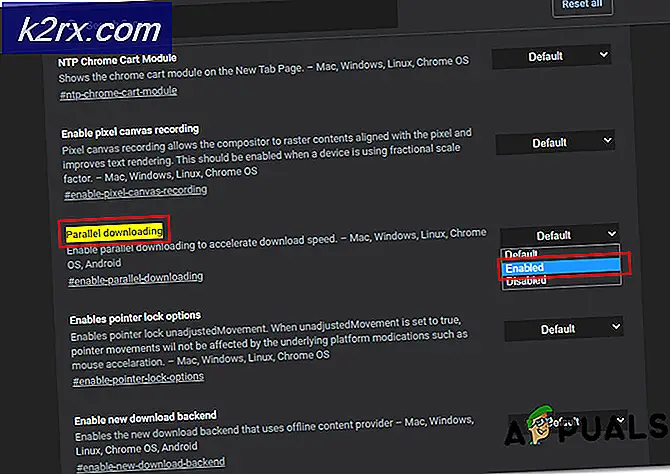Mengapa Ada File Debug di Komputer saya dan Bagaimana Cara Memperbaikinya?
File Debug (debug.log atau debug.txt) di desktop sistem Anda mungkin muncul terutama karena bug di browser berbasis chromium. Selain itu, profil pengguna atau penginstalan browser yang rusak juga dapat menyebabkan file Debug di desktop sistem Anda.
Masalah muncul saat pengguna melihat file debug di desktopnya. Ketika file debug dibuka dengan Notepad, sesuatu seperti di bawah ini akan ditampilkan:
[1101 / 180331.337: ERROR: directory_reader_win.cc (43)] FindFirstFile: Sistem tidak dapat menemukan jalur yang ditentukan. (0x3)
Sebelum melanjutkan dengan proses pemecahan masalah, pastikan Windows PC Anda diperbarui ke versi terbaru. Selain itu, periksa apakah menghapus file temp menyelesaikan masalah. Juga, periksa apakah Anda benar menggunakan Google Talk (meskipun dihentikan sejak 2015 tetapi beberapa pengguna masih menggunakannya). Jika demikian, maka cobalah perbaiki instalasinya melalui Panel Kontrol sistem Anda.
Solusi 1: Hapus File Debug
Langkah pertama dalam proses pemecahan masalah untuk masalah ini adalah menghapus file debug yang tidak diperlukan itu sendiri (file mungkin dibuat ulang setelah sistem / aplikasi dimulai). Anda mungkin harus mengulangi langkah-langkah ini setelah setiap solusi yang dicoba.
- Pertama, pastikan bahwa file Debug adalah tidak dibutuhkan oleh Anda atau pengguna / aplikasi sistem lainnya, dan kemudian keluar dari semua aplikasi di sistem Anda (periksa Pengelola Tugas sistem Anda untuk mengetahui aplikasi latar belakang apa pun).
- Sekarang, klik kanan di File debug lalu pilih Menghapus.
- Kemudian Konfirmasi untuk menghapus file dan memeriksa apakah file sudah dihapus.
- Jika tidak, maka boot sistem Anda ke Safe Mode atau Clean Boot sistem Anda dan kemudian periksa apakah Anda dapat menghapus file tersebut. Anda mungkin harus menggunakan "rm. \ debug.log ” dalam cangkang listrik yang ditinggikan.
Solusi 2: Perbarui Browser Anda ke Versi Terbaru
Hampir semua browser utama diperbarui secara berkala untuk memenuhi fitur terbaru dan menambal bug. Sistem Anda mungkin menampilkan file Debug di desktop jika Anda menggunakan versi lama dari browser Anda karena dapat membuat ketidakcocokan antara browser dan OS dan karenanya membuat file debug di Desktop Anda untuk tujuan pemecahan masalah. Dalam kasus ini, memperbarui browser ke versi terbaru dapat menyelesaikan masalah.
Untuk Chrome:
- Luncurkan Chrome browser dan klik tiga elips vertikal (di dekat kanan atas jendela).
- Sekarang, di menu yang ditampilkan, pilih Pengaturan lalu di bagian kiri jendela, pilih Tentang Chrome.
- Kemudian, di bagian kanan jendela, pastikan Chrome diperbarui ke versi terbaru.
- Jika Anda menggunakan Kode Visual Studio, lalu pastikan untuk perbarui file konfigurasi debugger ditautkan ke Chrome.
Untuk Edge Browser
- Luncurkan Browser tepi dan klik tiga elips horizontal (di dekat kanan atas layar).
- Sekarang, klik Bantuan & Umpan Balik lalu, di sub-menu, pilih Tentang Microsoft Edge.
- Kemudian pastikan Browser Edge diperbarui ke versi terbaru.
Setelah memperbarui browser (berbasis Chromium), reboot PC Anda dan setelah reboot, periksa apakah sistem bersih dari file debug.
Solusi 3: Buka File PDF di Browser / Aplikasi lain
Pembuatan file Debug adalah bug yang dilaporkan di browser berbasis Chromium, terutama saat browser digunakan untuk mendownload / membuka file PDF. Dalam konteks ini, membuka file PDF dengan browser yang tidak berbasis Chromium (seperti Firefox atau Safari) atau aplikasi lain dapat menyelesaikan masalah.
- Buka Windows menu dengan menekan tombol logo Windows dan kemudian klik Gigi ikon untuk membuka sistem Pengaturan.
- Lalu pilih Aplikasi dan di bagian kiri jendela, pilih Aplikasi Default.
- Sekarang, di bagian kanan jendela, gulir ke bawah lalu klik Pilih Aplikasi Default menurut Jenis File.
- Kemudian gulir ke bawah hingga Anda menemukan opsi ".PDF" lalu klik aplikasinya di depannya.
- Sekarang, dalam opsi yang ditampilkan, pilih browser lain (bukan berbasis Chromium) atau aplikasi (mis. Adobe Acrobat Reader DC).
- Kemudian reboot sistem Anda dan setelah reboot, periksa apakah sistem bersih dari masalah file debug.
Solusi 4: Nonaktifkan Alat Pengembang Microsoft Edge
Anda mungkin mengalami kesalahan jika Alat Pengembang browser Microsoft Edge diaktifkan karena kemampuannya untuk mengedit alur kerja front-end dapat menyebabkan konflik antara aplikasi dan OS. Dalam konteks ini, menonaktifkan alat pengembang Microsoft Edge dapat menyelesaikan masalah.
- Luncurkan Lari kotak dengan menekan Windows + R kunci dan jalankan yang berikut ini:
gpedit.msc
- Sekarang, di panel kiri jendela, luaskan Konfigurasi Pengguna lalu Template Administratif.
- Sekarang berkembang Komponen Windows lalu klik dua kali Microsoft Edge.
- Kemudian, di panel kanan jendela, klik kanan Izinkan Alat Pengembang.
- Sekarang pilih Sunting dan pilih Dengan disabilitas.
- Kemudian, klik Terapkan / Oke tombol dan reboot PC Anda.
- Setelah reboot, periksa apakah masalah file Debug telah teratasi.
Solusi 5: Hapus File Debug dari Folder Startup
Sistem Anda mungkin menampilkan file Debug di desktopnya jika file debug terletak di folder startup (karena file tersebut akan dibuat ulang setiap kali sistem dimulai ulang). Dalam skenario ini, menghapus file dari folder startup dapat memecahkan masalah.
- Luncurkan Lari kotak (dengan menekan tombol Windows + R secara bersamaan) dan menjalankan pengikut:
% appdata% \ Microsoft \ Windows \ Start Menu \ Program \ Startup
- Sekarang klik kanan di File debug lalu pilih Menghapus.
- Kemudian Konfirmasi untuk menghapus file dan klik kanan di Bilah tugas dari sistem Anda.
- Sekarang, di menu yang ditampilkan, pilih Pengelola tugas dan navigasi ke Tab Startup.
- Kemudian hapus centang pilihan File debug dan reboot PC Anda.
- Setelah reboot, periksa apakah sistem Anda bersih dari kesalahan file debug.
Solusi 6: Hapus Folder Crashpad
File debug di desktop sistem Anda mungkin ditampilkan jika folder Crashpad yang terkait dengan Chrome rusak. Dalam konteks ini, menghapus folder Crashpad dapat menyelesaikan masalah.
- keluar browser sistem Anda (seperti Chrome) dan pastikan tidak ada proses yang terkait dengan browser beroperasi di Task Manager sistem Anda.
- Luncurkan Lari kotak (dengan menekan tombol Windows + R) dan menjalankan pengikut:
% LocalAppData% \ Google \ Chrome \ Data Pengguna
- Sekarang klik kanan di Crashpad folder dan kemudian pilih Menghapus.
- Kemudian Konfirmasi untuk menghapus folder dan reboot PC Anda.
- Setelah reboot, periksa apakah masalah file debug telah teratasi.
Solusi 7: Bersihkan Boot Windows
Sistem Anda mungkin menampilkan file Debug di desktopnya jika ada aplikasi sistem yang membuat file tersebut saat sistem dimulai. Dalam konteks ini, boot bersih sistem dapat menyelesaikan masalah.
- Boot sistem Anda ke mode aman dengan jaringan dan periksa apakah file Debug dibuat.
- Jika tidak, maka boot sistem Anda dalam mode normal dan kemudian bersihkan boot sistem Anda.
- Sekarang, periksa apakah masalah Debug telah teratasi. Jika demikian, maka cobalah cari tahu aplikasi yang bermasalah dengan mengaktifkan aplikasi di pengaturan startup Windows satu per satu. Adobe Photoshop, OneDrive (saat klien tidak berjalan tetapi File Explorer digunakan untuk mengedit file di folder OneDrive) dan Studio visual adalah beberapa aplikasi yang diketahui menyebabkan masalah.
Solusi 8: Hapus Instalasi Pembaruan Microsoft Edge Baru
Microsoft diketahui merilis pembaruan buggy dan salah satu pembaruan tersebut adalah KB4576754 (pembaruan Microsoft Edge terbaru). Dalam skenario ini, menghapus pembaruan buggy dapat menyelesaikan masalah.
- Tekan tombol logo Window untuk meluncurkan file Menu Windows lalu cari Pengaturan. Lalu, pilih Pengaturan (dalam daftar hasil yang ditarik oleh Penelusuran).
- Sekarang pilih Pembaruan & Keamanan lalu buka Lihat Riwayat Pembaruan.
- Kemudian klik Copot Pemasangan Pembaruan dan pilih KB4576754 memperbarui.
- Sekarang klik Copot pemasangan lalu mengikuti petunjuk di layar Anda untuk menghapus pembaruan buggy.
- Kemudian reboot PC Anda dan setelah reboot, periksa apakah masalah file debug telah teratasi.
Solusi 9: Instal ulang Browser
Anda mungkin mengalami kesalahan jika penginstalan browser Anda rusak. Dalam skenario ini, menginstal ulang browser mungkin menyelesaikan masalah. Anda harus mencoba menginstal ulang Microsoft Edge dan browser Chrome (kami akan membahas proses penginstalan ulang untuk Chrome) karena masalah tersebut dilaporkan di browser berbasis Chromium (Anda juga harus menginstal ulang semua browser berbasis chromium).
- Cadangan informasi / data penting di Chrome (Bookmark, Sandi, dll.).
- Sekarang, keluar Chrome dan pastikan tidak ada proses yang terkait dengannya beroperasi di Task Manager sistem Anda.
- Kemudian klik tombol Windows untuk membuka file Menu Windows dan kemudian klik Gigi ikon untuk meluncurkan sistem Pengaturan.
- Sekarang pilih Aplikasi dan kemudian berkembang Google Chrome.
- Kemudian klik Copot pemasangan tombol dan Konfirmasi untuk menghapus Google Chrome.
- Setelah mencopot pemasangan Chrome, nyalakan ulang PC Anda, dan setelah boot ulang, hapus direktori berikut:
C: \ Program Files \ Google \ Chrome% LocalAppData% \ Google \ Chrome
- Sekarang luncurkan Menu Windows dengan mengklik tombol Windows lalu cari Editor Registri. Sekarang, dalam hasil yang ditunjukkan oleh pencarian, klik kanan di Editor Registri dan pilih Jalankan sebagai administrator.
- Klik Iya (jika permintaan UAC diterima) lalu cadangkan registri sistem.
- Sekarang, navigasi sebagai berikut:
Komputer \ HKEY_CURRENT_USER \ SOFTWARE
- Kemudian klik kanan di Google (di bagian kiri layar) lalu Menghapus kunci.
- Sekarang, navigasi sebagai berikut:
Komputer \ HKEY_LOCAL_MACHINE \ SOFTWARE \
- Kemudian klik kanan di Google (di bagian kiri layar) lalu Menghapus kunci.
- Sekarang buka Mengajukan Menu dan klik keluar untuk menutup Editor Registri.
- Kemudian reboot mesin Anda dan setelah reboot, unduh file terbaru versi pemasang Chrome (lebih baik menggunakan pemasang offline).
- Sekarang, klik kanan pada file setup yang diunduh dari Google Chrome dan pilih Jalankan sebagai administrator, lalu ikuti perintah untuk menyelesaikan penginstalan ulang.
- Setelah memasang ulang Chrome, periksa apakah masalah file Debug telah teratasi.
Solusi 10: Buat Akun Pengguna Lain
Anda mungkin mengalami kesalahan jika profil pengguna sistem Anda rusak. Dalam konteks ini, membuat akun pengguna lain dapat menyelesaikan masalah.
- Buat akun pengguna lain dan log off dari akun saat ini.
- Sekarang, buka sistemnya dengan akun yang baru dibuat dan periksa apakah masalah file debug telah teratasi.
Solusi 11: Sembunyikan File dan Jadikan Hanya-Baca
Jika tidak ada solusi yang efektif dalam menyelesaikan masalah, maka menyembunyikan file (sehingga keberadaan file tidak mengganggu Anda) dan membuatnya dapat dibaca (aplikasi yang membuat file tidak akan dapat mengedit atau membuatnya kembali) dapat menyelesaikannya masalah.
- Pastikan bahwa Jangan Tampilkan File, Folder, atau Drive Tersembunyi diaktifkan di menu Tampilan Opsi Folder. Selain itu, tutup semua aplikasi yang sedang berjalan dan periksa Task Manager sistem Anda untuk mengetahui aplikasi latar belakang yang sedang berjalan.
- Sekarang, klik kanan di file debug lalu pilih Properti.
- Kemudian periksa opsi Read-Only dan Tersembunyi.
- Sekarang, klik Terapkan / Oke tombol dan kemudian reboot sistem Anda.
- Setelah reboot, semoga sistem Anda bersih dari masalah file Debug.