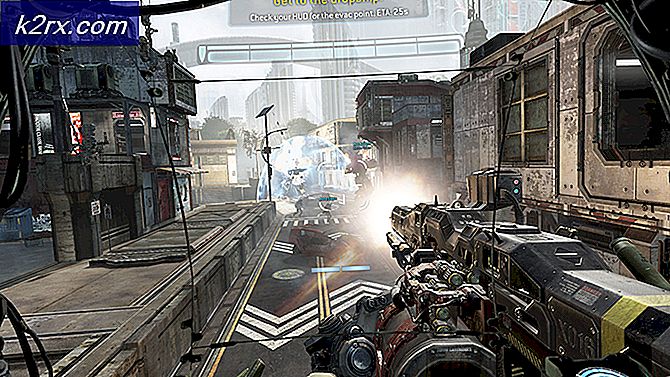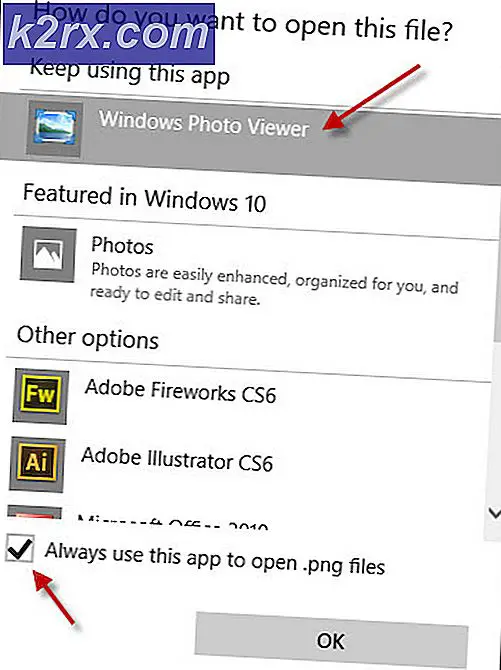Cara Mengonfigurasi dan Menguji 5.1 Surround Sound pada Windows 10
Bahkan dengan semua kemajuan baru dalam teknologi suara, beberapa aplikasi masih menghasilkan stereo saja. Ini dapat mempersulit Anda untuk menentukan apakah pengaturan surround 5.1 Anda berfungsi dengan benar. Sementara teknologi ini memberikan aliran audio multichannel dan mega-bit, pengaturan awal dan beberapa yang tidak kompatibel dengan Windows 10 dapat membuat 5.1 merasa lebih banyak kesulitan daripada nilainya.
Jika diatur dengan benar, pengaturan surround 5.1 akan meningkatkan berbagai efek, sangat berkontribusi pada soundtrack atmosfer film. Jika Anda menggunakannya saat bermain game, Anda akan melihat bahwa lebih mudah untuk menentukan keberadaan musuh dan tindakan mereka berdasarkan suara yang mereka buat. Seperti versi Windows sebelumnya, Windows 10 memiliki pengujian speaker internal yang memungkinkan Anda untuk menguji suara surround 5.1 Anda. Namun, perangkat lunak tidak selalu dapat diandalkan dan dapat memberi Anda positif palsu.
Sebelum Anda mencapai bagian di mana Anda menguji konfigurasi surround 5.1 Anda, penting untuk memastikan bahwa Anda telah mengaturnya dengan benar. Setelah Anda mengonfigurasi sistem Anda untuk menggunakan semua saluran yang tersedia ke output surround sound, Anda dapat menggunakan tes di bawah ini untuk memastikan bahwa Anda mendapatkan kualitas audio terbaik.
Cara Mengonfigurasi Suara 5.1 pada Windows 10
Kecuali Anda benar mengkonfigurasi saluran 5.1 di Windows 10 setelah menghubungkan perangkat keras, kemungkinan besar Anda akan mendapatkan output stereo dari PC atau laptop. Perlu diingat bahwa untuk menghasilkan audio 5.1 dari PC Anda, kartu suara harus memiliki dukungan 5.1. Sampai sekarang, tidak semua soundcard onboard dikonfigurasi untuk output 5.1 sinyal surround. Desktop dengan motherboard yang lebih baru biasanya memilikinya bahkan pada low-end, tetapi laptop tidak seberuntung itu.
Catatan: Bahkan jika Anda memiliki kartu suara onboard dengan dukungan 5.1, kemungkinan kualitasnya di bawah standar. Kenyataannya adalah, sebagian besar solusi suara onboard tidak akan menghasilkan 5.1 surround yang sebenarnya. Jika Anda mencari kualitas, selalu gunakan papan suara khusus.
Sebelum Anda mencoba langkah-langkah di bawah ini, pastikan sistem Anda benar-benar dapat menghasilkan 5.1. Selanjutnya, periksa apakah semua kabel dan kabel sudah terpasang dengan benar dan perbarui driver untuk kartu suara Anda ke versi terbaru.
- Tekan tombol Windows + R untuk membuka jendela Run dan ketik mmsys.cpl . Tekan Enter untuk membuka Properti Suara.
- Pergi ke Playback dan pilih perangkat pemutaran Anda yang mampu menghasilkan suara 5.1. Perlu diingat bahwa nama mungkin bervariasi sesuai dengan kartu suara Anda. Dengan speaker yang dipilih, klik Set Default dan kemudian tekan tombol Configure .
- Di jendela Pengaturan Speaker, pilih 5, 1 Surround dan tekan Next . Jika Anda melihat lebih dari 5, 1 entri Surround, pilih salah satu yang menyerupai lebih dekat bagaimana menempatkan speaker Anda.
Catatan: Abaikan tombol Test untuk saat ini. Kami akan menggunakannya nanti setelah kami berhasil mengonfigurasi keluaran audio. - Kemudian, pastikan semua kotak di bawah Opsional speaker ditetapkan dan tekan Next. Jika pengaturan 5.1 Anda tidak lengkap atau Anda menggunakannya tanpa subwoofer, sebaiknya nonaktifkan peralatan yang hilang sekarang. Melakukan hal ini akan mengalihkan audio yang dimaksudkan untuk saluran yang hilang ke saluran yang aktif. Dengan cara ini, Anda akan memastikan bahwa Anda tidak kehilangan audio penting.
- Kotak dialog berikutnya adalah tentang memilih speaker full-range. Sebagian besar sistem 5.1 tidak memiliki pengeras suara jangkauan penuh karena tugas audio dibagi di beberapa saluran. Centang kotak di bawah speaker Full-range jika ada dan tekan Next .
Catatan: Jika Anda tidak yakin apakah pengaturan audio Anda berisi speaker full-range, Anda melakukan pencarian online dan melihat konfigurasi speaker Anda. Jika Anda tidak dapat menemukan informasi yang relevan, periksa speaker Depan kiri dan kanan dan Surround . Dengan cara ini Anda tidak akan membatasi kualitas audio jika beberapa speaker Anda mampu menghasilkan full-range atau jika Anda tidak menggunakan subwoofer. - Jika konfigurasi selesai dengan sukses, tekan tombol Selesai dan pindah ke bagian pengujian di bawah ini.
Catatan: Jika Anda memiliki 5, 1 speaker tetapi Anda tidak dapat memilih 5, 1 Surround setelah mengklik tombol Configure (opsi diklik atau tidak tersedia), masalahnya adalah bagian bug Microsoft mencoba untuk menekan Sonic Surround dan Dolby Atmos dengan memaksa pengguna dari teknologi lama . Masalah ini telah ada sejak Windows 10 diluncurkan dan Microsoft tampaknya tidak tertarik untuk memperbaikinya. Sebaliknya, perusahaan tampaknya memilih keusangan yang direncanakan ketika datang ke 5.1 Surround sound. Meskipun banyak pengguna yang mengeluh bahwa pengaturan 5.1 mereka berhenti berfungsi setelah mereka meningkatkan ke Windows 10 dari Windows 7 atau 8, masih belum ada perbaikan resmi di cakrawala.
TIP PRO: Jika masalahnya ada pada komputer Anda atau laptop / notebook, Anda harus mencoba menggunakan Perangkat Lunak Reimage Plus yang dapat memindai repositori dan mengganti file yang rusak dan hilang. Ini berfungsi dalam banyak kasus, di mana masalah ini berasal karena sistem yang rusak. Anda dapat mengunduh Reimage Plus dengan Mengklik di SiniJika Anda hanya mengalami 5, 1 masalah suara setelah Pembaruan Kreator, ikuti artikel ini (dts suara windows 10) untuk beberapa panduan pemecahan masalah DTS. Jika Anda baru mulai menyiapkan speaker audio 5.1 ketika dihadapkan dengan masalah, ikuti panduan ini (suara surround windows 10 tidak berfungsi) untuk memecahkan masalah surround Anda.
Jika Anda berhasil menyelesaikan proses konfigurasi, ikuti panduan di bawah ini untuk menguji suara surround 5.1 Anda.
Cara Menguji Suara Surround 5.1 pada Windows 10
Setelah Anda berhasil mengkonfigurasi 5.1 speaker Anda, saatnya untuk menguji mereka. Kami akan mulai dengan cara built-in untuk menguji konfigurasi surround 5.1 Anda, tetapi jika Anda ingin menguji kemampuan speaker yang sebenarnya, gulirkan di bawah dan gunakan tes dari koleksi yang ditampilkan di bawah ini.
Sebaiknya, Anda harus memulai sesi pengujian Anda dengan menggunakan wizard uji suara bawaan Windows. Perangkat lunak akan melakukan tes dasar untuk melihat apakah saluran audio berfungsi dengan benar. Berikut panduan singkat tentang cara melakukan tes suara di Windows 10:
- Tekan tombol Windows + R untuk membuka jendela Run dan ketik mmsys.cpl . Tekan Enter untuk membuka Properti Suara.
- Pergi ke Playback dan klik kanan pada 5.1 speaker yang sebelumnya Anda konfigurasikan dan pilih Test .
Catatan: Ingatlah bahwa nama perangkat pemutaran Anda dapat bervariasi sesuai dengan kartu suara Anda. - Anda sekarang harus mulai mendengar suara pengujian yang berasal dari masing-masing speaker surround 5.1 secara bergiliran. Gunakan tes ini untuk memastikan setiap pembicara berfungsi.
Catatan: Atau, Anda dapat menekan tombol Configure an lalu mengklik tombol Test untuk melihat representasi visual dari speaker yang sedang diuji. Ini akan memastikan bahwa setiap speaker terhubung ke posisi yang benar. - Setelah selesai menguji speaker Anda, klik kanan dan pilih Stop Testing .
Catatan: Jika Anda melihat kesalahan Gagal memutar nada uji saat mengklik tombol tes, kemungkinan ada yang salah dengan konfigurasi surround sound Anda. Jika itu yang terjadi, ikuti dua panduan ini (di sini & di sini) untuk beberapa langkah pemecahan masalah.
Tambahan 5.1 Surround Tests
Jika Anda telah memastikan bahwa speaker Anda disambungkan dengan benar dan suaranya berasal dari tempat yang seharusnya, mari selami beberapa pengujian mendalam. Di bawah ini Anda memiliki koleksi contoh pengujian yang akan memungkinkan Anda untuk mendengar jika rendah, mids, high, dan subwoofer pembicara Anda berfungsi dengan baik. Mari kita mulai dengan daftar sampel uji yang tidak perlu diunduh dan dapat segera diputar.
- Dolby 5.1 Sound Channel Periksa Demo
- Surround Sound Test LPCM 5.1
- 5.1 Surround Sound Test Helikopter
- DTS 5.1 Surround Sound Test HD
- 5.1 Tes Suara Surround THX
Catatan: Kualitas keseluruhan suara yang Anda dengar selalu tergantung pada dekoder. Selain itu, sebagian besar layanan berbagi video (termasuk YouTube) tidak mendukung Dolby Digital atau DTS. Jika speaker Anda mampu menghasilkan DTS atau Dolby Digital, Anda harus mengujinya melalui DVD / Blu-ray, konsol game atau media lain yang dikodekan dengan codec surround sound ini.
Jika Anda serius tentang apa yang bisa dilakukan oleh speaker surround Anda, Anda harus mengunduh file sampel di komputer Anda dan membukanya dengan program yang mampu mendekripsi DTS atau Dolby Digital. Berikut adalah daftar tempat dari mana Anda dapat mengunduh 5.1 contoh sampel surround:
- DTS Trailers
- Laboratorium Dolby
- Dunia Demo
- Demolandia
TIP PRO: Jika masalahnya ada pada komputer Anda atau laptop / notebook, Anda harus mencoba menggunakan Perangkat Lunak Reimage Plus yang dapat memindai repositori dan mengganti file yang rusak dan hilang. Ini berfungsi dalam banyak kasus, di mana masalah ini berasal karena sistem yang rusak. Anda dapat mengunduh Reimage Plus dengan Mengklik di Sini