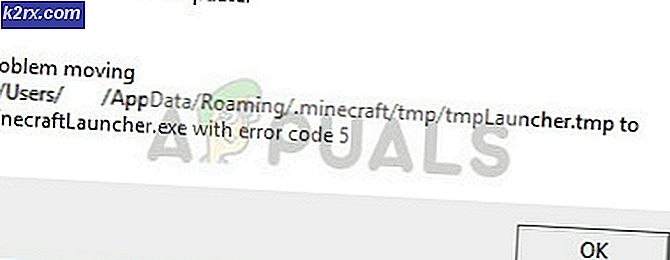Perbaiki: Kesalahan 0x80070005 di Windows 10 Store
Kesalahan ini 0x80070005 adalah kesalahan generik yang secara teknis berarti bahwa untuk beberapa alasan, izin ditolak atau akses ditolak karena itu banyak program dan layanan windows lainnya dapat menunjukkan kesalahan ini ketika menemukan bahwa izin ditolak.
Namun, dalam panduan ini kami hanya akan berfokus pada kesalahan ini sehubungan dengan pembaruan aplikasi pada Windows 8 / 8.1 / 10. Saat aplikasi gagal memperbarui sendiri karena masalah izin, ini adalah kesalahan Anda akan mendapatkan Sesuatu terjadi dan aplikasi ini tidak dapat dipasang 0x80070005
Metode 1: Perbaiki izin dari map Paket
1. Tahan Tombol Windows dan Tekan R
2. Pada dialog run yang terbuka, ketik % appdata% dan klik OK
3. Secara default ini akan membawa Anda ke Appdata \ Roaming tetapi kita harus berada di AppData \ Local jadi klik AppData dari atas (breadcrumb) dan pilih AppData lalu Lokal .
4. Sekarang di folder Lokal, cari folder yang disebut Paket.
5. Klik kanan pada Paket dan pilih Properties .
6. Klik Tab Keamanan
7. Sekarang klik tombol Advanced dan pastikan bahwa semua pengguna yang terdaftar memiliki kontrol penuh. Jika tidak, klik Tambah. Pilih Pilih Principal, ketik pengguna di kotak yang bertuliskan masukkan nama objek untuk memilih setelah ini selesai, klik Periksa Nama dan kemudian beri tanda centang pada kotak yang mengatakan Izin Penuh
8. Klik Apply / OK. Ini harus memberikan izin penuh dan masalah Anda sekarang harus diperbaiki.
Metode 2: Ubah lokasi pengunduhan aplikasi Windows Store kembali ke partisi Windows Anda
Jika Metode 1 tidak berhasil untuk Anda, Anda tidak perlu khawatir. Masalah ini juga dapat disebabkan oleh lokasi pengunduhan aplikasi Windows Store yang diubah dari partisi HDD / SSD komputer yang diinstal Windows (yang, dalam banyak kasus, adalah drive C ) ke partisi lain. Dalam kasus seperti itu, mengubah lokasi pengunduhan aplikasi Windows Store kembali ke nilai default hampir selalu menyelesaikan masalah. Namun, sayangnya, Windows Store tidak memiliki opsi atau fitur yang memungkinkan pengguna untuk mengubah lokasi pengunduhan aplikasi default, jadi Anda harus menggunakan Editor Registri untuk melakukannya. Untuk menggunakan solusi ini, Anda perlu:
- Tekan tombol Logo Windows + R untuk membuka Run
- Ketik regedit ke dalam dialog Run dan tekan Enter untuk meluncurkan Registry Editor
- Di panel kiri Editor Registri, arahkan ke direktori berikut:
HKEY_LOCAL_MACHINE > SOFTWARE > Microsoft > Windows > CurrentVersion
TIP PRO: Jika masalahnya ada pada komputer Anda atau laptop / notebook, Anda harus mencoba menggunakan Perangkat Lunak Reimage Plus yang dapat memindai repositori dan mengganti file yang rusak dan hilang. Ini berfungsi dalam banyak kasus, di mana masalah ini berasal karena sistem yang rusak. Anda dapat mengunduh Reimage Plus dengan Mengklik di Sini- Cari kunci registri berjudul Appx di bawah CurrentVersion di panel kiri dan ambil kepemilikannya. Jika Anda tidak tahu cara mengambil kepemilikan kunci registri, gunakan Metode 1 dari panduan ini .
- Setelah Anda mengambil kepemilikan kunci registri Appx, klik di panel sebelah kiri Registry Editor agar isinya ditampilkan di panel kanan.
- Di panel kanan Editor Registri, temukan dan klik dua kali pada nilai registri bernama PackageRoot untuk mengedit
- Ganti apa pun yang ada dalam data Nilai nilai registri : lapangan dengan direktori tempat Anda ingin menginstal aplikasi Windows Store mulai sekarang. Setiap direktori akan melakukan, selama itu berada di partisi yang sama dengan instalasi Windows Anda ( C: \ Program Files \ WindowsApps, misalnya, akan bekerja dengan sangat baik).
- Klik OK .
- Tutup Registry Editor dan mulai ulang komputer Anda.
Ketika komputer boot, jalankan Windows Store dan coba instal / perbarui aplikasi untuk melihat apakah masalah telah diperbaiki atau tidak.
Metode 3: Atur ulang cache Windows Store komputer Anda
Jika pengguna Windows 10 mengalami kesulitan dalam mengunduh, menginstal atau memperbarui aplikasi dari Windows Store, mengatur ulang cache Windows Store adalah tindakan yang cukup masuk akal, dan ini juga berlaku dalam kasus masalah ini. Untuk mereset cache Windows Store komputer Anda, Anda harus:
- Tekan tombol Logo Windows + R untuk membuka Run
- Ketik wsreset. exe ke dialog Run dan tekan Enter .
- Tunggu perintah dieksekusi dan cache Windows Store disetel ulang.
- Restart komputer Anda, dan ketika boot, periksa untuk melihat apakah masalah telah diselesaikan atau tidak.
Metode 4: Daftarkan ulang Windows Store
- Buka Menu Mulai .
- Telusuri PowerShell .
- Klik kanan pada hasil pencarian berjudul Windows PowerShell dan klik pada Run as administrator .
- Ketik yang berikut ke instance Windows PowerShell yang ditinggikan dan tekan Enter :
powershell -ExecutionPolicy Tidak Terbatas Add-AppxPackage -DisableDevelopmentMode -Daftar $ Env: SystemRoot \ WinStore \ AppxManifest.XML
- Setelah perintah dijalankan, tutup Windows PowerShell dan nyalakan kembali komputer Anda.
Ketika komputer boot, jalankan Windows Store dan periksa apakah masalah masih berlanjut atau tidak.
Metode 5: Pastikan pengaturan tanggal dan waktu komputer Anda sudah benar
Teknologi kadang-kadang bisa sangat berubah-ubah, dan contoh utama dari ini adalah fakta bahwa hanya memiliki waktu, tanggal dan / atau zona waktu yang salah pada komputer Windows 10 Anda dapat menyebabkan Anda tidak dapat menginstal atau memperbarui aplikasi dari Windows Store . Jika Anda menderita masalah ini, cobalah memastikan bahwa SEMUA pengaturan tanggal dan waktu komputer Anda sudah benar. Untuk melakukannya, Anda perlu:
- Klik pada tanggal dan waktu di area notifikasi Anda.
- Klik Ubah pengaturan tanggal dan waktu .
- Klik Ubah tanggal dan waktu, pastikan bahwa komputer Anda memiliki tanggal dan waktu yang benar-benar tepat, dan klik OK .
- Klik Ubah zona waktu, pastikan bahwa komputer Anda diatur ke zona waktu yang tepat, dan klik OK .
- Klik Apply dan kemudian OK .
- Restart komputer, tunggu hingga boot dan periksa untuk mengetahui apakah kemampuan Anda untuk menginstal dan / atau memperbarui aplikasi dari Windows Store telah dipulihkan.
Jika tidak ada metode yang tercantum dan dijelaskan di atas yang berhasil untuk Anda, jangan takut karena Anda masih memiliki satu pilihan terakhir - membuat peralihan ke akun pengguna baru. Dalam hampir semua kasus, masalah ini hanya memengaruhi satu akun pengguna di komputer yang terpengaruh, itulah sebabnya Anda dapat membuang masalah ini hanya dengan membuat akun pengguna baru dan beralih ke akun itu untuk selamanya, lalu menghapus akun pengguna lama Anda. Anda harus berhasil mengunduh, menginstal, dan memperbarui aplikasi dari Windows Store di akun pengguna baru. Namun, jika Anda memilih untuk mengambil jalur ini, pastikan bahwa Anda mentransfer semua data / file berharga yang tidak ingin Anda hilangkan dari akun lama Anda ke akun baru Anda sebelum menghapus akun lama.
TIP PRO: Jika masalahnya ada pada komputer Anda atau laptop / notebook, Anda harus mencoba menggunakan Perangkat Lunak Reimage Plus yang dapat memindai repositori dan mengganti file yang rusak dan hilang. Ini berfungsi dalam banyak kasus, di mana masalah ini berasal karena sistem yang rusak. Anda dapat mengunduh Reimage Plus dengan Mengklik di Sini
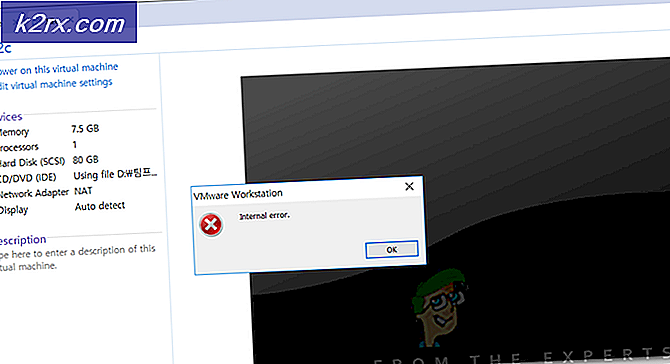
![[DIPERBAIKI] Minecraft Menggunakan Grafis CPU, Bukan GPU](http://k2rx.com/img/102866/fixed-minecraft-using-cpu-graphics-instead-of-gpu-102866.png)
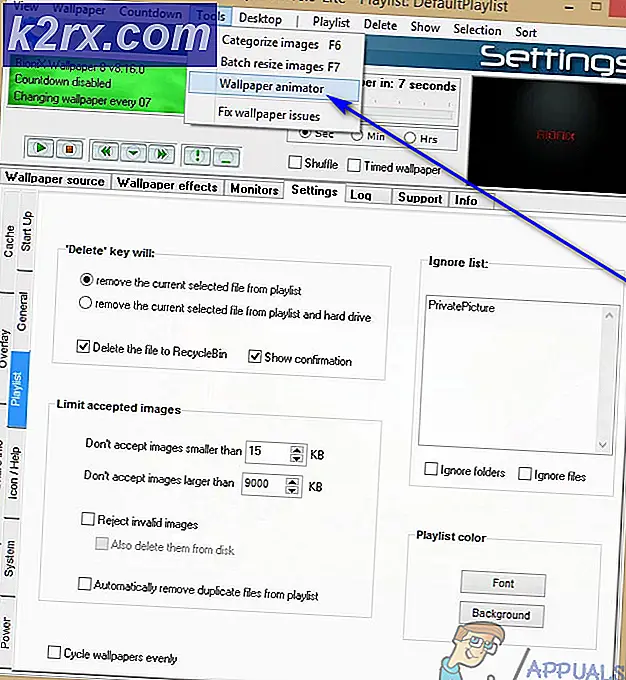

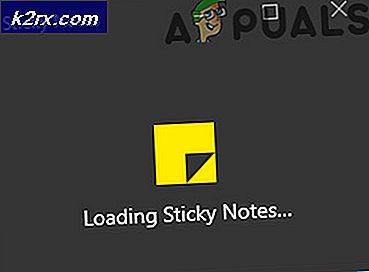
![[DIPERBAIKI] Waktu Mulai Pengambilan Foto 0xA00F4292 Habis](http://k2rx.com/img/102837/fixed-0xa00f4292-photo-capture-start-time-out-102837.png)