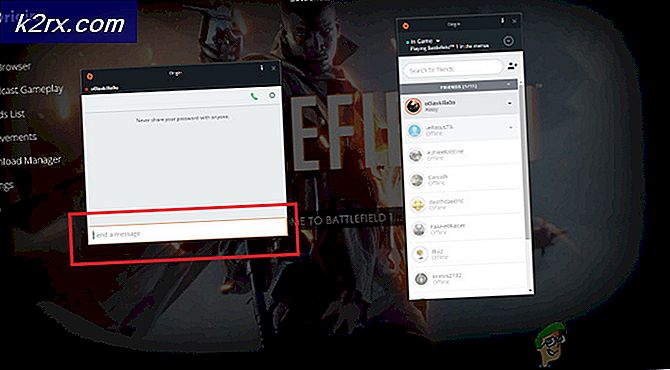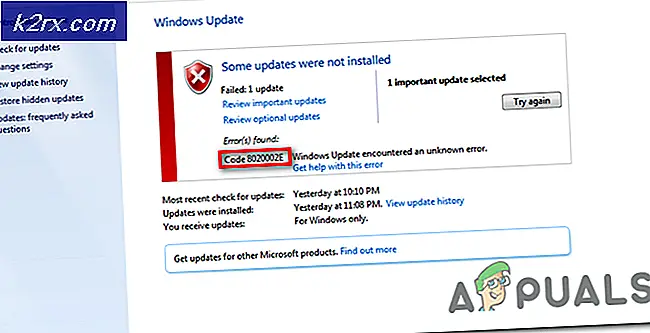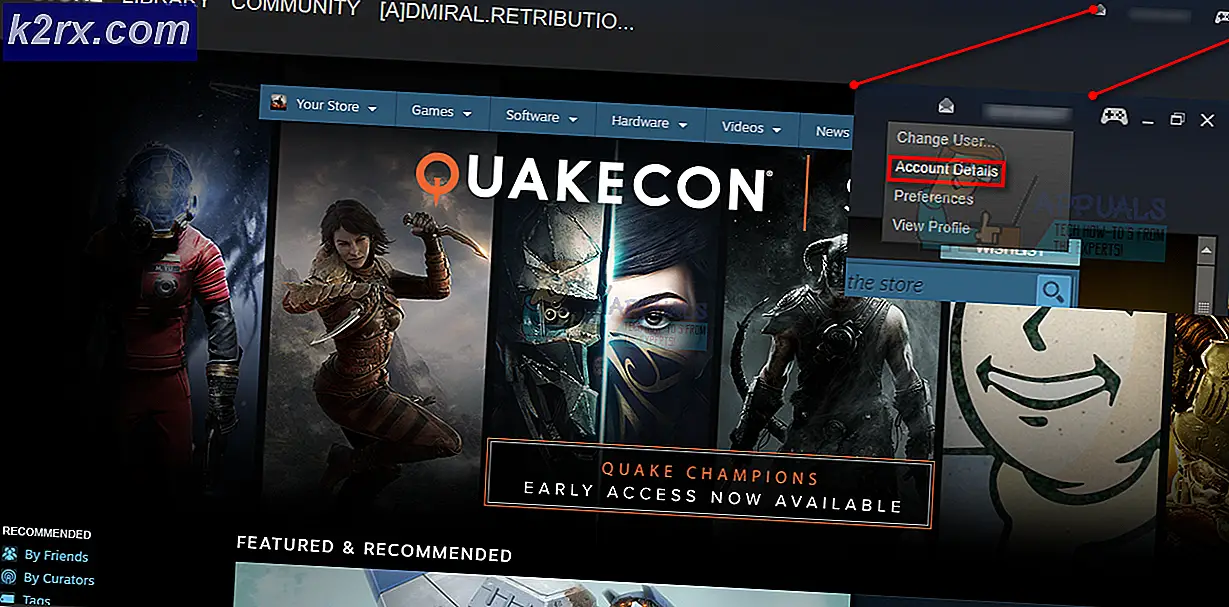Google Chrome Tidak Menampilkan Komentar YouTube
Google Chrome adalah salah satu browser paling terkenal di luar sana. Browser telah menjadi bagian penting dari kehidupan kita sehari-hari karena digunakan untuk hiburan, pekerjaan, dan banyak lagi. Salah satu masalah yang dihadapi pengguna saat menggunakan Google Chrome cenderung khusus untuk platform YouTube. Ternyata, dalam beberapa kasus, pengguna tidak dapat melihat bagian komentar di video YouTube. Ini mungkin tidak terlalu mengganggu bagi sebagian orang karena Anda masih dapat melihat videonya. Namun, bagi yang lain, itu penting karena dapat digunakan untuk mengajukan pertanyaan dan yang lainnya. Masalahnya hanya terbatas pada Google Chrome karena laporan menunjukkan bahwa menggunakan browser yang berbeda untuk mengakses YouTube memuat komentar dengan baik.
Sekarang, tidak banyak alasan yang bisa menyebabkan hal ini. Salah satu hal yang sering berperan dalam masalah tersebut adalah add-on pihak ketiga yang telah Anda instal di browser Anda. Namun, itu bukan satu-satunya penyebab. Kami akan membahas penyebab masalah secara mendetail di bawah. Jadi, mari kita mulai.
Dengan berbagai kemungkinan penyebab masalah yang sekarang sudah diatasi, mari kita masuk ke perbaikan yang dapat Anda terapkan untuk mendapatkan kembali bagian komentar. Mari kita mulai.
Metode 1: Hapus Cookie dan Riwayat Peramban
Ternyata, ketika Anda menghadapi masalah yang disebutkan, langkah pertama yang harus Anda lakukan untuk memecahkan masalah adalah menghapus cookie browser Anda. Mereka digunakan oleh hampir setiap situs web di internet untuk menyimpan preferensi Anda dan data lain di browser Anda. Jadi, ketika Anda mengunjungi situs web lagi, mereka dapat dengan mudah memuat preferensi Anda dan sebagai hasilnya, meningkatkan pengalaman pengguna Anda secara keseluruhan. Namun, dalam beberapa kasus, cookie juga dapat menyebabkan masalah tertentu pada situs seperti ini. Oleh karena itu, langkah pertama untuk menyelesaikan masalah ini adalah menghapus cookie browser.
Seiring dengan cookie, riwayat browser Anda juga terkadang menjadi penyebab dalam masalah tersebut. Sesuai beberapa laporan pengguna, masalah telah diselesaikan untuk mereka setelah mereka menghapus riwayat browser mereka. Oleh karena itu, alih-alih melakukan ini satu per satu, kita dapat menghapus keduanya sekaligus. Namun, harap diperhatikan bahwa melakukan ini akan menghapus seluruh riwayat Anda. Karenanya, browser Anda tidak akan mengingat situs web apa pun yang telah Anda kunjungi, jadi ingatlah itu. Ikuti langkah-langkah di bawah ini untuk melakukannya:
- Pertama-tama, buka file Chrome browser.
- Kemudian, di sudut kanan atas, klik pada Lebih tombol yang ditunjukkan oleh tiga titik sejajar.
- Dari menu drop-down, buka Lebih Banyak Alat lalu pilih Menghapus data pencarian.
- Kemudian, pada kotak dialog Hapus data penjelajahan, pastikan file Riwayat penjelajahan dan Kue dan opsi data situs lainnya dicentang.
- Terakhir, untuk file rentang waktu, hanya Sepanjang waktu dari daftar drop-down. Jika Anda tidak ingin menghapus riwayat sepanjang waktu, Anda juga dapat menentukan periode tertentu di mana masalah tersebut muncul.
- Setelah Anda selesai melakukannya, klik Hapus data opsi untuk menghapus riwayat browser dan cookie Anda.
- Setelah itu, buka YouTube lagi untuk melihat apakah komentar tersebut dimuat.
Metode 2: Nonaktifkan Add-on Pihak Ketiga
Add-on pihak ketiga sering kali berguna dan menyediakan fungsionalitas tambahan. Namun, dalam beberapa kasus, mereka juga menyebabkan masalah tertentu, dan karenanya, Anda harus menghapusnya hingga masalah tersebut diselesaikan oleh pemilik add-on. Sebagian besar pengguna menggunakan add-on Adblock untuk menyingkirkan berbagai iklan yang ditampilkan oleh berbagai situs. Ternyata, adblock dapat menyebabkan masalah tersebut dalam beberapa kasus seperti yang dikonfirmasi oleh pengguna. Namun, jika Anda tidak menggunakan adblocker, ekstensi lain mungkin juga menyebabkan masalah. Oleh karena itu, Anda harus mencari add-on yang bertanggung jawab. Sekarang, untuk melakukan ini, yang dapat Anda lakukan adalah memeriksa terlebih dahulu apakah masalah tetap ada tanpa add-on apa pun. Jika tidak, ini berarti masalah disebabkan oleh add-on.
Sekarang, untuk melakukan ini, ikuti instruksi di bawah ini:
- Peluncuran Chrome tanpa add-on, Anda dapat menggunakan jendela Penyamaran. Secara default, semua add-on dinonaktifkan di penyamaran mode kecuali Anda mengizinkannya secara manual.
- Oleh karena itu, pastikan Anda menonaktifkan semua add-on untuk mode penyamaran dengan membuka Lainnya> Alat Lainnya> Ekstensi.
- Di sana, pergi ke Detail halaman setiap add-on, gulir ke bawah, dan pastikan file Hidupkan di mode incognito opsi dinonaktifkan.
- Setelah itu, buka mode penyamaran dan lihat apakah masalah telah teratasi.
- Jika ya, nonaktifkan semua add-on di browser Anda dan kemudian mulai aktifkan satu per satu untuk menemukan add-on yang bertanggung jawab.
- Setelah Anda menemukan add-on yang bertanggung jawab, hapuslah dan Anda dapat melanjutkan.