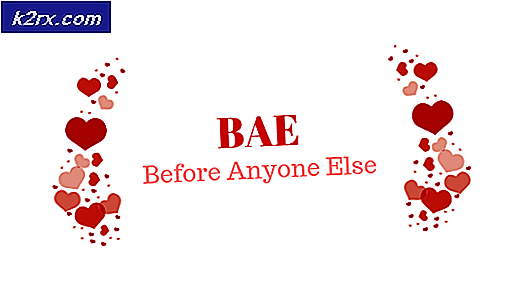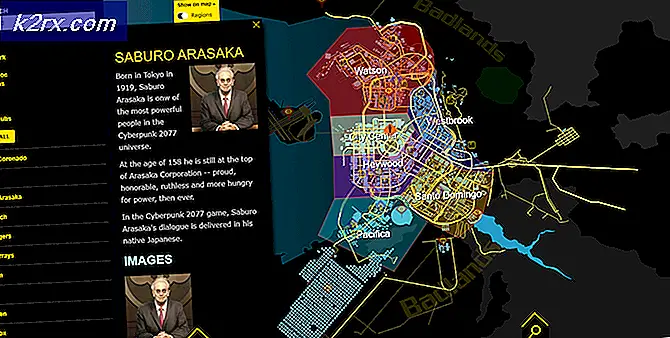Perbaiki: Aplikasi tidak dapat memulai dengan benar 0xc0000005
Windows 10 adalah salah satu versi Windows yang paling diantisipasi oleh Microsoft. Meskipun, Windows 8 menciptakan tren baru di dunia Desktop OS tetapi memiliki beberapa masalah dalam desain dan kinerja yang menjadi fokus utama Microsoft di Windows 10. Jadi, Windows 10 Final Build terungkap pada 29 Juli 2015 untuk Desktop sebagai baik Smartphone.
Ini termasuk banyak modifikasi dengan menjaga kekurangan Windows 8 dalam pertimbangan. Sebenarnya, ini adalah versi lanjutan dari Windows tetapi masih ada sejumlah konsekuensi yang terjadi setiap hari dengan pengguna yang berbeda.
Bagian utama dari konsekuensi ini adalah kesalahan yang muncul ketika mencoba melakukan tugas tertentu. Sejumlah orang datang melalui pesan galat ketika mencoba membuka perangkat lunak dan peramban yang berbeda di dalam Windows 10. Kesalahan ini muncul dengan pesan kesalahan yang mengatakan Aplikasi tidak dapat memulai dengan benar (0xc0000005). Klik OK untuk menutup aplikasi . Kesalahan ini biasanya terjadi dengan peramban internet tetapi tidak terbatas pada ini. Aplikasi apa pun di dalam Windows dapat berhenti merespons karena kesalahan ini. Jadi, perlu diperbaiki untuk mengembalikan perangkat lunak penting itu kembali bekerja.
11/12/2016: Pengguna melaporkan bahwa metode yang tercantum di bawah ini juga akan berfungsi di Windows 7.
Alasan Dibalik Windows 10 Error 0xc0000005:
Ada sejumlah alasan yang diketahui yang menyebabkan kesalahan ini mengganggu operasi berbagai perangkat lunak di Windows 10. Salah satu alasan yang dianggap sebagai penyebab utama adalah program antivirus pihak ketiga yang menyebabkan konflik dengan file yang dapat dieksekusi dan mempengaruhi operasinya. Satu sisi lain, pendaftar bisa rusak karena malwares dan virus menyebabkan program berperilaku tidak normal. Terkadang, driver perangkat keras yang buruk juga dapat menjadi penyebab kesalahan ini.
Solusi untuk Memperbaiki Windows 10 Error 0xc0000005:
Berdasarkan alasan yang disebutkan di atas, solusinya langsung ke depan. Jadi, pergi melalui metode berikut untuk menyingkirkan pesan kesalahan frustasi ini.
Memperbaiki File Sistem yang Rusak
Unduh dan jalankan Reimage Plus untuk memindai dan memulihkan file yang rusak dan hilang dari sini, setelah selesai, lanjutkan dengan solusi di bawah ini. Penting untuk memastikan bahwa semua file sistem utuh dan tidak rusak sebelum melanjutkan dengan solusi di bawah ini.
Metode # 1: Memperbaiki Program Antivirus
Program antivirus dapat mempengaruhi file yang dapat dieksekusi dari sejumlah program. Jadi, untuk memperbaiki masalah ini, Anda diminta untuk menonaktifkan program antivirus pihak ketiga untuk memeriksa apakah itu pelakunya atau bukan. Harap dicatat bahwa menonaktifkan program antivirus dapat mengakibatkan beberapa ancaman serius terhadap komputer Anda ketika terhubung ke internet.
Anda juga dapat mengandalkan perangkat lunak keamanan Windows sendiri yaitu Windows Defender . Ini memiliki fungsi yang sama dengan antivirus lainnya. Anda dapat menonaktifkan antivirus dengan menavigasi ke Pengaturan dan mematikan perisai.
Setelah dinonaktifkan, periksa kembali kesalahannya. Jika, masih berlanjut, pindah ke metode selanjutnya.
Metode # 2: Memperbaiki Registri
Registri adalah pusat basis data Windows yang secara konstan digunakan oleh PC Anda untuk membantu membaca berbagai file & pengaturan yang perlu dijalankan. Registri dapat rusak karena kerusakan pada beberapa file tertentu yang diperlukan untuk menumpuk semuanya di tempat. Ini juga dapat dipengaruhi oleh virus dan malwares. Jadi, ikuti langkah-langkah ini untuk memperbaiki registri untuk menyelesaikan kesalahan 0xc0000005 .
1. Unduh perangkat lunak pembersih registri dari tautan ini.
TIP PRO: Jika masalahnya ada pada komputer Anda atau laptop / notebook, Anda harus mencoba menggunakan Perangkat Lunak Reimage Plus yang dapat memindai repositori dan mengganti file yang rusak dan hilang. Ini berfungsi dalam banyak kasus, di mana masalah ini berasal karena sistem yang rusak. Anda dapat mengunduh Reimage Plus dengan Mengklik di Sini2. Setelah diunduh, instal menggunakan pengaturan yang disarankan. Buka perangkat lunak setelah proses instalasi selesai.
3. Pada antarmuka, klik tab Registri yang ada di panel kiri dan klik tombol yang berlabel Pindai Masalah . Ini akan mulai mencari kesalahan dalam registri dan ketika pencarian akan selesai, tombol Perbaiki Masalah yang Dipilih akan diaktifkan. Klik pada tombol itu dan semuanya akan diperbaiki.
Metode # 3: Memperbaiki Driver yang Salah
Driver adalah program perangkat lunak yang membantu komputer berkomunikasi dengan perangkat keras yang melekat padanya. Jadi, ketika mereka rusak, perangkat keras cenderung menyebabkan gangguan . Memperbaiki penyelam yang salah ini dapat membantu Anda dalam beberapa cara. Ikuti langkah-langkah di bawah ini.
1. Buka Pengelola Perangkat dengan menekan Win + X dan memilihnya dari daftar.
2. Di dalam Device Manager, gulir ke bawah untuk melihat apakah ada perangkat keras dengan tanda kuning. Jika ada, maka, klik kanan di sana dan pilih Update Driver Software . Jika Anda baru menginstal driver, instal ulang driver tersebut juga.
3. Pada jendela yang muncul setelahnya, klik Pencarian secara otomatis untuk perangkat lunak driver yang diperbarui untuk membiarkannya mencari dan menginstal driver secara otomatis. Dalam hal, jika, Anda telah mengunduh driver secara manual, klik opsi di bawah ini untuk mencari dan menginstalnya. Setelah proses selesai, periksa kesalahannya.
Metode # 4: Perbaiki BCD
Metode ini dilakukan oleh pengguna dengan risikonya sendiri. Ini berhasil bagi sebagian orang, dan tidak untuk beberapa orang. Anda juga perlu mengaktifkan kembali Windows setelah melakukan langkah-langkah dalam panduan ini.
- Tahan Tombol Windows dan Tekan X. Pilih Command Prompt (Admin)
- Ketik bcdedit dan tekan ENTER. Jika Windows Boot Loader Path Anda adalah xOsload.exe maka Anda perlu menghapus beberapa file dan memperbaiki BCD Anda. Anda dapat melihat ini di bidang PATH setelah Anda menjalankan perintah bcdedit.
- Setelah selesai, jalankan perintah berikut di bawah ini, beberapa dapat kembali tidak ditemukan tetapi abaikan kesalahan dan lanjutkan hingga yang terakhir. Pastikan, Anda menekan tombol ENTER setelah setiap perintah.
Del D: \ Windows \ System32 \ xOsload.exe
Del D: \ Windows \ System32 \ xNtKrnl.exe
Del D: \ Windows \ System32 \ Drivers \ oem-drv64.sys
attrib c: \ boot \ bcd -h -r -s
ren c: \ boot \ bcd bcd.old
bootrec / rebuildbcd
TIP PRO: Jika masalahnya ada pada komputer Anda atau laptop / notebook, Anda harus mencoba menggunakan Perangkat Lunak Reimage Plus yang dapat memindai repositori dan mengganti file yang rusak dan hilang. Ini berfungsi dalam banyak kasus, di mana masalah ini berasal karena sistem yang rusak. Anda dapat mengunduh Reimage Plus dengan Mengklik di Sini