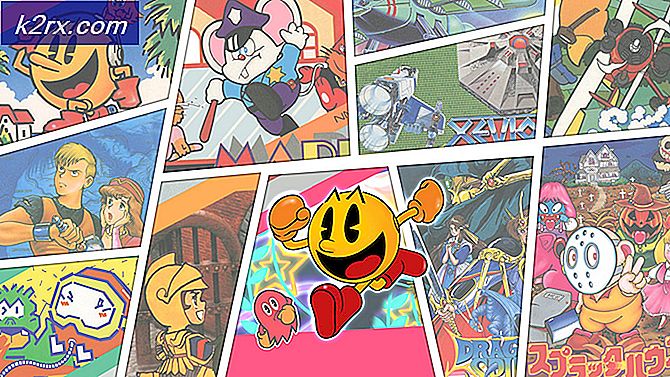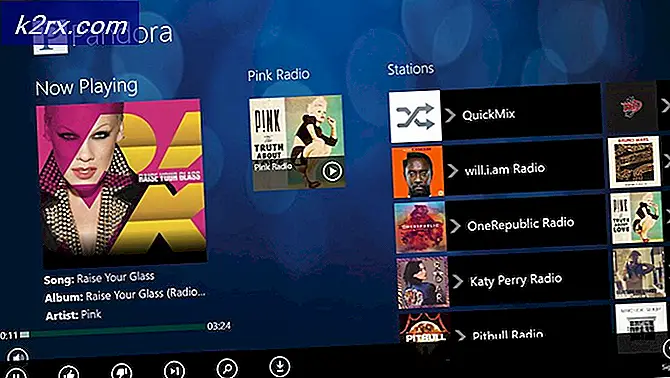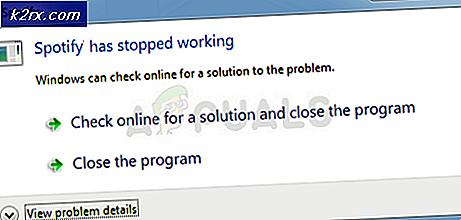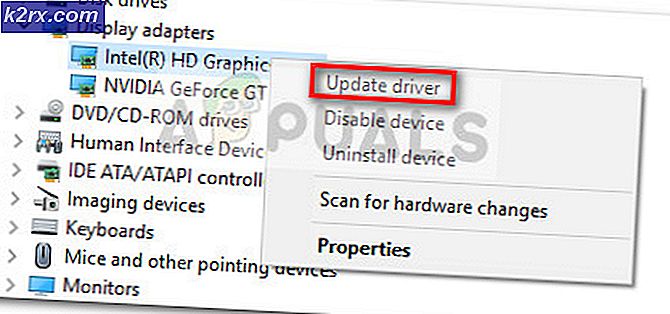Masalah Mikrofon AirPods Pro di Windows 10
Mikrofon Airpods Pro mungkin tidak berfungsi di PC Windows 10 Anda jika Windows / driver atau firmware AirPods pada PC sudah usang. Selain itu, driver Bluetooth Windows yang rusak atau tidak kompatibel juga dapat menyebabkan masalah yang dihadapi.
Masalah muncul ketika pengguna gagal menggunakan mikrofon AirPod pada PC Windows 10-nya (terkadang setelah pembaruan Windows dan terkadang, saat mencoba untuk pertama kalinya) meskipun AirPod bekerja dengan sempurna sebagai perangkat keluaran suara.
Sebelum melanjutkan dengan solusi untuk menggunakan mikrofon AirPods Pro di Windows 10, periksa apakah memutus / menghubungkan kembali AirPods dan PC menyelesaikan masalah mikrofon. Selain itu, pastikan pengaturan “Izinkan Akses ke Mikrofon Anda” dan “Pilih Aplikasi Yang Dapat Mengakses Mikrofon Anda” diaktifkan di Pengaturan Privasi dari sistem Anda. Selain itu, periksa apakah AirPods Pro disetel sebagai Perangkat Komunikasi Bawaan di Panel Kontrol Suara. Selanjutnya, pastikan file Layanan teleponi diaktifkan di Jasa tab headset Properti di Pengaturan >> Perangkat >> Perangkat dan Printer.
Solusi 1: Perbarui Windows / Driver PC dan Firmware AirPods
Mikrofon AirPod mungkin tidak berfungsi jika firmware atau driver Windows / perangkatnya sudah usang karena dapat membuat ketidakcocokan antara perangkat (yaitu, PC dan AirPods). Dalam konteks ini, memperbarui Windows, driver, dan firmware AirPods dapat menyelesaikan masalah.
- Perbarui Windows dan driver perangkat (terutama driver Bluetooth) sistem Anda. Pastikan tidak ada pembaruan opsional yang menunggu penginstalan. Selain itu, jika Anda menggunakan utilitas OEM (seperti Dell Support Assistant), gunakanlah untuk memperbarui driver.
- Setelah memperbarui, periksa apakah mikrofon AirPod berfungsi dengan baik. Jika masalah terus berlanjut, masukkan AirPods ke dalamnya kasus, bawa kopernya dekat dengan iPhone Anda, kemudian Buka itu penutup kotak dan tutup notifikasi di iPhone. Kemudian memperbarui itu firmware AirPods di Pengaturan iPhone >> Umum >> Tentang >> AirPods >> Versi Firmware.
- Setelah memperbarui firmware AirPods, periksa apakah mikrofon AirPods sudah bersih dari masalahnya.
Solusi 2: Tambahkan kembali AirPods Pro ke Sistem
Masalah mikrofon AirPods Pro mungkin disebabkan oleh kesalahan sementara pada modul komunikasi / Bluetooth sistem. Dalam kasus ini, menambahkan kembali AirPods Pro ke sistem dapat menyelesaikan masalah. Tetapi sebelum melanjutkan, pastikan tidak ada gangguan Bluetooth dari perangkat lain (mis., Nonaktifkan Bluetooth iPhone Anda) dan putuskan pasangan kedua perangkat (mis., PC Anda dan AirPods).
- Masukkan AirPods Anda ke file casing pengisi daya dan memegang tombol penyandingan dari kasus ini.
- Sekarang, tanpa melepaskan tombol penyandingan, Buka itu Tutup casing AirPods dan tunggu sampai lampu hijau dimulai berkedip.
- Kemudian melepaskan itu tombol penyandingan dan pada sistem Windows 10, tekan Windows kunci.
- Sekarang ketik 'Pengaturan Bluetooth dan Perangkat Lain'Dan klik Tambahkan Bluetooth atau Perangkat Lain.
- Kemudian klik Headset dan setelah pemasangan perangkat berhasil, klik kanan di Pembicara ikon (di baki sistem).
- Sekarang pilih Kedengarannya dan kemudian menuju ke Rekaman tab.
- Kemudian klik kanan di Stereo AirPods Pro dan pilih Perangkat Default.
- Sekarang ulang sama di Putar ulang tab dan periksa apakah mikrofon berfungsi dengan baik. Jika tidak, coba lagi langkah-langkah tersebut setelah reboot sistem.
Solusi 3: Ubah Pengaturan Aplikasi
Jika masalahnya hanya pada beberapa aplikasi, maka aplikasi itu mungkin tidak dikonfigurasi dengan benar untuk menggunakan mikrofon AidPod Pro. Dalam konteks ini, membuat perubahan yang relevan dalam setelan aplikasi dapat menyelesaikan masalah. Untuk penjelasannya, kami akan membahas proses untuk aplikasi Zoom.
- Luncurkan Perbesar Pengaturan dan menuju ke Audio tab.
- Sekarang perluas dropdown Pembicara dan pilih Headset Airpod.
- Lalu luaskan tarik-turun Mikropon dan pilih Headset Airpod.
- Sekarang luncurkan kembali aplikasi dan periksa apakah berfungsi dengan baik.
Jika masalah terus berlanjut, periksa apakah memilih Stereo sebagai Speaker dan Mikrofon sebagai 'Sama seperti Sistem' menyelesaikan masalah.
Solusi 4: Jalankan Pemecah Masalah Internal
Mikrofon AirPod Pro mungkin gagal berfungsi jika ada modul OS penting (seperti Bluetooth, audio, dll.) terhenti dalam pengoperasian. Dalam skenario ini, menjalankan pemecah masalah internal Windows dapat menghapus kesalahan dan dengan demikian memecahkan masalah.
- tekan Windows kunci dan buka Pengaturan.
- Sekarang pilih Pembaruan & Keamanan dan di panel kiri, navigasikan ke Memecahkan masalah tab.
- Kemudian, di panel kanan, buka Pemecah Masalah Tambahan dan klik Bluetooth untuk mengembangkannya.
- Sekarang klik Jalankan Pemecah Masalah tombol dan biarkan prosesnya selesai.
- Kemudian terapkan saran pemecah masalah dan periksa apakah mikrofon AirPod Pro berfungsi dengan baik.
- Jika masalah terus berlanjut, jalankan Merekam Audio pemecah masalah dan periksa apakah itu menyelesaikan masalah mikrofon.
Solusi 5: Gunakan Mode Hands-Free
Jika adaptor Bluetooth Anda (terutama adaptor internal) tidak mendukung pengoperasian mode Stereo AirPods Pro, maka beralih ke opsi Hands-Free AG Audio dapat menyelesaikan masalah (tetapi kualitas suara mungkin sedikit menurun).
- Di System’s Tray, klik di Pembicara ikon untuk memperluas panel perangkat suara.
- Sekarang pilih Headset (Audio AG Hands-Free AirPods) opsi dan periksa apakah mikrofon AirPod berfungsi dengan baik.
- Jika masalah terus berlanjut, klik kanan Windows dan pilih Pengaturan perangkat.
- Sekarang perluas opsi Pengontrol Suara, Video, dan Game dan klik kanan pada Stereo AirPods.
- Lalu pilih Nonaktifkan Perangkat dan Konfirmasi untuk menonaktifkan perangkat Stereo AirPods.
- Sekarang keluar dari Pengaturan perangkat dan reboot PC Anda.
- Setelah reboot, periksa apakah mikrofon AirPod Pro berfungsi dengan baik.
Solusi 6: Instal ulang Driver Bluetooth
Mikrofon AirPod Pro mungkin tidak berfungsi di Windows 10 jika driver Bluetooth sistem Anda rusak atau tidak kompatibel. Dalam kasus ini, menginstal ulang driver Bluetooth dapat menyelesaikan masalah.
- Pertama, luncurkan browser web dan unduh versi terbaru dari Pengemudi Bluetooth dari situs web OEM.
- Kemudian klik kanan itu Windows tombol logo dan buka Pengaturan perangkat.
- Sekarang perluas Bluetooth dan klik kanan di Bluetooth alat.
- Kemudian, di menu yang ditampilkan, pilih Copot Pemasangan Perangkat dan di jendela berikutnya, centang opsi Hapus Perangkat Lunak Driver untuk Perangkat Ini.
- Sekarang klik Copot pemasangan dan biarkan penginstalan selesai.
- Kemudian reboot PC Anda dan setelah reboot, biarkan Windows menginstal driver generik (jika memang demikian).
- Sekarang periksa apakah masalah mic sudah teratasi. Jika tidak (atau Windows tidak menginstal driver generik), maka instal driver terbaru (diunduh pada langkah 1) dan periksa apakah mikrofon sudah mulai berfungsi dengan baik.
- Jika masalah berlanjut, maka klik kanan di Bluetooth Pengelola Perangkat perangkat (ulangi langkah 2 hingga 3) dan pilih Properti.
- Sekarang, pergilah ke Sopir tab dan mencatat itu Pengemudi Bluetooth digunakan. Setelah itu, klik Perbarui Driver tombol.
- Sekarang pilih Browser Komputer Saya untuk Driver dan di jendela berikutnya, pilih Biarkan Saya Memilih dari Daftar Driver yang Tersedia di Komputer Saya.
- Kemudian, di daftar driver, pilih a sopir (tapi bukan yang sedang digunakan) dan klik Lanjut tombol.
- Sekarang reboot PC Anda dan periksa apakah mikrofon AirPod Pro berfungsi dengan baik.
- Jika masalah berlanjut, Anda dapat coba pengemudi lain pada langkah 11 (Anda mungkin harus menghapus centang Tampilkan Driver yang Kompatibel) dan memeriksa apakah itu menyelesaikan masalah mikrofon (Anda dapat mencoba semua driver satu per satu).
Jika tidak ada driver yang melakukan trik untuk Anda, periksa apakah menggunakan Bluetooth Headset Helper oleh Broadcom menyelesaikan masalah mikrofon. Jika masalah terus berlanjut, Anda dapat mencoba menggunakan eksternal (atau lainnya Adaptor Bluetooth menggunakan Bluetooth 5.0 seperti Jabra Link 380) untuk menyelesaikan masalah.