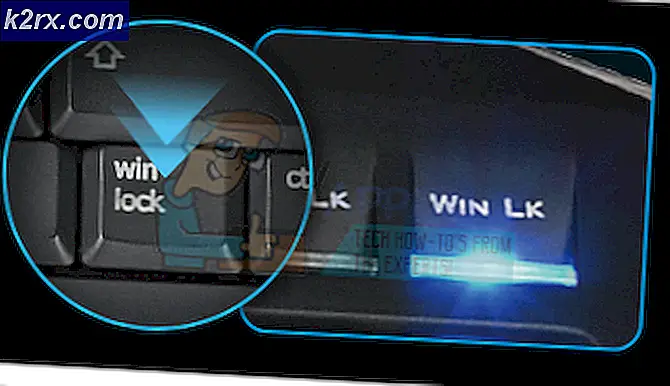Fix: Spotify Terus Crashing di Windows 10
Spotify mungkin adalah layanan streaming musik paling terkenal di dunia dengan pengguna di seluruh dunia. Ini tersedia di ponsel dan PC tetapi pengguna terkadang memiliki masalah dengan program yang mogok di Windows 10. Program berhenti dijalankan dan terkadang pesan kesalahan "spotify.exe telah berhenti berfungsi" muncul.
Ada banyak metode berguna yang disarankan oleh pengguna untuk menyelesaikan masalah dan kami telah memutuskan untuk memasukkan yang paling berhasil dalam artikel ini. Pastikan Anda mengikuti instruksi dengan hati-hati dan kami yakin bahwa salah satu metode memang akan menghilangkan masalah.
Apa Penyebab Spotify Terus Merusak?
Tidak banyak sumber online tempat Anda dapat membaca lebih lanjut tentang mengapa Spotify terus mogok untuk beberapa pengguna, tetapi ada beberapa kasus di mana penyebabnya dapat dikurangi dengan jelas. Metode yang dapat digunakan untuk menyelesaikan masalah sangat bergantung pada penyebab sebenarnya dari masalah tersebut, jadi pastikan Anda mengidentifikasinya dengan benar:
Solusi 1: Centang atau Hapus centang Opsi untuk Berjalan dalam Mode Kompatibilitas
Metode ini mungkin tampak kontradiktif tetapi memang berhasil dalam kedua cara tersebut. Pengguna yang tidak menjalankan Spotify dalam mode kompatibilitas dapat menyelesaikan masalah dengan melakukannya dan sebaliknya. Anda harus mencoba metode yang sesuai dengan skenario Anda dan memeriksa apakah kerusakan telah berhenti.
- Temukan Spotify.exe file dan ubah propertinya dengan mengklik kanan entri di Desktop, menu Mulai, atau jendela Hasil pencarian, lalu pilih Properti. Arahkan ke Kesesuaian tab di jendela Properties dan centang kotak di sebelah Jalankan program ini sebagai administrator.
- Di bawah Mode kompatibilitas bagian, centang kotak di sebelah Jalankan program ini dalam mode kompatibilitas untuk opsi dan pilih Windows 8 dari daftar drop-down sebelum menerima perubahan. Jika opsi ini sudah dicentang, hapus centang sepenuhnya.
- Pastikan Anda mengonfirmasi dialog apa pun yang mungkin muncul untuk Anda konfirmasikan dengan hak istimewa admin dan Spotify harus diluncurkan dengan hak istimewa admin mulai sekarang. Buka dengan mengklik dua kali ikonnya dan coba lihat apakah kesalahan masih muncul.
Solusi 2: Format Kartu SD Anda
Jika Anda menggunakan kartu SD dengan perangkat Anda, kemungkinan besar kontennya atau sistem filenya rusak. Anda mungkin masih dapat mengakses file yang disimpan di kartu SD tetapi Spotify mungkin mengalami masalah dalam mengenalinya sebagai perangkat penyimpanan. Anda harus memformat kartu SD Anda untuk menyelesaikan masalah. Jika Anda dapat mengakses isinya, pastikan Anda mencadangkannya agar tidak kehilangannya.
- Bukalah Perpustakaan masuk ke PC Anda atau buka folder apa pun di komputer Anda dan klik PC ini opsi dari menu sisi kiri. Jika Anda menggunakan versi Windows yang lebih lama (Windows 7 dan yang lebih lama), cukup buka Komputer Saya dari Desktop Anda.
- Klik kanan pada kartu SD yang ingin Anda format dan pilih Format… Pilihan dari menu konteks yang akan muncul.
- Sebuah jendela kecil akan terbuka bernama Format jadi pastikan Anda mengklik menu di bawah Berkas sistem dan pilih sistem file default jika belum dipilih. Klik Format dan bersabar sampai prosesnya selesai.
- Lepaskan kartu SD, buka Spotify dan pasang. Jika kesalahan terus muncul. Pastikan Anda juga menginstal ulang Spotify dengan mengikuti instruksi dari solusi di bawah ini!
Solusi 3: Instal ulang Spotify
Jika metode mudah di atas tidak berhasil, Anda mungkin perlu sedikit meningkatkan permainan dan menginstal ulang aplikasi Spotify dengan bersih. Ini seharusnya segera menyelesaikan masalah tetapi ada beberapa langkah yang harus Anda ikuti untuk melakukan proses dengan cara terbaik.
Pertama-tama, mari copot pemasangan Spotify di komputer Anda baik dengan menggunakan aplikasi Pengaturan atau Panel Kontrol di PC Windows Anda:
- Pertama-tama, pastikan Anda telah masuk dengan akun admin karena Anda tidak akan dapat mencopot program menggunakan hak istimewa akun lainnya.
- Anda mungkin kehilangan semua musik yang telah Anda unduh untuk penggunaan offline bersama dengan daftar putar yang telah Anda buat di aplikasi.
- Klik pada menu Start dan buka Panel kendali dengan menelusurinya. Sebagai alternatif, Anda dapat mengklik ikon roda gigi untuk membuka Pengaturan jika Anda menggunakan Windows 10.
- Di Panel Kontrol, pilih untuk Lihat sebagai: Kategori di pojok kanan atas dan klik Copot Pemasangan Program di bawah bagian Program.
- Jika Anda menggunakan aplikasi Pengaturan, mengklik Aplikasi akan segera membuka daftar semua program yang diinstal pada PC Anda.
- Temukan entri Spotify di daftar dan klik sekali. Klik pada Copot pemasangan di atas daftar dan konfirmasikan kotak dialog yang mungkin muncul. Ikuti instruksi di layar untuk hapus instalan Spotify dan restart komputer Anda setelahnya.
Setelah ini, Anda perlu menghapus data Spotify yang tertinggal di komputer Anda dengan mengikuti serangkaian langkah di bawah ini:
- Arahkan ke lokasi berikut di komputer Anda dengan membuka Penjelajah Windows dan mengklik PC ini:
C: \ Users \ YOURUSERNAME \ AppData \ Roaming \ Spotify
- Jika Anda tidak dapat melihat folder AppData, Anda mungkin perlu mengaktifkan opsi yang memungkinkan Anda untuk melihat file dan folder tersembunyi. Klik pada "Melihat"Di menu File Explorer dan klik"Item tersembunyi”Di kotak centang Tampilkan / sembunyikan. File Explorer akan menampilkan file tersembunyi dan akan mengingat opsi ini sampai Anda mengubahnya lagi.
- Hapus Spotify folder di folder Roaming. Jika Anda menerima pesan yang mengatakan bahwa beberapa file tidak dapat dihapus karena sedang digunakan, coba keluar dari Spotify dan akhiri prosesnya di Pengelola tugas.
- Instal ulang Spotify dengan mengunduh penginstal dari situs web mereka, menjalankannya dari folder Unduhan Anda dan mengikuti petunjuk di layar. Masalahnya harus hilang sekarang.