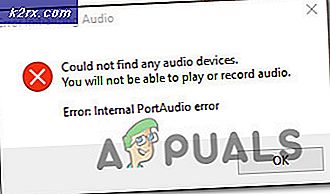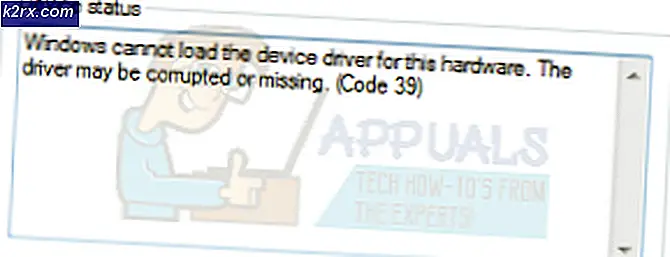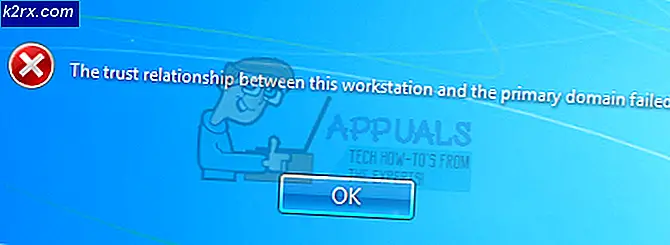Cara Memperbaiki Kesalahan ESENT 490 pada Windows 10
Beberapa pengguna Windows melaporkan bahwa mereka menemukan banyak file ESENT 490 kesalahan dalam Penampil Acara. Dalam kebanyakan kasus, masalah ini dilaporkan terjadi setelah Windows 10 diperbarui ke versi 18362.86.
Setelah menyelidiki masalah ini, ternyata ada beberapa penyebab yang mendasari yang diketahui menghasilkan kode kesalahan ini. Berikut daftar metode yang diketahui menyebabkan kode kesalahan ini di Windows 10:
Sekarang setelah Anda mengetahui setiap metode yang berpotensi menyebabkan kode kesalahan khusus ini, berikut adalah daftar metode yang berhasil digunakan oleh pengguna lain yang terpengaruh untuk menyelesaikan masalah ini:
Metode 1: Menginstal Perbaikan Terbaru Windows 10 (jika ada)
Jika Anda mulai mengalami masalah ini segera setelah Anda memperbarui versi Windows 10 Anda untuk membangun 18362.86 (atau Anda menduga ini mungkin penyebab utama masalah) Anda harus memulai panduan pemecahan masalah ini dengan menginstal perbaikan terbaru yang diluncurkan Microsoft untuk masalah khusus ini.
Beberapa pengguna yang berurusan dengan masalah yang sama telah mengonfirmasi bahwa tidak ada contoh baru dari Kesalahan ESENT yang dibuat di dalam Peraga Peristiwa setelah mereka menginstal setiap pembaruan Windows 10 yang tertunda dan memulai ulang komputer mereka.
Jika Anda mencari petunjuk khusus tentang cara memasang hotfix di Windows 10, ikuti langkah-langkah di bawah ini untuk menggunakan tab Pembaruan Windows di dalam aplikasi Pengaturan untuk memasang setiap pembaruan Windows 10 yang tertunda:
- Mulailah dengan menekan Tombol Windows + R untuk membuka a Lari kotak dialog. Selanjutnya ketik ”ms-settings: windowsupdate 'dan tekan Memasukkan untuk membuka pembaruan Windows tab dari Pengaturan aplikasi.
- Setelah Anda berada di dalam layar pembaruan Windows, lanjutkan dan klik Periksa pembaruan. Selanjutnya, ikuti petunjuk di layar untuk menginstal setiap pembaruan Windows yang saat ini tertunda.
- Ingatlah bahwa jika Anda memiliki banyak pembaruan yang tertunda, Anda akan diminta untuk memulai ulang sebelum setiap pembaruan dipasang. Dalam kasus ini, mulai ulang seperti yang diinstruksikan, tetapi pastikan untuk kembali ke layar ini saat pengaktifan berikutnya dan selesaikan penginstalan pembaruan lainnya.
- Setelah setiap pembaruan yang tertunda dipasang, reboot komputer Anda lagi dan lihat periksa Peraga Peristiwa untuk melihat apakah contoh baru dari ESENT 490 kesalahantelah berhenti terjadi.
Jika masalah yang sama masih terjadi, pindah ke perbaikan potensial berikutnya di bawah ini.
Metode 2: Selesaikan Jalur yang Dikoreksi
Ternyata, dalam sebagian besar kasus yang terdokumentasi, Anda akan mengalami masalah ini karena jalur buruk yang tidak ada dalam kenyataan. jika Anda tidak ingin menyelesaikan masalah ini dengan menggunakan alat pembersih yang lebih komprehensif, satu operasi yang tidak merusak adalah secara manual membuat jalur yang diharapkan oleh OS Anda sesuai dengan kesalahan yang ditampilkan oleh Penampil Acara.
Jika Anda ingin mencoba perbaikan potensial ini, lanjutkan dan lihat kesalahan di dalamnya Penampil Acara dan melihat apakah ada semacam penyebutan lokasi yang rusak. Sesuatu seperti:
C: \ WINDOWS \ system32 \ config \ systemprofile \ AppData \ Local \TileDataLayer \ Database \ EDB.log.
Setelah Anda berhasil menemukan lokasi yang ditandai oleh Event Error, buka File Explorer dan coba untuk menavigasi lokasi secara alami. Jika ada folder yang hilang dari daftar, perbaiki jalur dan buat file kosong sehingga pemindaian dapat mencapainya.
Setelah Anda melakukannya, restart komputer Anda dan lihat apakah instance baru dari jenis yang sama ESENT 490 kesalahanmasih muncul.
Selain itu, Anda dapat melakukan ini langsung dari prompt CMD yang ditinggikan:
- tekan Tombol Windows + R untuk membuka a Lari kotak dialog. Selanjutnya, ketik 'Cmd' di dalam Lari kotak dialog dan tekan Ctrl + Shift + Memasukkan untuk membuka Command Prompt yang ditinggikan. Jika Anda diminta oleh UAC (Kontrol Akun Pengguna), klik Iya untuk memberikan akses admin.
- Setelah Anda berada di dalam prompt perintah yang ditinggikan, masukkan perintah di bawah ini (satu per satu) dan tekan Enter setelah setiap perintah untuk memulai serangkaian perintah guna memastikan bahwa jalur ke TileDataLayer selesai:
cd config \ systemprofile \ AppData \ Local mkdir TileDataLayer cd TileDataLayer mkdir Database
- Setelah perintah berhasil diproses, restart komputer Anda dan lihat apakah masalah telah diperbaiki setelah startup berikutnya selesai.
Jika masalah masih belum terselesaikan dan Anda masih melihat pintu masuk Peraga Peristiwa baru yang terkait dengan ESENT 490, pindah ke perbaikan potensial berikutnya di bawah.
Metode 3: Melakukan pemindaian CHKDSK, SFC, dan DISM
Karena masalah ini kemungkinan besar terkait dengan beberapa jenis kerusakan file sistem, upaya Anda berikutnya untuk memperbaiki file ESEN 490 harus dengan menjalankan beberapa utilitas yang dirancang untuk menangani file Windows yang rusak.
Untungnya, setiap versi Windows terbaru dilengkapi dengan CHKDSK (Periksa utilitas Disk) ( SFC (Pemeriksa Berkas Sistem) dan DISM (Deployment Image Servicing and Management).
Rekomendasi kami adalah menjalankan ketiga utilitas secara berurutan (sesuai petunjuk di bawah) melalui Menu Pemulihan untuk memaksimalkan peluang Anda untuk memperbaiki file yang rusak tanpa harus membersihkan instalasi instalasi Windows Anda.
Ikuti petunjuk langkah demi langkah di bawah ini untuk petunjuk tentang cara melakukannya
- Masukkan media instalasi yang kompatibel, mulai komputer Anda secara normal dan tekan sembarang tombol ketika Anda ditanya apakah Anda ingin boot dari media instalasi.
- Setelah Anda masuk ke layar penginstalan Windows awal, klik Perbaiki komputer Anda untuk membuka Menu Pemulihan.
catatan: Perlu diingat bahwa meskipun Anda tidak memiliki akses ke media penginstalan yang kompatibel, Anda masih dapat memaksa menu Pemulihan dengan memaksa 3 pematian tiba-tiba saat PC Anda boot. Selain itu, Anda bisa buat media instalasi anda sendiri yang kompatibel dengan penginstalan Windows Anda.
- Setelah Anda tiba di dalam Menu Pemulihan, klik Pecahkan masalah dari daftar opsi yang tersedia, lalu klik Prompt Perintah dari daftar opsi yang tersedia.
- Di dalam Command Prompt yang ditinggikan, ketik perintah berikut dan mulai a CHKDSK scan:
CHKDSK X:
catatan: X hanyalah placeholder untuk driver yang saat ini menyimpan instalasi Windows Anda. Pastikan untuk mengganti huruf dengan drive yang berisi instalasi Windows Anda (C: dalam banyak kasus)
- Setelah operasi selesai, restart komputer Anda seperti yang diinstruksikan, kemudian ikuti langkah 1 hingga 3 di atas lagi untuk membuka prompt CMD yang ditinggikan melalui Menu pemulihan.
- Jika masalah masih belum teratasi, ketik perintah berikut dan tekan Memasukkan untuk memulai sebuah Pemindaian SFC:
sfc / scannow
catatan: Ingatlah bahwa utilitas ini mungkin membeku selama waktu acak. Jika ini terjadi, jangan hentikan operasi karena Anda berisiko membuat kesalahan logika tambahan.
- Setelah operasi selesai, reboot komputer Anda dan lihat apakah Anda dapat melakukan boot secara normal. Jika Anda masih mengalami masalah yang sama, ikuti langkah 1 hingga 3 sekali lagi untuk membuka Command Prompt yang lebih tinggi.
- Terakhir, ketik perintah berikut dan tekan Memasukkan untuk menjalankan pemindaian DISM:
DISM.exe / Online / Cleanup-Image / RestoreHealth / Sumber: C: \ RepairSource \ Windows / LimitAccess
Catatan: Sebelum Anda memulai pemindaian DISM, pastikan Anda memiliki koneksi yang stabil ke internet. Ini penting karena DISM menggunakan sub-komponen Pembaruan Windows untuk mengunduh salinan yang sehat untuk mengganti file sistem yang rusak
- Setelah pemindaian DISM selesai, mulai ulang komputer Anda untuk terakhir kalinya dan lihat apakah Anda dapat melakukan boot secara normal.
Jika Anda boot kembali dan Anda melihat jenis kesalahan ESENT yang sama di dalam file Penampil Acara utilitas, pindah ke perbaikan potensial berikutnya di bawah ini.
Metode 4: Mengatur Ulang setiap Pembaruan Windows & Windows Store
Menurut beberapa pengguna yang terpengaruh, Anda dapat melihat masalah ini terjadi karena beberapa jenis kerusakan file sistem yang memengaruhi Pembaruan Windows atau Windows Firewall dan akhirnya membuat banyak daftar berbeda di dalam Peraga Peristiwa.
Ternyata, sebagian besar kejadian ini dibuat karena salah satu layanan yang disebutkan di atas macet dalam keadaan limbo (tidak dibuka atau ditutup).
Jika skenario ini berlaku, Anda harus dapat memperbaiki masalah dengan cepat baik dengan mengatur ulang Pembaruan Windows atau Windows Store, tergantung pada program yang menyebabkan masalah ini.
Karena tidak ada cara untuk memeriksa komponen mana yang menyebabkan masalah ini, rekomendasi kami adalah mengatur ulang keduanya untuk menghilangkan 2 penyebab potensial dari daftar.
Ikuti sub-panduan pertama di bawah dan kemudian yang berikutnya setelah untuk mengatur ulang Pembaruan Windows dan Windows Store di sistem operasi Windows 10 Anda:
A. Mengatur Ulang Windows Store
- Mulailah dengan membuka a Lari kotak dialog dengan menekan Tombol Windows + R. Selanjutnya, ketik 'Cmd' di dalam kotak teks dan tekan Ctrl + Shift + Enter untuk membuka yang ditinggikan Prompt Perintah jendela. Jika Anda melihat file Kontrol Akun Pengguna (UAC) cepat, klik Iya untuk memberikan akses admin.
- Setelah Anda berada di dalam Command Prompt yang ditinggikan, ketik perintah berikut dan tekan Memasukkan untuk memulai lengkap Reset Windows Store (dan juga hapus semua dependensi terkait):
wsreset.exe
- Setelah operasi selesai, coba instal pembaruan aplikasi sekali lagi dan lihat apakah masalahnya sekarang sudah diperbaiki.
B. Mengatur Ulang Pembaruan Windows
- Mulailah dengan menekan Tombol Windows + R untuk membuka a Lari kotak dialog. Selanjutnya, ketik 'Cmd' dan tekan Ctrl + Shift + Enter untuk membuka jendela Command Prompt yang ditinggikan.
catatan: Setelah Anda diminta oleh UAC (Kontrol Akun Pengguna), klik Iya untuk memberikan akses admin.
- Setelah Anda berada di dalam jendela CMD yang ditinggikan, ketik perintah berikut dalam urutan mana saja dan tekan Memasukkan setelah masing-masing:
net stop wuauserv net stop cryptSvc net stop bits net stop msiserver
catatan: Supaya Anda memahami apa yang akan dilakukan perintah ini pada sistem Anda - Perintah ini akan menghentikan semua layanan Pembaruan Windows yang relevan agar tidak berjalan: Layanan BITS, layanan Kriptografi, layanan Penginstal MSI, layanan pembaruan Windows (utama).
- Selanjutnya, setelah Anda berhasil menghentikan setiap layanan yang relevan, jalankan perintah berikut untuk menghapus dan mengganti nama dua folder WU penting (SoftwareDistribution dan Catroot2):
ren C:\Windows\SoftwareDistribution SoftwareDistribution.old ren C:\Windows\System32\catroot2 Catroot2.old
Catatan: SoftwareDistribution dan Catroot adalah dua folder utama yang bertanggung jawab untuk menyimpan dan memelihara file Pembaruan Windows. Anda tidak akan dapat menghapusnya secara konvensional, jadi cara terbaik untuk memastikan bahwa tidak ada file yang rusak yang mungkin menyebabkan kesalahan ini adalah dengan mengganti namanya untuk memaksa OS Anda membuat padanan yang baru dan sehat.
- Setelah dua folder diganti namanya, jalankan perintah berikut untuk mengaktifkan kembali layanan yang sebelumnya Anda nonaktifkan (pada langkah 2):
mulai bersih wuauserv mulai bersih cryptSvc bit mulai bersih msiserver bersih
Setelah setiap layanan yang relevan telah dimulai ulang, ulangi tindakan WU yang sebelumnya memicu Kesalahan Peristiwa dan lihat apakah peristiwa baru telah berhenti terjadi.
Metode 5: Setel ulang setiap Komponen Windows
Jika tidak ada metode di atas yang memungkinkan Anda menghentikan kemunculan instance baru dari ESENT 490 kesalahan acara, Anda harus mempertimbangkan dengan serius bahwa Anda mungkin berurusan dengan kasus kerusakan file sistem.
Jika Anda menemukan diri Anda dalam skenario seperti ini, satu-satunya hal yang dapat Anda lakukan pada saat ini adalah mengatur ulang setiap komponen Windows yang relevan dan menghilangkan setiap elemen yang berpotensi rusak - Saat melakukan ini, Anda memiliki dua cara ke depan:
- Instal Bersih - Gunakan metode ini jika Anda mencari perbaikan cepat yang dapat diterapkan tanpa perlu menggunakan media penginstalan Windows yang kompatibel. Anda dapat menerapkan prosedur penginstalan bersih langsung dari menu GUI penginstalan Windows Anda. Namun, kecuali Anda mencadangkan data Anda sebelumnya, Anda akan kehilangan data pribadi apa pun yang saat ini disimpan di drive OS.
- Perbaiki Instal - Jika Anda memiliki informasi penting tentang drive OS yang ingin Anda simpan, penginstalan perbaikan harus menjadi cara yang tepat untuk Anda, meskipun prosedurnya agak membosankan. Anda dipaksa untuk menggunakan media instalasi yang kompatibel, tetapi Anda akan dapat menyimpan file pribadi Anda, aplikasi yang terinstal, permainan, dan bahkan beberapa preferensi pengguna yang di-root pada drive OS.