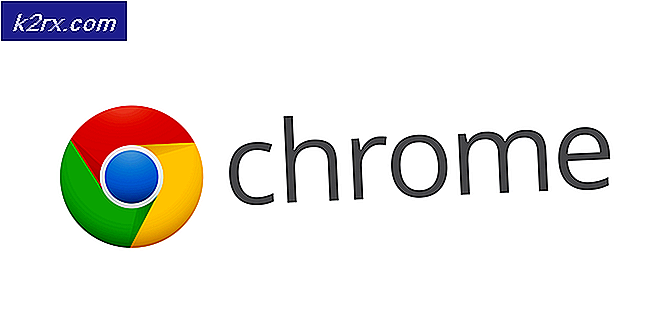Cara Memperbaiki Importir yang Melaporkan Kesalahan Umum di Adobe Premiere
Adobe Premiere adalah salah satu perangkat lunak pengeditan video terkemuka. Adobe Premiere Pro adalah penerus Adobe Premiere. Perangkat lunak ini pertama kali diperkenalkan pada tahun 2003 dan segera menjadi terkenal karena antarmuka, fitur, dan potensinya yang ramah pengguna. Seperti setiap aplikasi lain, itu memang mengganggu penggunanya dengan beberapa kesalahan sekarang dan nanti. Salah satunya adalah 'Importir melaporkan kesalahan umum' pesan eror. Ini muncul saat Anda mencoba mengimpor video ke garis waktu menggunakan importir. Ini bisa terjadi karena banyak alasan, misalnya, codec atau format file video yang tidak didukung.
Pada artikel ini, kita akan membahas pesan kesalahan dengan membahas penyebabnya dan kemudian menyebutkan solusi yang dapat Anda terapkan untuk menghilangkan pesan kesalahan tersebut; sepenuhnya. Oleh karena itu, mari kita mulai dengan penyebabnya.
Apa yang menyebabkan Pesan Kesalahan 'Pengimpor Melaporkan Kesalahan Umum' di Adobe Premiere?
Seperti yang telah kami sebutkan sebelumnya, pesan kesalahan muncul saat Anda menggunakan importir untuk mengimpor file video. Ini bisa jadi karena alasan berikut:
Dengan itu, mari kita masuk ke bagian yang sebenarnya dan membantu Anda melalui cobaan ini. Harap ikuti semua solusi yang diberikan jika satu atau dua di antaranya tidak berhasil untuk Anda.
Solusi 1: Periksa Format File Video dan Codec
Hal pertama yang harus Anda lakukan saat menghadapi pesan kesalahan adalah memverifikasi bahwa format video tersebut dan codecnya didukung oleh Adobe. Codec tertentu tidak didukung oleh Adobe Premiere, misalnya, dukungan untuk codec QuickTime dihentikan oleh Adobe. Dalam kasus seperti itu, Anda harus mentranskode rekaman ke codec yang lebih baru / modern.
Demikian pula, jika format file video tidak didukung oleh Adobe, Anda tidak akan dapat mengimpor file tersebut. Demikian juga, Anda harus mengubah format file video yang cukup mudah. Silakan lihat ini tautan untuk daftar format file video yang didukung.
Solusi 2: Membersihkan Cache File Media
Hal lain yang dapat Anda lakukan adalah mencoba menghapus cache file media dan kemudian mencoba mengimpor file Anda. Saat Anda mengimpor file video atau audio ke Adobe Premiere, versi file ini disimpan sehingga dapat diakses kembali dengan cepat untuk kinerja yang lebih baik. Versi yang disimpan ini disebut sebagai File Cache Media. Berikut cara menghapus file:
- Menutup Adobe Premiere Pro lalu navigasikan ke Users \
\ AppData \ Roaming \ Adobe \ Common direktori. Harap dicatat bahwa Data aplikasi folder tersembunyi secara default, jadi pastikan Anda telah menampilkannya. - Jika Anda menggunakan file Mac, harap navigasikan ke / Pengguna // Perpustakaan / Dukungan Aplikasi / Adobe / Umumdirektori.
- Hapus file lalu luncurkan Adobe Premiere Pro.
- Jika Anda mengalami kesulitan menemukan jalur di atas, Anda juga dapat pergi ke Preferensi lalu navigasikan ke Cache Media tab.
Solusi 3: Pindahkan File ke Lokasi Berbeda atau Ubah Nama Mereka
Dalam beberapa skenario, masalahnya mungkin karena jalur yang ditentukan dari file video atau audio. Dalam kasus seperti itu, Anda harus mengubah jalur file yaitu memindahkannya ke drive yang berbeda atau hanya folder yang berbeda. Ini dilaporkan oleh banyak pengguna dan telah membantu mereka menyelesaikan masalah tersebut.
Anda juga dapat mencoba mengubah nama file di direktori yang sama, lalu mencoba mengimpor file. Jika tidak berhasil, pindahkan saja ke lokasi lain.
Solusi 4: Instal ulang Premiere Pro
Jika semua solusi yang disebutkan di atas tidak berhasil untuk Anda, mungkin ada masalah dengan penginstalan perangkat lunak dan Anda harus menginstalnya kembali. Berikut cara melakukannya:
- Buka Awan kreatif.
- Copot pemasangan Adobe Premiere Pro sambil mempertahankan preferensi (opsi saat mencopot pemasangan).
- Setelah selesai, instal lagi dan lihat apakah itu menyelesaikan masalah.