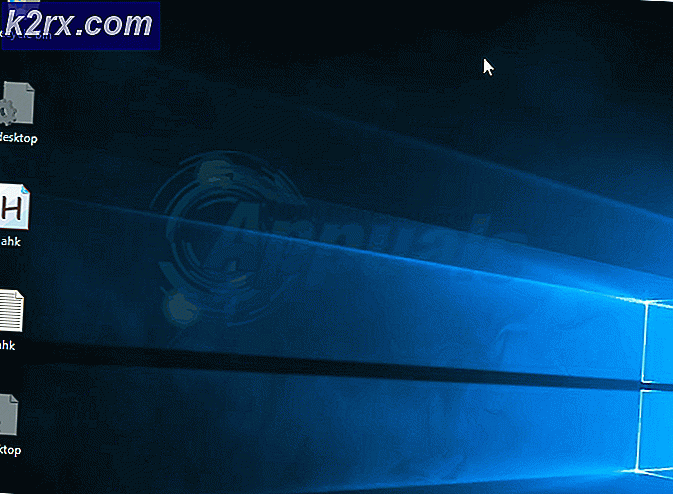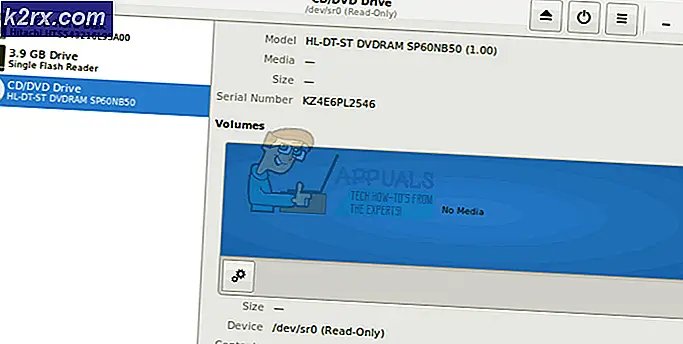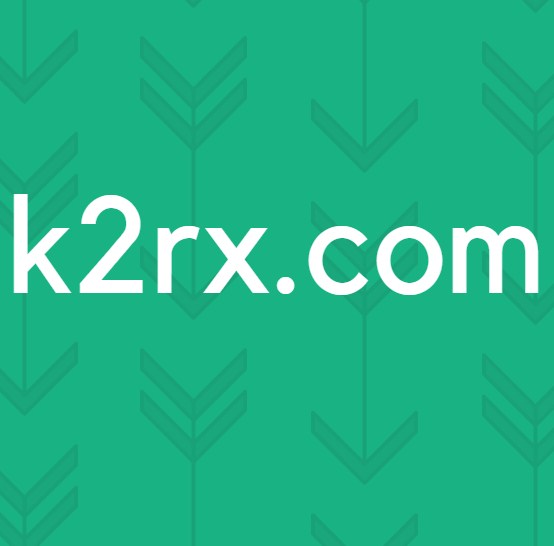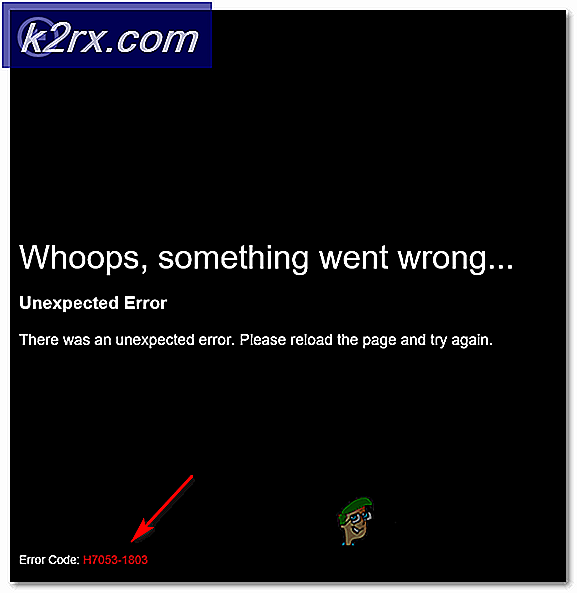Cara Membaca drive Mac (HFS + dan APFS) di PC
Sayangnya, Windows secara native tidak dapat membaca drive berformat Mac secara default. Jika Anda akhirnya memasukkan drive berformat Mac ke PC Anda, Windows mungkin menawarkan untuk menghapusnya sepenuhnya dengan memformat ulang agar dapat digunakan. Tetapi tidak harus seperti ini.
Ada beberapa alat pihak ketiga yang dapat Anda gunakan untuk mengatasi ketidaknyamanan ini dan mengakses drive yang diformat MAC pada Windows - apakah itu HFS + atau APFS .
HFS + vs APFS
Hingga saat ini, HFS + adalah satu-satunya sistem file yang didukung oleh macOS dan OS X. Namun, dengan peluncuran MacOS High Sierra terbaru, Apple memperkenalkan jenis drive baru bernama Apple File System (APFS) .
HFS +
HFS + pertama kali diperkenalkan pada tahun 1998 dengan peluncuran Mac OS 8.1 kembali ketika Apple melakukan peralihan ke prosesor berbasis Intel. Meskipun HFS + didukung pada semua versi Mac OS X dan macOS, itu tidak memungkinkan akses bersamaan dari sistem file dan tidak memiliki dukungan untuk tanggal di luar 6 Februari 2040.
APFS
APFS adalah sistem file baru yang dirilis secara luas untuk publik pada tahun 2017 dengan peluncuran macOS High Sierra. APFS adalah norma untuk meng-upgrade atau menginstal baru kecuali pengguna menentukan bahwa ia memerlukan sistem file yang lebih tua.
Keuntungan utama menggunakan APFS adalah peningkatan eksponensial dalam kecepatan membaca dan menulis pada hard disk solid state (SSD) dan peningkatan ruang penyimpanan yang didukung maksimum.
Membaca drive Mac dari Windows
Karena Windows tidak dilengkapi untuk memahami sistem file Apple apa pun, ia akan mencoba mengonversinya menjadi sistem file yang dapat digunakan. Tetapi sebelum Anda mengklik tombol disk Format dan menghapus semua isi drive berformat Mac, pertimbangkan alternatifnya.
Untungnya, ada banyak alat pihak ketiga yang memungkinkan Anda untuk membaca Mac HFS + dan drive APFS dari PC Windows. Untuk menghindarkan Anda dari kesulitan mencari mereka sendiri, kami telah menyusun daftar dengan yang terbaik. Ambil dan pilih mana perangkat lunak yang tampaknya lebih siap untuk menangani apa yang ingin Anda capai.
MacDrive (HFS + dan APFS)
MacDrive dapat diandalkan dan serbaguna, mampu membaca baik format file sistem HFS + dan APFS. Tetapi keuntungan utama menggunakan MacDrive adalah sangat intuitif. Setelah Anda menginstalnya, MacDrive akan membuat proses latar belakang terbuka dan akan membuat drive terformat HFS + atau APFS terlihat setiap kali Anda terhubung ke PC Anda.
Terlebih lagi, Anda dapat menelusuri isi drive berformat HFS + atau APFS dengan Windows File Explorer atau browser lokasi lainnya. Selain membantu Anda menelusuri drive berformat Mac, MacDrive juga dilengkapi dengan fitur perbaikan yang cukup solid yang akan berhasil memperbaiki beberapa masalah korupsi dengan drive Anda.
Jika Anda memutuskan untuk mencoba MacDrive, Anda dapat mengajukan permohonan uji coba gratis 5 hari dari tautan ini (di sini ). Masa percobaan ini harus cukup untuk menyelamatkan apa yang Anda butuhkan dari drive yang diformat Mac. Jika Anda membutuhkannya untuk waktu yang lebih lama, Anda harus membayar $ 50 untuk edisi Standar.
UFS Explorer (HFS + dan APFS)
UFS Explorer adalah program yang mampu menangani akses data pada disk virtual dan sistem razia yang rumit. Namun, ia juga mampu bertindak sebagai penampil HFS + dan APFS, memungkinkan Anda mengekstrak data dari drive berformat Mac.
Meskipun tidak memungkinkan Anda untuk membuka drive berformat Mac di File Explorer, ia memiliki antarmuka yang mudah dengan beberapa perintah dasar yang akan memungkinkan Anda untuk menyelamatkan file apa pun. Jika Anda memiliki banyak konten di drive, Anda dapat menggunakan fungsi pencarian untuk menemukan file yang dibutuhkan dengan lebih mudah. Setelah Anda menemukannya, klik kanan dan pilih Simpan objek ini ke lalu pilih jalur yang sesuai untuk memulai transfer.
UFS Explorer memiliki versi gratis (Anda dapat mengunduhnya dari sini ), tetapi Anda hanya akan memiliki pilihan fitur yang terbatas. Lisensi standar USF Explorer berharga sekitar $ 25.
TIP PRO: Jika masalahnya ada pada komputer Anda atau laptop / notebook, Anda harus mencoba menggunakan Perangkat Lunak Reimage Plus yang dapat memindai repositori dan mengganti file yang rusak dan hilang. Ini berfungsi dalam banyak kasus, di mana masalah ini berasal karena sistem yang rusak. Anda dapat mengunduh Reimage Plus dengan Mengklik di SiniParagon HFS + (Hanya HFS +)
Perangkat lunak yang sangat mudah diakses yang memungkinkan Anda untuk menulis dan membaca drive HFS + adalah Paragon HFS +. Perangkat lunak ini berfungsi seperti driver sistem yang menggunakan Windows Disk Management untuk me-mount partisi HFS +.
Paragon HFS + dilengkapi dengan proses startup yang akan terus memantau dan secara otomatis me-mount drive berformat HFS + apa pun yang berhasil ditemukannya. Anda dapat menggunakan perangkat lunak ini untuk mentransfer dokumen dan jenis file lain yang didukung di bawah Windows.
Setelah proses startup berhasil me-mount drive HFS + Anda, Anda dapat mengakses drive melalui File Explorer atau perangkat lunak penampil folder lain yang mungkin Anda gunakan. Karena drive akan dapat digunakan di File Explorer, Anda dapat drag & drop dan salin & tempel dengan bebas, seperti yang Anda lakukan dengan drive Windows asli.
Perlu diingat bahwa Paragon HFS + tidak mendukung APFS. Jika Anda ingin membuka drive APFS di Windows, gunakan program yang berbeda dari daftar ini.
Paragon HFS + tersedia dalam uji coba gratis (di sini). Jika Anda menginginkan seluruh paket, Anda dapat membeli versi standar untuk sedikit di atas $ 20.
APFS untuk Windows oleh Paragon (hanya APFS)
Jika Anda menyukai antarmuka dan fungsionalitas dari Paragon HFS + tetapi Anda perlu memasang drive APFS pada PC Anda, tidak perlu mencari selain APFS untuk Windows. Perangkat lunak ini menggunakan antarmuka yang sama yang memungkinkan Anda mengakses dan mengekstrak file dari drive berformat APFS.
Setelah Anda menginstal aplikasi, proses latar belakang akan memindai dan me-mount setiap drive APFS yang saat ini terhubung ke mesin Anda. Semua ini dilakukan secara otomatis, jadi Anda tidak perlu mengeklik apa pun. Setelah semuanya di tempat, drive APFS akan dapat diakses melalui File Explorer atau program browser lokasi lain.
Catatan: Perlu diingat bahwa Anda hanya akan memiliki izin baca pada drive APFS yang dipasang. Ini berarti Anda akan dapat menyalin file dari drive APFS ke drive NTFS32 atau FAT32 lainnya, tetapi Anda tidak akan dapat mengedit atau menghapus file apa pun yang disimpan pada drive APFS.
Paragon HFS + gratis dan tidak memiliki versi berbayar - Anda dapat mengunduhnya dari tautan ini (di sini) . Setelah Anda menginstal perangkat lunak, semua drive APFS akan dipasang secara otomatis dan dapat diakses melalui File Explorer segera setelah Anda menghubungkannya.
HFS Explorer (hanya HFS +)
Jika Anda hanya perlu menyelamatkan beberapa file dari drive berformat HFS +, Anda tidak boleh melampaui HFS Explorer. Perangkat lunak ini benar-benar gratis, tetapi jangan berharap ada yang terlalu mewah.
Anda tidak akan memiliki banyak fitur yang dapat Anda gunakan dan Anda tidak dapat menggunakannya untuk menulis di drive berformat Mac. Bahkan lebih, tidak seperti kebanyakan opsi lain yang ditampilkan dalam artikel ini, HFS Explorer tidak akan menggunakan driver sistem yang akan mengintegrasikan drive dengan File Explorer.
Namun, Anda dapat menggunakannya untuk membaca drive berformat HFS dan menyalin file dari itu ke drive PC Windows Anda tanpa banyak kerumitan (dan tanpa membayar apa pun). Bahkan lebih, Anda juga dapat menggunakan perangkat lunak untuk me-mount gambar disk .dmg dan mengambil file dari mereka.
Catatan: HFS Explorer akan membutuhkan Java untuk menjalankannya. Kemungkinan Anda sudah menginstal Jave pada sistem Anda. Tetapi jika tidak, Anda dapat mengunduhnya dari tautan ini (di sini ).
Untuk menggunakan HFS Explorer, hubungkan drive berformat Mac Anda ke PC dan buka File> Load File System From Device . Perangkat lunak ini akan secara otomatis mencari dan memuat drive yang terhubung untuk Anda. Anda kemudian akan mulai melihat isi drive HFS + di jendela grafis baru. Untuk menyalin folder file apa saja, pilih dan klik tombol Extract .
TIP PRO: Jika masalahnya ada pada komputer Anda atau laptop / notebook, Anda harus mencoba menggunakan Perangkat Lunak Reimage Plus yang dapat memindai repositori dan mengganti file yang rusak dan hilang. Ini berfungsi dalam banyak kasus, di mana masalah ini berasal karena sistem yang rusak. Anda dapat mengunduh Reimage Plus dengan Mengklik di Sini