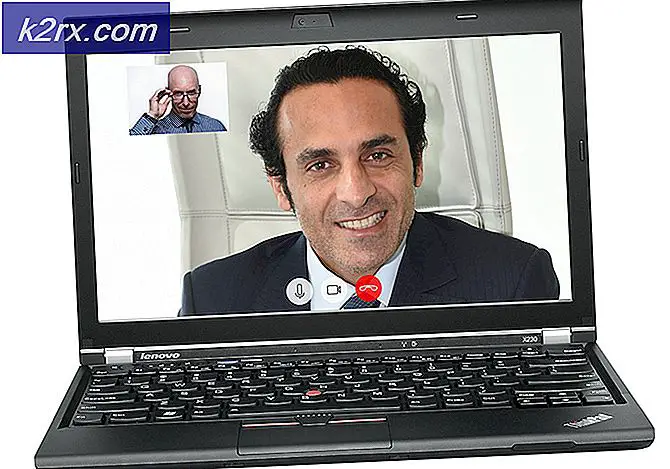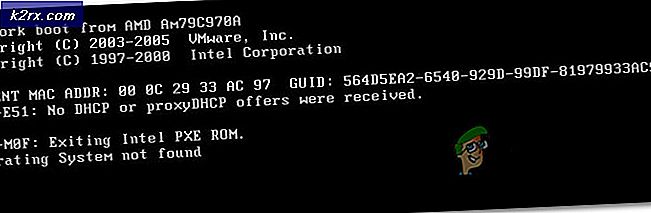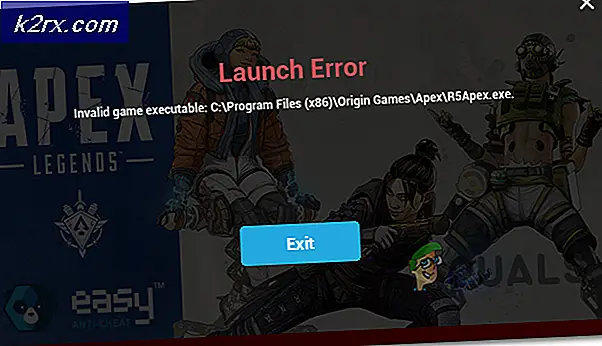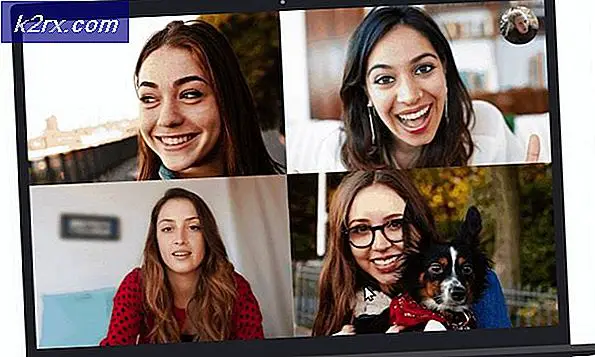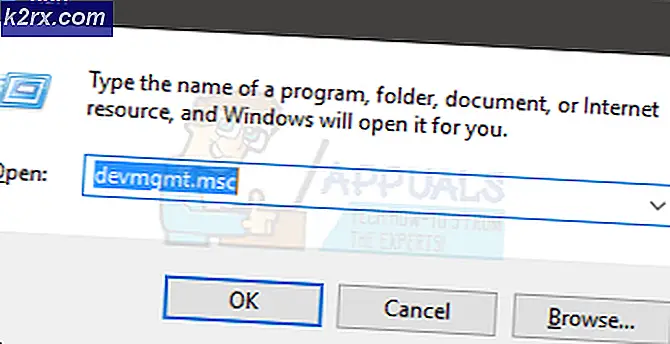PERBAIK TERBAIK: Penggunaan CPU Tinggi Oleh TiWorker.exe
TiWorker adalah Proses Pekerja WMI (Windows Modules Installer) yang terkait dengan Pembaruan Windows. Biasanya, kesalahan terjadi setelah pembaruan berjalan. Dalam memperbaiki ini, saya akan daftar 5 metode yang dapat Anda gunakan untuk mencoba dan menghentikan pekerjaan dari mengkonsumsi CPU Anda.
Jika suatu proses, menggunakan keseluruhan atau sebagian dari CPU, maka itu dapat memperlambat komputer dan kinerja aplikasi yang berjalan di atasnya. Hal ini juga dapat terlalu panas CPU karena selalu menggunakan semua thread yang tersedia untuk memproses permintaan dengan proses yang dalam hal ini adalah TiWorker.exe
Metode # 1 Memperbaiki File Rusak
Unduh dan jalankan Reimage Plus untuk memindai dan memulihkan file yang rusak dan hilang dari sini, dan kemudian lihat apakah penggunaan oleh proses TiWorker.exe telah menurun, Jika tidak, pindah ke Metode 2
Metode # 2 Menjalankan Pemeliharaan Sistem
Tahan Tombol Windows dan Tekan X. Pilih Control Panel .
Pilih Temukan dan Perbaiki Masalah dan kemudian klik Lihat Semua dari panel kiri.
Pilih Pemeliharaan Sistem dan Klik Berikutnya .
Biarkan pemecah masalah berjalan. Setelah selesai, periksa untuk melihat apakah masalah telah teratasi atau belum.
Metode # 3 Jalankan Pembaruan Windows
Pada Sistem Windows 8 / 8.1 Periksa pembaruan secara manual dan menginstalnya.
Sekali lagi, tahan Tombol Windows dan tekan X lalu pilih Control Panel .
TIP PRO: Jika masalahnya ada pada komputer Anda atau laptop / notebook, Anda harus mencoba menggunakan Perangkat Lunak Reimage Plus yang dapat memindai repositori dan mengganti file yang rusak dan hilang. Ini berfungsi dalam banyak kasus, di mana masalah ini berasal karena sistem yang rusak. Anda dapat mengunduh Reimage Plus dengan Mengklik di SiniKlik / Ketuk jendela pembaruan dan dari panel kiri, klik Periksa pembaruan.
pada Komputer Windows 10, Tekan Tombol Windows + A, lalu pilih Semua Pengaturan . Pilih Pembaruan Windows dari panel kiri, dan klik Periksa Pembaruan
Metode # 4 Bersihkan Boot Sistem Anda
Untuk membersihkan boot PC Anda, silakan merujuk ke posting ini: Boot Bersih
Metode # 5 Menjalankan Pemeriksa Berkas Sistem
Jalankan Pemeriksa Berkas Sistem. Tahan Tombol Windows dan Tekan W kemudian ketik cmd di kotak pencarian
Klik kanan pada cmd dan pilih Run As Administrator
Anda akan mendapatkan command prompt hitam seperti yang ditunjukkan di atas.
Di jendela prompt perintah ini, ketik sfc / scannow dan tekan enter.
Ini akan memakan waktu 30 hingga 50 menit, setelah selesai Anda akan mendapatkan salah satu dari dua pesan:
a) Perlindungan Sumber Daya Windows tidak menemukan pelanggaran integritas apa pun (tidak perlu tindakan lebih lanjut, jika ini adalah pesan yang Anda dapatkan)
b) Perlindungan Sumber Daya Windows Menemukan File Rusak (dll) jika Anda mendapatkan pesan panjang dengan baris awal sebagai Perlindungan Sumber Daya Windows Ditemukan Korupsi File .. kemudian di jendela prompt perintah yang sama, ketik dan jalankan perintah berikut
Dism / Online / Cleanup-Image / RestoreHealth
Anda akan diberitahu di layar Anda setelah operasi pembersihan selesai. Reboot PC Anda dan kemudian uji.
Beberapa pengguna, juga melaporkan masalah penggunaan cpu tinggi dengan sistem dan memori terkompresi, jika Anda melihat sistem dan memori terkompresi menghabiskan terlalu banyak CPU Anda, maka periksa sistem dan panduan memori terkompresi .
Artikel Terkait
Pekerja Installer Modul Windows
TIP PRO: Jika masalahnya ada pada komputer Anda atau laptop / notebook, Anda harus mencoba menggunakan Perangkat Lunak Reimage Plus yang dapat memindai repositori dan mengganti file yang rusak dan hilang. Ini berfungsi dalam banyak kasus, di mana masalah ini berasal karena sistem yang rusak. Anda dapat mengunduh Reimage Plus dengan Mengklik di Sini