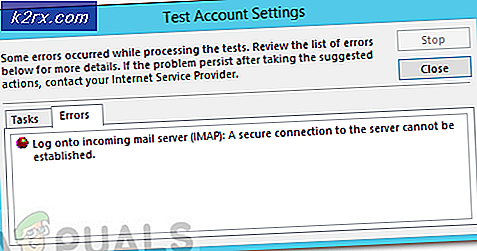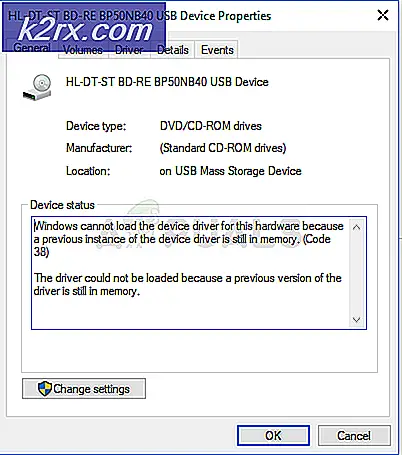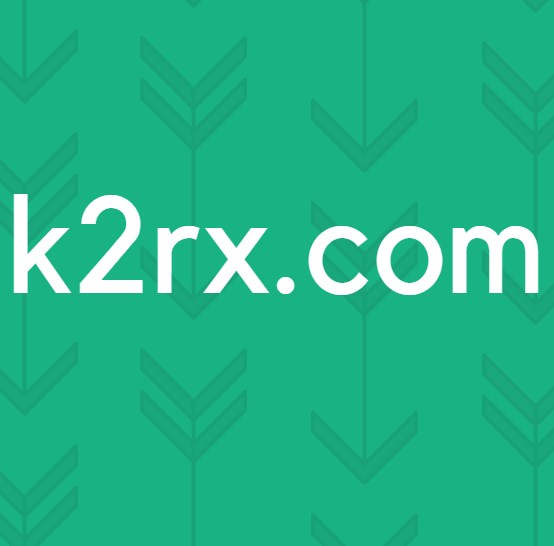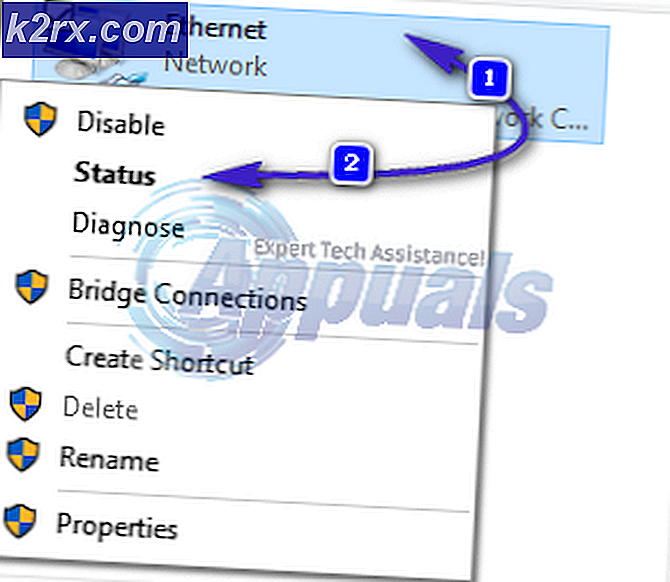Perbaiki: Sistem Operasi VMware tidak Ditemukan
Beberapa pengguna Windows yang mencoba menggunakan VMware Workstation atau VMware Player melaporkan bahwa mereka melihat pesan "Sistem operasi tidak ditemukan” kesalahan selama urutan boot mesin virtual. Kesalahan dilaporkan terjadi ketika pengguna mencoba menginstal OS dari drive fisik atau dari file ISO. Masalah ini tidak eksklusif untuk versi Windows tertentu karena dipastikan terjadi pada Windows 7, Windows 8.1 dan Windows 10.
Apa yang menyebabkan “Sistem operasi tidak ditemukan” kesalahan?
Kami melihat masalah khusus ini dengan menganalisis berbagai laporan pengguna dan strategi perbaikan yang paling efektif dalam menyelesaikan kesalahan khusus ini. Ternyata, ada beberapa penyebab yang berpotensi memicu "Sistem operasi tidak ditemukan"Kesalahan:
Jika saat ini Anda sedang menyelesaikan pesan kesalahan yang sama, artikel ini akan memberi Anda solusi teruji yang mungkin hanya memperbaiki masalah untuk Anda. Di bawah, Anda akan menemukan beberapa metode yang dihadapi pengguna lain "Sistem operasi tidak ditemukan” telah berhasil digunakan untuk memperbaiki masalah khusus ini.
Karena metode di bawah ini disusun berdasarkan efisiensi dan kesulitannya, kami menyarankan Anda untuk mengikutinya sesuai urutan penyajiannya. Salah satunya terikat untuk menyelesaikan masalah terlepas dari pelakunya yang akhirnya menyebabkannya.
Metode 1: Memverifikasi bahwa ISO dapat di-boot
Dalam kebanyakan kasus, masalah khusus ini terjadi pada pengguna yang secara keliru mencoba menggunakan file ISO yang sebenarnya berisi paket dengan pembaruan alih-alih OS yang dapat di-boot. Ingatlah bahwa Anda perlu menggunakan media sistem operasi yang dapat di-boot agar pemasangan berhasil di mesin virtual Anda.
Jika Anda melihat "Sistem operasi tidak ditemukan” ketika mencoba menginstal file OS di VMware, mulailah dengan memastikan bahwa ISO yang Anda gunakan benar-benar dapat di-boot. Jika Anda menentukan bahwa ISO yang Anda gunakan tidak dapat di-boot, pilih opsi lain atau ikuti metode selanjutnya di bawah ini.
Metode 2: Menentukan bahwa Anda menggunakan perangkat fisik (jika ada)
Jika Anda mencoba menginstal OS dari disk yang dapat di-boot, kemungkinan Anda mendapatkan "Sistem operasi tidak ditemukan” karena Anda gagal menentukan drive boot. Untuk melakukan booting dari CD / DVD fisik tanpa mengalami masalah, Anda harus memberi tahu VMware (melalui menu Pengaturan) bahwa VMware perlu boot dari CD atau DVD fisik.
Berikut panduan singkat tentang cara melakukannya:
- Klik dua kali pada VMware Workstation atau VMware player untuk membuka aplikasi.
- Dari menu utama, klik kanan pada mesin yang bermasalah dan pilih Pengaturan.
- Di dalam Pengaturan Mesin Virtual, pilih Perangkat keras tab dari atas layar.
- Selanjutnya, gulir ke bawah melalui daftar perangkat dan klik CD/DVD (SATA) sekali untuk memilihnya.
- Dengan CD/DVD (SATA) perangkat yang dipilih, pindah ke panel sebelah kanan dan ubah Koneksi beralih ke Gunakan drive fisik. Kemudian, gunakan menu tarik-turun untuk memilih drive optik tempat Anda memasukkan media penginstalan.
- Setelah Anda menginstruksikan VMware untuk menggunakan drive optik fisik yang tepat, klik Baik untuk menyimpan perubahan.
- Luncurkan mesin virtual sekali lagi dan lihat apakah masalah telah teratasi.
Jika Anda masih menghadapi "Sistem operasi tidak ditemukan”, pindah ke metode berikutnya di bawah ini.
Metode 3: Membuat ulang mesin virtual
Beberapa pengguna yang terpengaruh telah melaporkan bahwa mereka dapat menyelesaikan masalah dengan membuat ulang mesin virtual dan memastikan bahwa BIOS lebih disukai daripada UEFI. Orang lain yang kami gunakan VM Fusion atau VMware workstation telah melaporkan bahwa menghapus centang Easy Install telah menyelesaikan masalah untuk mereka.
Berikut panduan singkat untuk membuat ulang mesin virtual:
- Buka aplikasi VMware Anda dan klik Rumah dari menu sebelah kiri. Kemudian, pindah ke menu di sebelah kanan dan klik Buat Mesin Virtual Baru.
- Dari Wizard Mesin Virtual Baru layar, pilih sumber instalasi Anda dan klik Next.
catatan: Jika Anda menggunakan VM Fusion atau VMware workstation, pastikan Anda tidak mencentang “Instal Mudah“. - Dari layar berikutnya, tetapkan nama untuk mesin virtual Anda dan lokasi di mana mesin virtual akan disimpan.
- Di layar berikutnya, atur ukuran disk maksimum dan tentukan metode penyimpanan disk virtual sebelum mengklik clicking Lanjut lagi.
- Di layar berikutnya, biarkan pengaturan perangkat keras ke nilai default atau atur sendiri sebelum mengklik Selesai.
- Jalankan mesin virtual yang baru dibuat dan lihat apakah masalah telah teratasi.
Jika sama "Sistem operasi tidak ditemukan” kesalahan masih terjadi, pindah ke metode berikutnya di bawah ini.
Metode 4: Memastikan bahwa Anda dapat melihat layar Penginstal Windows
Ternyata, dengan konfigurasi mesin virtual tertentu, VMware berpotensi mencoba boot PXE dan akhirnya gagal karena pengguna tidak dapat terhubung dengan VM dengan cukup cepat dan menekan tombol diTekan sembarang tombol untuk boot ke Penginstal Windows layar cukup cepat.
Jika skenario ini berlaku, Anda dapat mengatasi masalah dengan menetapkan penundaan boot 6 detik atau lebih tinggi untuk memberi diri Anda waktu untuk bertindak selamaTekan sembarang tombol untuk boot ke Penginstal Windows layar.
Berikut panduan singkat tentang cara melakukannya:
- Pastikan semua mesin virtual dan aplikasi VMware utama ditutup.
- Hal pertama yang pertama, Anda memerlukan editor teks yang cukup pintar untuk memungkinkan Anda mengedit file .vmx. Anda juga dapat melakukan ini dengan notepad, tetapi untuk memastikan bahwa Anda tidak kehabisan data, sebaiknya unduh & instal Notepad++ (sini).
- Setelah Anda menginstal editor teks yang andal, buka File Explorer dan arahkan ke lokasi berikut:
C:\Users\*YourUser*\Documents\Virtual Machines
catatan: Ingatlah bahwa *Pengguna Anda* hanyalah pengganti untuk nama akun pengguna Windows Anda. Ganti dengan nama yang berlaku dalam situasi Anda.
- Setelah Anda masuk ke folder Mesin Virtual, buka folder yang terkait dengan mesin virtual yang bermasalah.
- Di dalam folder mesin virtual, cari file .vmx milik VM ini.
Catatan: Jika Anda tidak dapat melihat ekstensi masuk ke pita di bagian atas, klik Melihat tab dan pastikan bahwa kotak yang terkait dengan Ekstensi nama file diaktifkan. - Klik kanan pada .vmx mengajukan dan memilihEdit dengan Notepad++.
- Di dalam jendela Notepad ++, gulir ke bawah ke bagian bawah layar dan rekatkan baris kode berikut:
bios.bootDelay = "6000"
- Pergi ke Mengajukan dari bilah pita di bagian atas dan klik Menyimpan. Kemudian, Anda dapat dengan aman menutup file yang dibuka di Notepad++.
- Buka mesin virtual yang sebelumnya memicu "Sistem operasi tidak ditemukan” dan lihat apakah masalah telah teratasi.