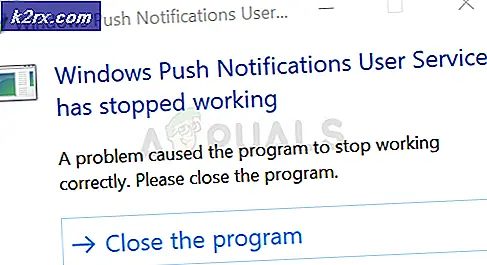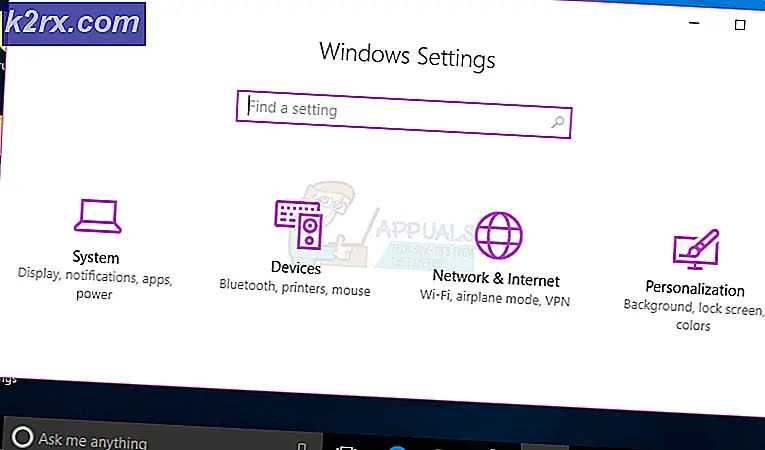chkdsk / f / r vs chkdsk / r / f
Hampir setiap orang tahu tentang chkdsk (Periksa Disk Utility) yang dapat digunakan di hampir semua versi Windows. Bagi orang yang tidak tahu apa chkdsk, itu diucapkan sebagai cek disk dan itu adalah perintah yang dapat Anda jalankan dari Command Prompt / Power shell atau melalui jendela Properties. Untuk menggunakan perintah chkdsk, pengguna harus memiliki file Autochk.exe di sistem mereka.
Mengapa menggunakan Chkdsk?
Sekarang Anda tahu apa itu perintah chkdsk, Anda pasti bertanya-tanya tentang skenario di mana Anda akan menggunakan perintah ini. Perintah chkdsk digunakan untuk memeriksa dan memperbaiki kesalahan pada disk yang ditargetkan. Misalnya, jika Anda tidak dapat mengakses disk tertentu atau Anda menduga bahwa file mungkin rusak maka Anda dapat menggunakan perintah chkdsk untuk memeriksa drive untuk kesalahan apa pun dan memperbaiki kesalahan tersebut.
Pada dasarnya ada dua hal yang chkdsk dapat digunakan untuk:
- Disk Kesalahan: Chkdsk dapat digunakan untuk mendeteksi masalah dengan integritas sistem file dari volume disk pilih. Jika menemukan masalah dengan integritas sistem file atau metadata sistem file maka itu memperbaiki kesalahan-kesalahan logis itu secara otomatis.
- Kesalahan Fisik: Chkdsk dapat digunakan untuk mendeteksi bad sector pada volume disk yang dipilih. Sektor buruk dapat terjadi karena kerusakan fisik pada disk Anda atau karena sektor yang ditulis dengan buruk. Yang pertama dikenal sebagai sektor yang buruk dan yang terakhir dikenal sebagai bad bad sector. Chkdsk secara otomatis memperbaiki kesalahan ini juga.
Banyak orang yang skeptis tentang penggunaan perintah chkdsk terutama karena ini bukan alat pemeriksaan disk terbaik dan membutuhkan banyak waktu. Meskipun ini mungkin benar tetapi chkdsk dapat membantu mencegah hilangnya data dan sangat mudah digunakan. Ini sudah ada di sistem operasi Anda sehingga Anda tidak perlu mengunduh apa pun dan itu benar-benar membutuhkan beberapa klik untuk menjalankan chkdsk pada disk yang ditargetkan.
Chkdsk Switches / Opsi
Ada beberapa opsi yang dapat digunakan dengan perintah chkdsk. Pilihan yang tersedia dengan chkdsk memiliki fungsi spesifiknya.
Format
Format untuk menggunakan perintah ini adalah chkdsk [/?]. Dimana akan diganti dengan opsi yang ingin Anda gunakan.
Contoh
Sebagai contoh, menggunakan perintah chkdsk / r akan menempatkan bad sector pada drive yang ditargetkan dan akan mencoba memulihkan informasi yang dapat dibaca.
Catatan: Opsi ini juga dikenal sebagai Switch.
Chkdsk Volume dan Filepath
Chkdsk dapat dijalankan pada drive dan folder tertentu. Setelah Anda spesifik drive atau folder (dengan memberikan jalurnya) chkdsk hanya akan memeriksa drive / file yang ditargetkan. Ini akan menghemat banyak waktu jika Anda mencurigai masalah dengan drive atau file / folder tertentu. Anda tidak harus menjalankan chkdsk di seluruh hard disk.
Format
Format untuk menentukan volume atau filepath adalah: CHKDSK [volume [[path] namaberkas]]] [/ Switch]
Contoh
Sebagai contoh, jika Anda ingin memeriksa drive D pada sistem Anda, Anda akan menulis perintah ini: chkdsk d: / r
chkdsk / f / r atau chkdsk / r / f? Yang mana yang digunakan?
Salah satu perintah paling umum yang digunakan saat ini adalah chkdsk / f / r atau chkdsk / r / f. Beberapa orang lebih suka menggunakan perintah chkdsk / f / r untuk memperbaiki kesalahan ketika orang lain menggunakan chkdsk / r / f untuk memperbaiki masalah korupsi. Anda mungkin telah melihat tujuan switch kedua / r dan / f. The / r mencari bad sector dan memulihkan informasi yang dapat dibaca. Tombol / f memperbaiki kesalahan pada drive. Jika Anda melakukan penelitian untuk memperbaiki drive yang korup atau file lain, Anda akan melihat bahwa beberapa orang akan menyarankan Anda untuk menggunakan chkdsk / r / f di mana karena beberapa orang akan memberitahu Anda untuk menggunakan chkdsk / f / r.
Apakah kedua perintah itu sama?
Jadi, perintah apa yang harus Anda gunakan? Apakah ada manfaat menggunakan salah satu dari yang lain? Masalahnya, keduanya adalah perintah yang sangat mirip. Kedua perintah ini melakukan hal yang sama tetapi hanya dalam urutan yang berbeda. Chkdsk / r / f menempatkan bad sector dan memulihkan informasi yang dapat dibaca dan kemudian memperbaiki kesalahan. Chkdsk / f / r melakukan hal yang sama tetapi dalam urutan yang berlawanan.
Perbedaan Utama
Perbedaan utama antara perintah / r dan / f adalah bahwa / r digunakan untuk menemukan kesalahan fisik pada disk sedangkan /f digunakan untuk menemukan kesalahan disk.
Pilihan terbaik
Pilihan terbaik untuk Anda di sini adalah tidak menggunakan satu pun dari perintah ini. Ini karena menggunakan saklar / f apakah sebelum atau sesudah switch / r tidak berguna. Perintah / r menempatkan sektor-sektor buruk dan memulihkan setiap informasi yang dapat dibaca yang menyiratkan / f. Ini membuat opsi / f redundan saat menggunakan dengan / r. Jika Anda menggunakan chkdsk / r itu berarti Anda secara otomatis menggunakan chkdsk / r / f. The / r berarti bahwa segala sesuatu yang dilakukan dilakukan serta apa saja yang bisa dilakukan
Jadi, jawabannya di sini adalah Anda harus menggunakan perintah chkdsk / r. Perintah ini sudah cukup dan tidak perlu menyertakan / f.
Catatan: Jika Anda hanya ingin mencari dan memperbaiki kesalahan disk maka Anda hanya harus menggunakan perintah / f.
Bagaimana cara menggunakan chkdsk?
Anda dapat menggunakan chkdsk dalam 2 cara. Cara pertama adalah melalui command prompt atau, dengan kata lain, dengan cara yang sulit. Ini karena Anda harus mengetikkan perintah dan mungkin agak teknis untuk Anda. Pilihan kedua adalah menggunakan antarmuka grafis. Opsi ini cocok untuk sebagian besar pengguna terutama bagi orang yang tidak begitu paham teknologi. Langkah-langkah untuk menggunakan chkdsk melalui kedua opsi ini diberikan di bawah ini.
Command Prompt atau Power Shell
Ikuti langkah-langkah yang diberikan di bawah ini untuk menjalankan perintah chkdsk di Command Prompt
- Tekan tombol Windows sekali
- Ketik command prompt di Pencarian Mulai
- Klik kanan Command Prompt dari hasil pencarian dan pilih Run as administrator
- Sekarang ketik chkdsk d: / r dan tekan Enter . Ganti D dengan huruf drive yang ingin Anda periksa.
Antarmuka Pengguna Grafis
Anda dapat menggunakan utilitas chkdsk tanpa command prompt atau power shell juga. Berikut langkah-langkah untuk menggunakan utilitas chkdsk
- Pergi ke folder atau disk yang ingin Anda periksa melalui chkdsk. Dalam contoh kami, kami akan memeriksa drive E
- Klik kanan volume yang ditargetkan dan pilih Properties
- Pilih tab Alat
- Klik tombol Cek di bagian Memeriksa Kesalahan. Jika Anda memiliki Windows 7 maka nama tombolnya akan menjadi Check Now .
- Anda mungkin melihat dialog yang memberi tahu Anda bahwa Anda tidak harus menjalankan pemindaian. Anda dapat menutup dialog dan kembali ke penggunaan normal Anda atau Anda dapat mengklik Scan drive untuk menjalankan utilitas chkdsk dengan paksa. Catatan: Setelah Anda mengklik tombol dan Anda memiliki Windows 7, Anda mungkin melihat dialog baru dengan secara otomatis memperbaiki kesalahan sistem file opsi dan Pindai dan coba pemulihan sektor buruk Anda dapat memilih hapus pilihan kedua atau pilih yang cocok untuk Anda atau pilih kedua opsi ini. Setelah selesai, klik Mulai untuk memulai pemindaian. Perlu diingat bahwa menjalankan chkdsk dengan kedua opsi akan membutuhkan banyak waktu, mungkin beberapa jam.
- Setelah pemindaian selesai, Anda akan melihat dialog konfirmasi. Anda dapat mengklik Lihat detail untuk melihat detailnya atau klik batal untuk menutup dialog.
Catatan: Setelah Anda memulai pemindaian, Anda mungkin melihat dialog yang mengatakan bahwa disk sedang digunakan dan pemindaian akan dilakukan pada startup berikutnya. Klik tombol Periksa jadwal disk untuk mengonfirmasi atau klik batal jika Anda tidak ingin memindai pada startup berikutnya.
Masalah dengan chkdsk
Akan ada kasus ketika Anda akan melihat pesan kesalahan ketika mencoba menjalankan perintah chkdsk. Berikut adalah beberapa pesan kesalahan yang sangat umum dan langkah-langkah untuk mengatasi masalah ini.
Terjadi kesalahan yang tidak ditentukan
Jika chkdsk memberikan kesalahan kesalahan yang tidak ditentukan terjadi maka Anda tidak akan dapat memeriksa kesalahan pada disk Anda. Kesalahan akan terlihat seperti ini
Larutan
Kami sudah memiliki artikel mendetail tentang cara menyelesaikan masalah ini. Artikel ini berisi panduan langkah demi langkah tentang cara memperbaiki situasi ini dan menjalankan chkdsk tanpa masalah apa pun. Klik chdsk kesalahan yang tidak ditentukan dan ikuti petunjuk dalam artikel ini.
Catatan: Jika langkah-langkah dalam artikel tidak menyelesaikan masalah dan Anda menggunakan CPU AMD frekuensi rendah, klik di sini dan unduh Hotfix dari situs web resmi Microsoft. Setelah diunduh, jalankan Hotfix dan periksa apakah itu menyelesaikan masalah.
Tidak dapat melanjutkan dalam mode hanya-baca
Anda mungkin melihat Tidak bisa melanjutkan kesalahan mode baca-saja jika Anda menjalankan perintah chkdsk / f (sebagian besar waktu). Kesalahan akan terlihat seperti ini
Larutan
Jika Anda melihat kesalahan ini maka Anda harus menjalankan perintah chkdsk / r atau chkdsk [huruf kandar] / r perintah. Anda mungkin melihat pesan
Chkdsk tidak dapat berjalan karena volume sedang digunakan oleh proses lain. Apakah Anda ingin menjadwalkan volume ini agar diperiksa pada saat berikutnya sistem dimulai ulang? (Y / T)
Jika Anda melihat pesan ini, cukup ketik Y dan tekan Enter untuk menjadwalkan pemindaian. Setelah selesai, reboot dan scan akan berjalan pada startup.
Tidak dapat mengunci drive saat ini
Jika chkdsk memberi Tidak dapat mengunci kesalahan drive saat ini maka Anda tidak akan dapat memeriksa kesalahan pada disk Anda. Kesalahan akan terlihat seperti ini
Larutan
Kami sudah memiliki artikel mendetail tentang cara menyelesaikan masalah ini. Artikel ini berisi panduan langkah demi langkah tentang cara memperbaiki situasi ini dan menjalankan chkdsk tanpa masalah apa pun. Klik tidak dapat mengunci drive saat ini dan ikuti petunjuk dalam artikel ini.
TIP PRO: Jika masalahnya ada pada komputer Anda atau laptop / notebook, Anda harus mencoba menggunakan Perangkat Lunak Reimage Plus yang dapat memindai repositori dan mengganti file yang rusak dan hilang. Ini berfungsi dalam banyak kasus, di mana masalah ini berasal karena sistem yang rusak. Anda dapat mengunduh Reimage Plus dengan Mengklik di Sini