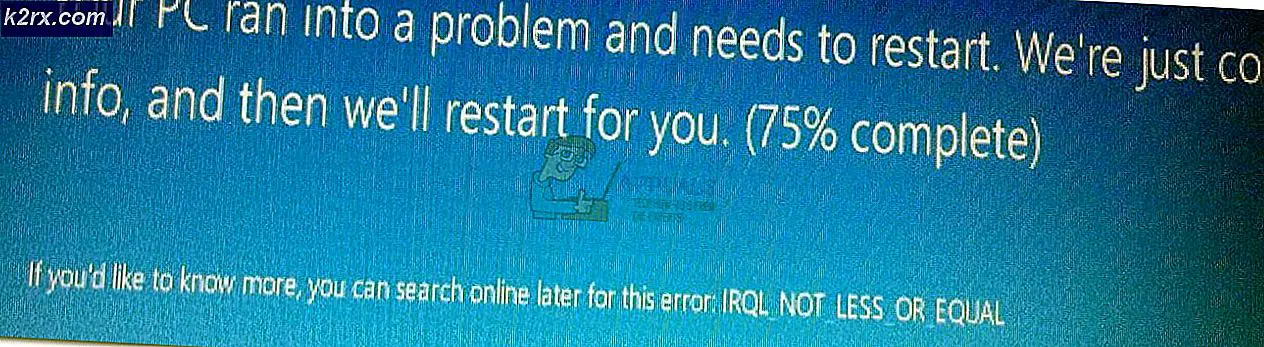Perbaiki: CHKDSK tidak dapat melanjutkan dalam mode hanya-baca
CHKDSK tidak dapat melanjutkan kesalahan mode read-only biasanya ditemui oleh pengguna setelah mencoba menjalankan perintah CHKDSK pada drive OS (C: /) atau drive eksternal. Masalah khusus ini biasanya terjadi karena perlindungan tulis, jika disk hanya-baca, atau karena drive yang dimaksud saat ini sedang dipindai dengan cara yang sama oleh program yang berbeda.
Apa itu CHKDSK?
CHKDSK adalah perintah dari baris perintah Windows yang digunakan untuk menjalankan utilitas yang dikenal sebagai Check Disk. Tujuan utama dari utilitas Check Disk adalah untuk memastikan bahwa file-file komputer dan sistem file berada dalam urutan logis. Selain ini, ia juga memeriksa disk fisik untuk melihat apakah ia menyimpan sektor yang rusak. Jika menemukan sektor yang rusak, utilitas akan secara otomatis mencoba memulihkan data dari mereka (mengingat bahwa perintah yang benar disediakan).
Memperbaiki yang tidak dapat dilanjutkan dalam kesalahan mode read-only
Jika saat ini Anda berkutat dengan masalah khusus ini, ada dua cara yang akan membantu Anda melewati yang tidak dapat dilanjutkan dengan kesalahan mode read-only . Harap ikuti dua metode di bawah ini secara berurutan. Jika chkdsk terjadwal gagal, pindah ke Metode 2 dan ikuti langkah-langkah untuk menjalankan utilitas Periksa Disk dari Opsi Pemulihan.
Metode 1: Menjadwalkan CHKDSK saat Reboot
Jika Anda memindai partisi sistem, ada kemungkinan besar bahwa Anda melihat tidak dapat melanjutkan kesalahan mode read-only karena disk saat ini sedang digunakan oleh program lain. Jika itu masalahnya, masalah dapat dilewati dengan menjadwalkan pemindaian CHKDSK saat reboot. Ini akan memicu scan utilitas Check Disk sebelum program lain mendapat kesempatan untuk menggunakan drive yang dimaksud.
Ikuti langkah-langkah di bawah ini untuk menjadwalkan pemindaian chkdsk saat reboot:
- Buka Command Prompt yang ditinggikan dengan mengakses bilah start (sudut kiri bawah) dan mencari cmd . Setelah menemukan Command Prompt, klik kanan pada entri dan pilih Run as Administrator.
- Jika diminta oleh jendela UAC, tekan Ya untuk meluncurkan Command Prompt yang ditinggikan.
- Di Command Prompt yang ditinggikan, ketik chkdsk / rx: dan tekan Enter . Perlu diingat bahwa x adalah pengganti huruf drive Anda.
- Tak lama setelah Anda menekan Enter, Anda akan diberitahu bahwa drive saat ini tidak dapat dikunci dan ditanya apakah Anda bersedia menjadwalkan pemindaian pada saat sistem berikutnya dimulai ulang. Tekan huruf Y dan tekan Enter untuk menjadwalkan pemindaian chkdsk pada reboot berikutnya.
- Mulai ulang sistem Anda. Utilitas Check Disk akan diluncurkan secara otomatis dan memindai kesalahan disk.
Jika penjadwalan pemindaian chkdsk tidak memicunya di startup berikutnya, lanjutkan dengan Metode 2.
Metode 2: Menjalankan CHKDSK dari Opsi Pemulihan (Opsi lanjutan)
Jika metode pertama gagal, Anda mungkin berhasil menjalankan pemindaian chkdsk dari Opsi Pemulihan (Windows 7) atau Advanced Startup (Windows 10) - bagian yang sulit adalah menuju ke sana. Tergantung pada komputer Anda, Anda mungkin memerlukan media instalasi untuk mengakses Opsi Pemulihan (Opsi Tingkat Lanjut).
Catatan: Jika Anda tidak memiliki media instalasi, bacalah artikel kami yang mendalam tentang membuat satu untuk Windows 7 (buat windows 7 bootable usb atau dvd) atau Windows 10 (buat windows 10 bootable usb).
Karena langkah yang tepat untuk mencapai Opsi Pemulihan berbeda tergantung pada versi Windows, panduan di bawah ini dibagi menjadi dua bagian - satu dirancang untuk Windows 7 dan satu untuk Windows 10. Ikuti langkah-langkah yang sesuai untuk versi Windows Anda.
TIP PRO: Jika masalahnya ada pada komputer Anda atau laptop / notebook, Anda harus mencoba menggunakan Perangkat Lunak Reimage Plus yang dapat memindai repositori dan mengganti file yang rusak dan hilang. Ini berfungsi dalam banyak kasus, di mana masalah ini berasal karena sistem yang rusak. Anda dapat mengunduh Reimage Plus dengan Mengklik di SiniMenjalankan CHKDSK dari Opsi Pemulihan di Windows 7
- Masukkan media instalasi Windows Anda untuk boot dari itu. Jika sistem Anda tidak secara otomatis melakukan boot dari media yang baru dimasukkan, Anda mungkin perlu mengakses pengaturan BIOS Anda dan mengubah urutan urutan boot.
- Pada layar Install Windows yang pertama , klik Next, kemudian klik Perbaiki komputer Anda. Anda juga dapat menekan tombol R untuk hasil yang sama.
- Pilih Gunakan alat pemulihan yang dapat membantu Anda memperbaiki masalah saat memulai Windows. Kemudian, pastikan Windows 7 dipilih dan tekan Next .
- Di Opsi Pemulihan Sistem, klik pada Prompt Perintah .
Sekarang Anda harus dapat menjalankan perintah chkdsk dengan sukses dari sini. Tergantung pada apa yang Anda coba capai, pertimbangkan untuk menggunakan salah satu dari perintah berikut:
chkdsk x: - menempatkan kesalahan tetapi tidak memperbaikinya
chkdsk x: / f - menempatkan dan memperbaiki kesalahan tanpa memindai sektor buruk
chkdsk x: / r - menempatkan dan memperbaiki kesalahan serta scan untuk bad sector (dan memperbaiki masalah yang ditemukan).
Catatan: x adalah placeholder untuk huruf drive Anda.
Menjalankan CHKDSK dari Opsi Pemulihan di Windows 10
Catatan: Jika Anda tidak memiliki media instalasi, Anda dapat memaksa Windows 10 untuk memulai Startup Tingkat Lanjut dengan memaksa dua (atau tiga) upaya startup gagal yang berurutan. Untuk melakukan ini, matikan mesin secara tiba-tiba ketika berada di tengah-tengah boot.
- Masukkan media instalasi dan pastikan komputer Anda mem-boot darinya.
Catatan: Jika Anda tidak dapat boot dari instalasi DVD / USB, akses pengaturan BIOS / UEFI Anda dan ubah urutan boot. - Di layar Pengaturan Windows pertama, klik Berikutnya, lalu klik Perbaiki komputer Anda .
- Pada layar berikut, klik Troubleshoot untuk mengakses opsi Advanced .
- Di bawah Opsi lanjutan, klik pada Prompt Perintah.
- Sekarang Anda harus dapat menjalankan perintah chkdsk dengan sukses dari sini. Tergantung pada apa yang Anda coba capai, pertimbangkan untuk menggunakan salah satu dari perintah berikut:
chkdsk x: - menempatkan kesalahan tetapi tidak memperbaikinya
chkdsk x: / f - menempatkan dan memperbaiki kesalahan tanpa memindai sektor buruk
chkdsk x: / r - memperbaiki kesalahan serta scan untuk bad sector (dan memperbaiki masalah yang ditemukan).
Catatan: x adalah placeholder untuk huruf drive Anda.
TIP PRO: Jika masalahnya ada pada komputer Anda atau laptop / notebook, Anda harus mencoba menggunakan Perangkat Lunak Reimage Plus yang dapat memindai repositori dan mengganti file yang rusak dan hilang. Ini berfungsi dalam banyak kasus, di mana masalah ini berasal karena sistem yang rusak. Anda dapat mengunduh Reimage Plus dengan Mengklik di Sini