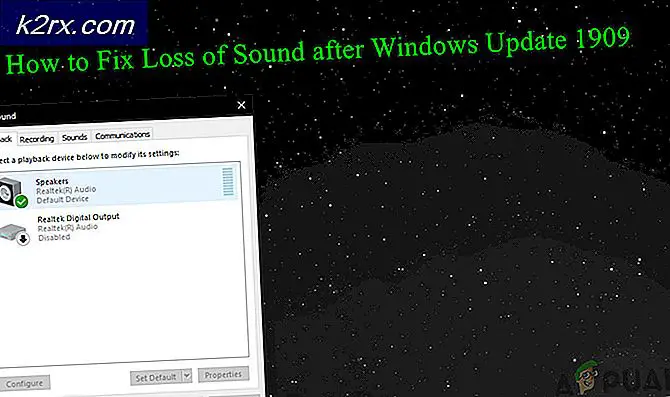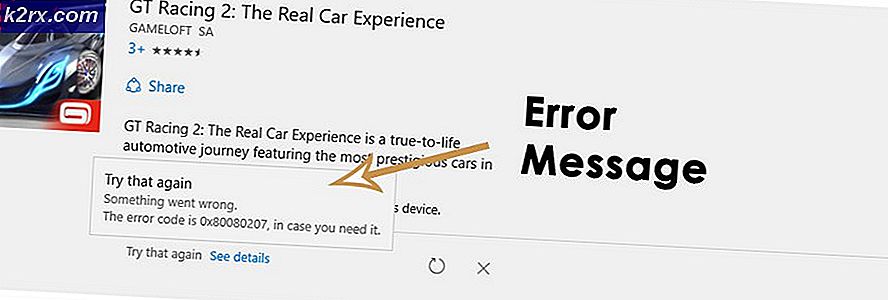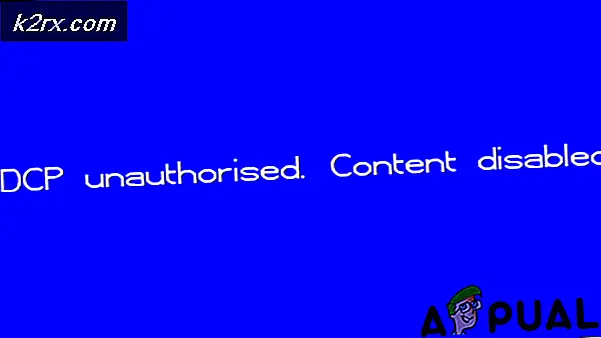Fix: Windows 10 Store tidak akan terbuka
Windows Store disertakan oleh Microsoft pada Windows 8 setelah mendapatkan permintaan dalam jumlah besar dari pengguna. Itu memang diperlukan untuk mengintegrasikan toko sebagai pesaing kuat Windows lainnya yaitu Apple sudah memiliki App Store yang sedang berjalan di dalam OSX. Windows Store tidak begitu dihargai karena lebih sedikit aplikasi yang tersedia untuk diunduh dan juga memiliki sejumlah bug. Jadi, pada Windows 10, Microsoft membuat beberapa perubahan di dalam dan menghapus beberapa bug yang dikenal di dalam Windows Store, untuk membuat operasinya lebih lancar.
Namun tetap, pengguna Windows 10 telah melaporkan bahwa Windows 10 Store tidak terbuka . Bahkan setelah restart PC, toko sepertinya tidak terbuka. Hal ini cukup mengerikan karena pengguna tidak ingin tokonya ditutup karena membatasi mereka untuk mengunduh game dan aplikasi yang tersedia secara eksklusif di toko. Jadi, saya akan memandu Anda untuk mengembalikan Windows 10 Store Anda ke tempat kerja.
Alasan di balik Masalah Windows 10 Store Tidak Akan Terbuka:
Pelakunya di balik Windows 10 Store tidak membuka mungkin cache lokal Windows Store yang disimpan dalam folder tertentu di dalam direktori C. Alasan utama lainnya mungkin terkait dengan pendaftar Windows Store yang dapat rusak karena beberapa konflik di dalam OS.
Solusi untuk Memperbaiki Masalah Toko Windows 10 Tidak Akan Terbuka:
Masalah ini dapat diatasi dengan mengatur ulang cache Windows Store atau menghapus cache lokal yang dibuat oleh Windows Store. Masalah ini juga dapat diselesaikan dengan mendaftarkan ulang aplikasi Store menggunakan Powershell. Ikuti metode di bawah ini untuk menyelesaikannya.
Metode # 1: Mengatur ulang Cache Penyimpanan Windows
Masalah ini dapat diatasi dengan mengatur ulang Windows Store Caches menggunakan Command Prompt. Di sisi lain, Anda juga dapat menghapus cache lokal yang disimpan di dalam direktori.
Mengatur ulang Penyimpanan Windows Store Menggunakan Command Prompt:
1. Buka Command Prompt yang ditinggikan dengan mengklik kanan di atas ikon menu Start dan pilih Command Prompt (Admin) dari daftar.
2. Ketik perintah berikut di dalam command prompt dan tekan Enter untuk mengeksekusi. Ini akan membersihkan cache dari toko Windows. Setelah selesai, periksa lagi aplikasi toko untuk melihat apakah berfungsi atau tidak.
Menghapus Cache Lokal Secara Manual:
1. Untuk menghapus cache lokal Windows Store, navigasikan ke folder berikut yang disebutkan di bawah ini dan hapus semua file yang ada dalam folder itu.
catatan: Pastikan file tersembunyi Anda terlihat. Untuk membuatnya terlihat, buka folder apa saja dan masuk ke panel Tampilan yang terletak di bagian atas. Di dalam panel Lihat, centang kotak berlabel Item Tersembunyi dan itu akan memperlihatkan file.
Map:
TIP PRO: Jika masalahnya ada pada komputer Anda atau laptop / notebook, Anda harus mencoba menggunakan Perangkat Lunak Reimage Plus yang dapat memindai repositori dan mengganti file yang rusak dan hilang. Ini berfungsi dalam banyak kasus, di mana masalah ini berasal karena sistem yang rusak. Anda dapat mengunduh Reimage Plus dengan Mengklik di SiniC: \ Users \ user_name \ AppData \ Local \ Packages \ Microsoft.WindowsStore_8wekyb3d8bbwe \ LocalCache
user_name akan berbeda berdasarkan akun pengguna Anda. Jadi, ingat itu.
2. Setelah menghapus file, buka aplikasi toko lagi untuk melihat apakah masalahnya teratasi.
Metode # 2: Mendaftarkan Toko Windows
1. Buka aplikasi Powershell dengan mencari menggunakan Cortana dan jalankan sebagai administrator .
2. Di dalam Powershell, jalankan perintah berikut untuk mendaftar ulang aplikasi Windows Store. Tempelkan perintah ini dan tekan tombol Enter pada keyboard untuk menjalankan dan mendaftarkan ulang toko.
Perintah:
powershell -ExecutionPolicy Tidak Terbatas Add-AppxPackage -DisableDevelopmentMode -Daftar $ Env: SystemRoot \ WinStore \ AppxManifest.xml
3. Buka kembali toko untuk memeriksa apakah berfungsi atau tidak.
Metode 3: Tidak Dapat Menemukan AppxManifest.XML
Jika jika setelah mengikuti metode 2, Anda mendapatkan kesalahan yang menyatakan hal berikut
Tidak dapat menemukan jalan 'C: \ WINDOWS \ WinStore \ AppxManifest.XML' karena tidak ada.
Kemudian di Jendela Powershell jalankan dua perintah di bawah ini
Set-ExecutionPolicy Tidak Terbatas
Tekan enter.
Kemudian, salin / tempel atau ketikkan yang berikut
Dapatkan-AppXPackage -AllUsers | Foreach {Add-AppxPackage -DisableDevelopmentMode -Register $ ($ _. InstallLocation) \ AppXManifest.xml}
Tekan enter.
Dan seharusnya berhasil. Jika tidak ada metode di atas yang berfungsi, maka buat akun pengguna baru sebagai admin dan lakukan langkah-langkah kembali.
TIP PRO: Jika masalahnya ada pada komputer Anda atau laptop / notebook, Anda harus mencoba menggunakan Perangkat Lunak Reimage Plus yang dapat memindai repositori dan mengganti file yang rusak dan hilang. Ini berfungsi dalam banyak kasus, di mana masalah ini berasal karena sistem yang rusak. Anda dapat mengunduh Reimage Plus dengan Mengklik di Sini