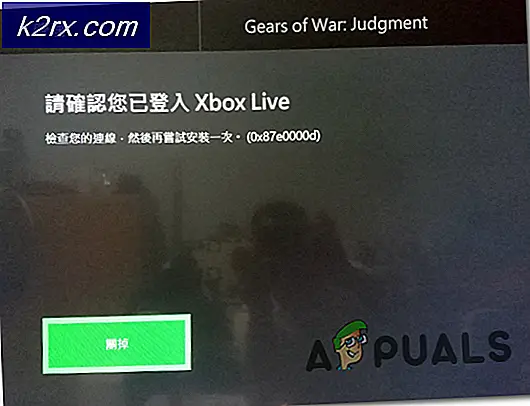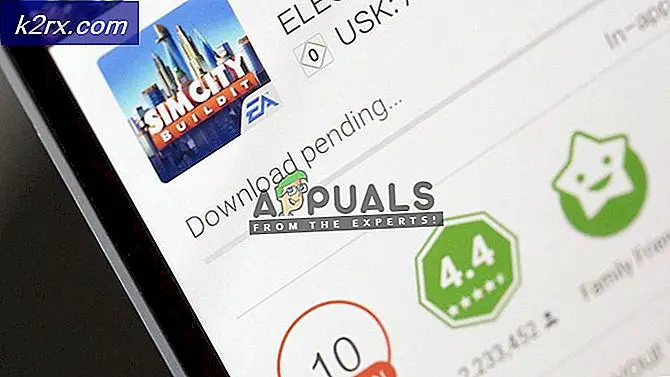Membuat Mesin Virtual di Hyper-V 2019 menggunakan PowerShell
Seperti yang sudah kami katakan di salah satu artikel sebelumnya, mesin virtual dapat dibuat dengan menggunakan GUI (Graphical User Interface) atau PowerShell. Dalam kebanyakan kasus, di mana kedua opsi tersedia, Administrator TI lebih suka menggunakan GUI.
Pada artikel ini, kami akan menunjukkan cara membuat mesin virtual di Hyper-V 2019 dengan menggunakan PowerShell. Seperti yang mungkin Anda ketahui, PowerShell adalah alat yang terintegrasi ke dalam sistem operasi Klien Windows dan Server Windows. Ini terdiri dari ribuan cmdlet yang digunakan untuk menjalankan perintah tertentu.
Seperti biasa, untuk menjelaskan prosedur, kami akan membuat skenario. Kami menjalankan Hyper-V 2019 sebagai peran di Windows Server 2019. Kami ingin membuat mesin virtual yang akan meng-host Windows Server 2019 dan yang memiliki RAM 8 GB dan ruang disk 50 GB. Jadi ayo mulai.
- Klik kiri di Mulai Menu dan ketik PowerShell
- Klik kanan di PowerShell lalu klik Jalankan sebagai administrator
- Klik Iya untuk mengonfirmasi menjalankan PowerShell sebagai administrator
- Tipe perintah di bawah ini ke dalam PowerShell dan tekan Memasukkan untuk membuat mesin virtual. Anda perlu menentukan nama mesin virtual dan lokasi di mana Anda ingin menyimpannya. Dalam kasus kami, namanya WinSrv2019 dan lokasinya ada di partisi E: \ VirtualMachines \.
New-VM -Nama WinSrv2019 -MemoryStartupBytes 8GB -BootDevice VHD -NewVHDPath E:\VirtualMachines\WinSrv2019.vhdx -Path E:\VirtualMachines -NewVHDSizeBytes 50GB -Generation 2 -Switch LAN
- Untuk memahami perintah yang kami jalankan, mari kita jelaskan secara singkat apa artinya:
-VM-Baru - digunakan untuk membuat mesin virtual baru. -Nama WinSrv2019 – digunakan o menentukan nama mesin virtual. Dalam kasus kami namanya adalah WinSrv2019 -MemoryStartupBytes 8 GB – menetapkan memori RAM ke mesin virtual -BootDevice VHD -VHDPath Baru E:\VirtualMachines\WinSrv2019.vhdx – digunakan untuk membuat hard disk virtual baru (*.vhdx) di lokasi tertentu dan mendeklarasikannya sebagai perangkat boot -Jalur E:\VirtualMachines -NewVHDSizeBytes 50GB – digunakan untuk menentukan lokasi di mana kita akan menyimpan disk yang baru dibuat dan berapa kapasitas totalnya. Dalam hal ini, kapasitasnya adalah 50 GB. Generasi 2 – tentukan apakah kita akan menggunakan VM Generasi 1 atau Generasi 2. Saat ini disarankan untuk menggunakan Generasi 2. -Beralih LAN - digunakan untuk menentukan sakelar jaringan virtual mana yang akan ditetapkan ke mesin virtual. Dalam kasus kami, nama sakelar virtual adalah LAN. Pada artikel sebelumnya, kami menjelaskan apa itu sakelar jaringan virtual dan cara membuatnya. Silahkan cek di link.
- Untuk Memetakan file ISO ke drive CD/DVD VM untuk menginstal sistem operasi. Perintahnya adalah
Tambahkan-VMDvdDrive -VMName WinSrv2019 -Path E:\Software\ISO\WinSrv2019.iso
- Untuk memahami perintah yang kita jalankan, mari kita jelaskan secara singkat apa artinya:
Tambahkan-VMDvdDrive – buat Drive DVD baru yang akan digunakan sebagai drive yang dapat di-boot VMName WinSrv2019 – pilih mesin virtual tempat Anda ingin menambahkan drive DVD baru. Dalam kasus kami, nama mesin virtualnya adalah WinSrv2019 -Jalur E:\Software\ISO\WinSrv2019.iso – pilih lokasi penyimpanan file ISO Anda. Harap dicatat bahwa Anda perlu mengunduh file ISO dari situs web resmi Microsoft atau Linux dan kemudian menggunakannya sebagai media instalasi.
- Mulai mesin virtual dengan mengetikkan perintah di bawah ini:
Mulai-VM -Nama WinSrv2019
- Ketik VMConnect.exe untuk memulai Sambungan Mesin Virtual. Alat VMConnect digunakan untuk terhubung ke mesin virtual.
- Pilih Server dan Mesin virtual lalu klik baik. Dalam kasus kami Server adalah localhost dan mesin virtual adalah WinSrv2019.