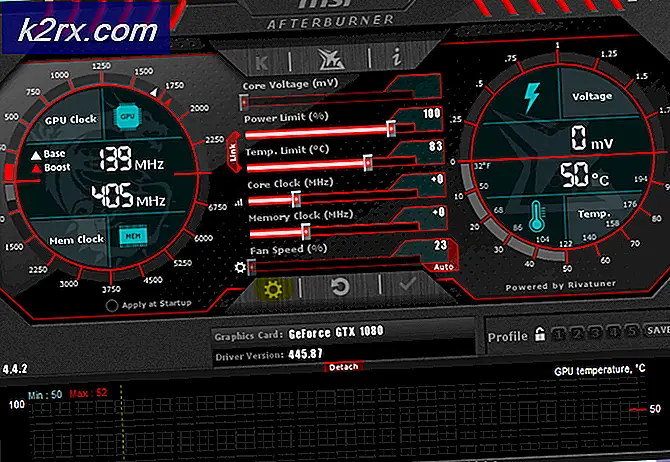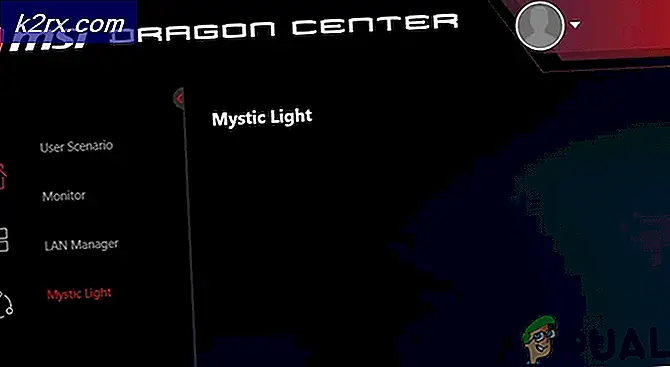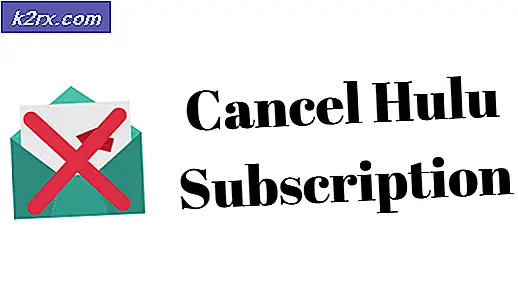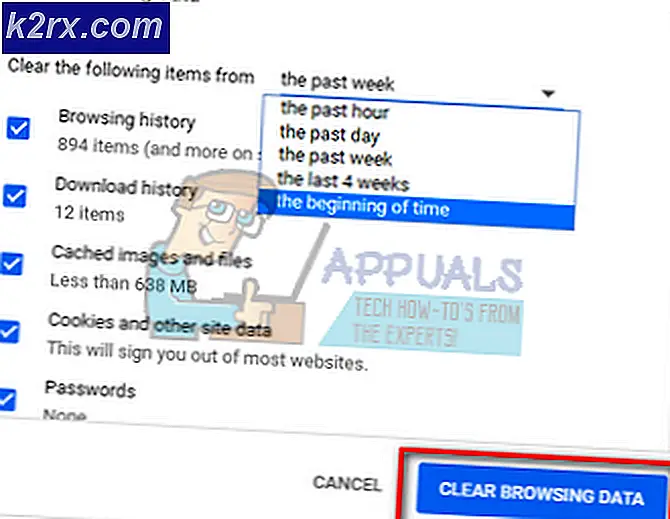Fix: HP Printer tidak mencetak
Hewlett Packard (HP) telah masuk ke industri percetakan yang bersaing dengan kompetitor lain seperti Canon atau Brother secara langsung. Printer ini dikenal karena daya tahan dan ketepatannya dalam halaman berwarna dan tidak berwarna printer.
Namun, seperti semua printer lainnya, printer HP juga memiliki masalah yang sama. Salah satu masalah ini adalah printer tidak mencetak. Itu baik mencetak setengah halaman, meleset beberapa baris, tidak mencetak dalam warna atau tidak mencetak sama sekali. Masalah ini sangat meluas dan menjadi gangguan bagi pengguna HP hingga hari ini. Kami telah menyusun daftar solusi untuk Anda coba. Mulailah dengan yang pertama dan lanjutkan ke bawah.
Solusi 1: Melakukan pemeriksaan dasar
Sebelum melanjutkan dengan solusi teknis yang tepat, disarankan bahwa Anda menerapkan pemeriksaan dasar ini pada penyiapan Anda.
- Periksa status koneksi antara printer Anda dan komputer Anda. Jika Anda menggunakan koneksi jaringan, pastikan semua rincian (alamat IP dan port) sejajar dengan konfigurasi printer Anda.
- Lakukan siklus daya dari seluruh pengaturan (komputer Anda dan printer) sebelum Anda melanjutkan. Mungkin ada beberapa kesalahan konfigurasi yang mungkin menyebabkan masalah yang tidak diketahui. Matikan semua modul, ambil kabel daya dari perangkat dan biarkan mereka duduk selama ~ 10 menit sebelum mencolokkan semuanya kembali.
Solusi 2: Memeriksa Kartrid
Masalah besar lainnya yang dialami oleh pengguna HP adalah kartrid. Semua printer berjalan pada kartrid dan mereka menyediakan 'tinta' untuk mencetak. Masalah yang mungkin Anda hadapi dengan kartrid cukup luas sehingga kami hanya akan membahas dasar-dasar sehingga Anda mendapatkan ide kasar.
Kartrid kadang-kadang bisa rusak bahkan jika mereka dibeli baru dari toko. Coba ganti kartrid. Jika Anda menggunakan kartrid palsu, Anda harus mencoba menggunakan yang asli dan jika Anda menggunakan yang asli, Anda harus mencoba yang palsu. Keputusan ini tergantung pada sistem ke sistem.
Selanjutnya, HP telah memperkenalkan Regionalisasi untuk mencegah kartrid palsu membuat jalan ke printer mereka. Jadi dalam hal ini, meskipun Anda menggunakan kartrid asli, Anda harus memastikannya dibuat untuk wilayah Anda.
Solusi 3: Membatalkan semua pekerjaan cetak
Solusi lainnya adalah membatalkan semua pekerjaan cetak yang dikirim ke printer dan kemudian memulai ulang printer. Ini akan terbukti sebagai soft reset ke sistem dan mungkin menyelesaikan setiap ketidaksesuaian di dalamnya.
- Arahkan ke Perangkat dan printer seperti yang kami lakukan sebelumnya, klik kanan pada printer dan klik Lihat apa yang sedang dicetak .
- Di jendela baru yang terbuka, klik Printer dan klik Batalkan semua dokumen .
3. Sekarang Anda harus memeriksa apakah Anda dapat mencetak dengan sempurna.
Solusi 4: Memulihkan Pengaturan Pabrik
Jika semua metode di atas tidak berfungsi dalam kasus Anda, Anda harus mempertimbangkan untuk mengembalikan printer Anda ke pengaturan pabrik. Saat kami mengembalikan ke pengaturan pabrik, semua konfigurasi, profil, dan preferensi yang ada akan dihapus secara otomatis. Bahkan koneksi jaringan akan diatur ulang sehingga Anda harus menghubungkannya ke komputer Anda secara manual sesudahnya.
Metode pengaturan ulang pabrik mungkin berbeda untuk produk yang berbeda. Kami akan membahas dua metode yang paling umum di sini.
- Matikan printer dan keluarkan kabel listrik. Tunggu ~ 1 menit sebelum mencolokkannya kembali.
- Sekarang nyalakan printer saat Anda menekan terus tombol resume selama 10-20 detik. Lampu perhatian akan menyala. Setelah dinyalakan, lepaskan tombol resume.
- Lampu perhatian dan siap akan berputar hingga printer dikembalikan ke pengaturan pabrik.
Jika ini tidak sesuai dengan printer Anda, itu biasanya berarti bahwa printer Anda memiliki mekanisme reset yang lain. Coba yang di bawah ini.
- Matikan printer dan keluarkan kabel listrik . Tunggu ~ 1 menit sebelum mencolokkannya kembali.
- Sekarang nyalakan printer Anda menggunakan tombol power dan bawa tangan Anda ke layar sentuh. Sekarang, tunggu bagian pertama dari bar inisialisasi muncul kemudian tekan dan tahan layar seperti yang ditunjukkan pada gambar di bawah ini.
- Sekarang tunggu pengaturan ulang selesai.
Solusi 5: Membersihkan kepala cetak
Masalah utama yang dialami oleh pengguna Printer HP adalah kepala cetak macet dengan tinta kering. Ini biasanya disebabkan dari waktu ke waktu dan merupakan fenomena yang sangat umum di printer. Printer bahkan memiliki mekanisme untuk membersihkan kepala cetak tetapi itu tidak berhasil diharapkan dalam sebagian besar kasus.
Sebelum melanjutkan dengan solusi ini, Anda harus mencoba membersihkan kepala cetak menggunakan prosedur yang dibangun di dalam printer. Jika ini tidak berhasil, cobalah metode manual yang tercantum di bawah ini.
- Matikan printer dengan mencabut kabel listrik dari bagian belakang printer. Setelah printer dimatikan dan kabelnya dikeluarkan, buka penutup depan printer.
- Setelah tutup depan dibuka, tunggu kartrid berada di tengah. Setelah mereka terpusat, keluarkan satu demi satu.
- Sekarang keluarkan print head. Jangan memaksanya keluar karena dapat merusak komponen yang ada di dalamnya. Setelah kepala printer keluar, Anda akan melihat lingkaran kecil di sisi dalamnya. Tinta yang macet seharusnya ada di sini dan ini menghalangi kepala cetak agar tidak berputar. Kami akan membersihkan ini.
- Sekarang klik jembatan yang ada di kepala cetak ke atas seperti yang ditunjukkan pada gambar. Pertama geser ke atas dari satu sisi sampai Anda mendengar bunyi klik dan kemudian geser ke atas dari sisi yang lain. Anda harus mendengar dua klik. Sekarang akan mudah dilepas.
- Setelah jembatan dilepas, nyalakan keran dan tunggu air hangat . Setelah air hangat mengalir, bersihkan kepala cetak seperti yang ditunjukkan pada gambar. Ini akan menghapus semua tinta yang diblokir dari kartrid.
- Sekarang keringkan kepala tinta menggunakan pengering rambut atau biarkan hingga Anda benar-benar yakin bahwa modul benar-benar kering. Setelah kering, masukkan ke dalam printer dan pindahkan ke posisi yang benar.
- Sekarang hubungkan kembali kabel listrik ke printer dan hidupkan. Klik ikon Pengaturan menggunakan layar sentuh dan pilih Alat .
- Setelah berada di alat, klik Clean Printhead . Printer sekarang akan menginisialisasi mekanisme bersih dan mungkin memerlukan waktu. Biarkan selesai dengan kecepatannya sendiri.
- Setelah kepala cetak bersih, cetak halaman uji dan periksa apakah Anda dapat mencetak dengan sukses tanpa masalah.
Selain solusi di atas, Anda juga dapat mencoba:
- Memperbarui firmware pada printer ke versi terbaru yang tersedia.
- Mengatur printer sebagai printer default untuk semua pekerjaan cetak di komputer Anda.
- Memperbarui driver printer di komputer Anda dengan mengunduhnya dari situs web resmi.
- Menghapus instalasi printer sepenuhnya dan kemudian menginstalnya.
- Memeriksa setiap status kesalahan pada printer Anda.
TIP PRO: Jika masalahnya ada pada komputer Anda atau laptop / notebook, Anda harus mencoba menggunakan Perangkat Lunak Reimage Plus yang dapat memindai repositori dan mengganti file yang rusak dan hilang. Ini berfungsi dalam banyak kasus, di mana masalah ini berasal karena sistem yang rusak. Anda dapat mengunduh Reimage Plus dengan Mengklik di Sini