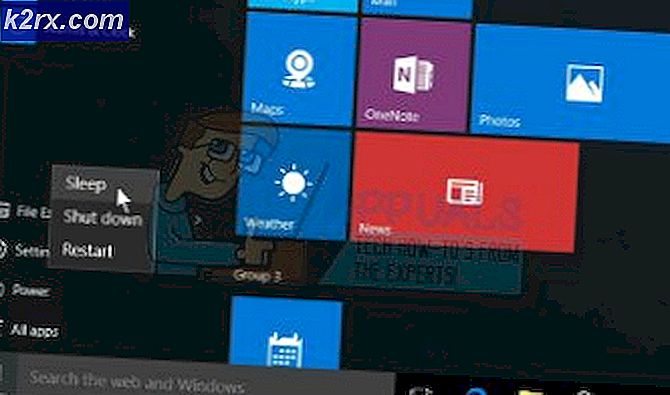CS GO 'Gagal Menemukan Server Khusus' Kesalahan
Beberapa pemain Counter-Strike Go menghadapi 'Gagal menemukan server khusus' kesalahan saat mencoba membuka peta Lokakarya. Sebagian besar pengguna yang terpengaruh melaporkan bahwa masalah ini hanya terjadi jika mereka mencoba memulai peta dengan bot.
Setelah menyelidiki masalahnya, ternyata ada beberapa penyebab yang pada akhirnya mungkin menyebabkan kode kesalahan khusus ini. Berikut daftar singkat penyebab potensial:
Metode 1: Menjalankan Pemeriksaan Integritas Folder Game
Sebelum Anda mencoba perbaikan lainnya, mulailah dengan memeriksa apakah kesalahan khusus ini terkait dengan inkonsistensi yang terkait dengan file game Counter-Strike Global Offensive. Beberapa pengguna yang sebelumnya berurusan dengan Gagal menemukan server khususkesalahan telah melaporkan bahwa masalah telah teratasi setelah mereka melakukan pemeriksaan integritas folder game melalui menu Steam.
Jika Anda belum melakukannya, ikuti petunjuk di bawah untuk memverifikasi integritas game Counter-Strike Go:
- Buka klien Steam Anda dan langsung menuju ke Perpustakaan tab dari daftar opsi yang tersedia. Selanjutnya, gulir ke bawah melalui item perpustakaan Anda dan klik kanan pada entri yang terkait dengan CS GO.
- Selanjutnya, dari menu konteks yang baru muncul, klik Properti.
- Setelah Anda berada di dalam Properti layar dari Serangan Global Counter-Strike, pilih File Lokal tab lalu klik Verifikasi Integritas dari File Game.
- Tunggu hingga operasi selesai, kemudian restart komputer Anda dan ulangi tindakan pada startup komputer berikutnya untuk melihat apakah masalah telah diperbaiki.
Jika pemeriksaan integritas tidak mengungkapkan masalah korupsi mendasar apa pun dengan penginstalan game, pindah ke perbaikan potensial berikutnya di bawah ini.
Metode 2: Menghapus Folder Lokakarya yang Tidak Benar
Menurut beberapa pengguna yang terkena dampak yang juga mengalami masalah ini, Anda mungkin juga melihat kesalahan ini terjadi karena beberapa folder bengkel yang tidak tepat sehingga Steam tidak dapat memuat ke dalam permainan.
Jika skenario ini berlaku, Anda harus dapat memperbaiki masalah ini dengan navigasi ke lokasi peta bengkel dan menghapus setiap contoh peta yang tidak tepat. Setelah melakukan ini dan memulai ulang game, sebagian besar pengguna yang terpengaruh telah melaporkan bahwa 'Gagal menemukan server khusus' kesalahan telah berhenti terjadi.
Berikut panduan cepat untuk menghapus folder bengkel yang tidak tepat:
- Hal pertama yang pertama, pastikan CSGO benar-benar tertutup dan tidak ada proses latar belakang yang masih berjalan.
- Kembali ke Uap, klik Perpustakaan dari menu horizontal di atas, lalu klik kanan pada Counter-Strike: Serangan Globaldan pilih Properti dari menu konteks yang baru muncul.
- Di dalam Properti layar, klik pada File Lokal tab, lalu klik Jelajahi File Lokal dari menu di bawah ini.
- Di dalam folder game, klik dua kali pada folder CSGO, lalu buka Peta > Bengkel.
- Selanjutnya, lanjutkan dan klik dua kali setiap folder di dalam folder Workshop dan periksa apakah setiap entri berisi file yang diakhiri dengan .bsp. Jika Anda menemukan bahwa file .bsp hilang dan folder hanya berisi gambar, lanjutkan dan hapus seluruh folder.
- Periksa setiap folder di dalam folder bengkel dan hapus setiap contoh di mana file .bsp hilang sampai Anda hanya memiliki peta bengkel yang benar.
- Setelah Anda memastikan bahwa setiap peta bengkel yang tidak tepat telah dihapus, mulai ulang CSGO, buka peta bengkel, dan lihat apakah masalahnya telah teratasi.
Jika Anda masih melihat 'Gagal menemukan server khusus' kesalahan saat Anda mencoba membuka peta bengkel CS Go, pindah ke perbaikan potensial berikutnya di bawah ini.
Metode 3: Berhenti berlangganan ke setiap Peta Lokakarya
Ternyata, masalah ini juga dapat terjadi karena kesalahan dengan model berlangganan Steam's Workshop. Beberapa pengguna yang sebelumnya mengalami masalah yang sama telah melaporkan bahwa mereka berhasil memperbaiki masalah dengan masuk secara manual ke jendela Lokakarya dan secara manual berhenti berlangganan semuanya.
Setelah melakukan ini, menghapus folder Lokakarya dan berhenti berlangganan peta yang ingin mereka mainkan, mereka telah melaporkan bahwa masalah akhirnya teratasi dan mereka dapat memainkan peta Lokakarya dengan bot tanpa melihat tanda 'Gagal menemukan server khusus' kesalahan.
Berikut adalah panduan singkat untuk berhenti berlangganan ke setiap peta Workshop dan menghapus folder workshop:
- Pastikan Counter-Strike GO tertutup, lalu buka Uap dan klik pada Masyarakat tab dari daftar opsi yang tersedia, lalu klik Bengkel dari menu konteks yang baru muncul.
- Setelah Anda berada di dalam Bengkel halaman, klik CSGO dari daftar bengkel yang tersedia.
- Setelah Anda berada di dalam Bengkel tab, klik pada Jelajahi tab, lalu klik Item Berlangganan dari menu konteks yang baru muncul.
- Setelah Anda berada di dalam langganan Bengkel Tab Item, gulir ke bawah melalui halaman dan tekan Berhenti berlangganan tombol untuk setiap CSGO peta langganan Anda saat ini.
- Setelah Anda berhasil berhenti berlangganan ke setiap peta Lokakarya CSGO yang relevan, kembali ke menu utama Uap. Selanjutnya, klik Perpustakaan dari menu horizontal di atas, lalu klik kanan pada Counter-Strike: Serangan Globaldan pilih Properti dari menu konteks yang baru muncul.
- Setelah Anda berada di Properti layar, klik pada File Lokal tab. Selanjutnya, klik Jelajahi File Lokal dari menu di bawah ini.
- Di dalam folder game, buka Peta folder, lalu klik kanan pada folder bengkel dan pilih Menghapus dari menu konteks yang baru muncul.
- Sekarang setelah Anda berhasil berhenti berlangganan ke setiap peta bengkel yang relevan dan menghapus folder yang berisi sisa file yang tersisa, lanjutkan dan berlangganan kembali setiap peta bengkel, lalu luncurkan game dan lihat apakah masalahnya sudah teratasi.
Jika masalah masih belum teratasi karena Anda masih melihat 'Gagal menemukan server khususKesalahan, pindah ke perbaikan potensial berikutnya di bawah ini.
Metode 4: Memastikan bahwa NAT Anda BUKA
Jika Anda masih mengalami masalah yang sama bahkan setelah mengikuti setiap perbaikan potensial di bawah ini, kemungkinan Anda benar-benar berurusan dengan NAT (Terjemahan Alamat Jaringan) isu. Metrik penting ini pada akhirnya akan menentukan apakah server game menerima koneksi dengan mesin atau tidak.
Jika NAT ditutup, Anda harus menemukan 'Gagal menemukan server khusus' kesalahan dengan setiap peta Lokakarya yang Anda coba mainkan dan menghadapi masalah serupa saat mencoba memainkan peta biasa.
Jika skenario ini sepertinya dapat diterapkan, Anda harus mulai dengan memeriksa apakah NAT Anda ditutup di komputer Anda dan jika NAT memang tertutup, Anda perlu membukanya dari pengaturan router Anda.
Langkah 1: Memeriksa jenis NAT Anda
- Buka Lari kotak dialog dengan menekan Tombol Windows + R untuk membuka Lari kotak dialog. Selanjutnya, ketik ”’ms-settings:gaming-xboxnetworking'di dalam kotak teks, lalu tekan Memasukkan untuk membuka Jaringan Xbox tab dari Pengaturan Permainan aplikasi.
- Di dalam Jaringan Xbox tab, tunggu hingga operasi selesai, lalu centang Tipe NAT setelah hasilnya ditampilkan.
catatan: jika Tipe Nat menunjukkan di 'Tutup' atau 'Teredo tidak dapat memenuhi syarat', Anda dapat menyimpulkan bahwa masalah tersebut memang terjadi karena NAT Anda.
- Jika hasilnya menunjukkan bahwa Tipe NAT aku s Tutup atau tidak ditentukan, turun ke Langkah 2 di bawah di mana kami akan menunjukkan kepada Anda cara membuka NAT Anda dari pengaturan router Anda.
Langkah 2: Buka NAT Anda
Jika penyelidikan di atas telah mengungkapkan bahwa Anda memang berurusan dengan masalah NAT, Anda harus membukanya dari pengaturan router Anda. Dengan sebagian besar router, Anda akan dapat melakukan pembukaan ini Universal Plug and Play (UPnP).
UPnP adalah standar industri selama bertahun-tahun sekarang, tetapi jika Anda menggunakan model router yang lebih lama, Anda mungkin perlu meneruskan port yang digunakan oleh Steam dan CS GO secara manual untuk memungkinkan permainan berfungsi untuk berkomunikasi dengan komputer Anda.
Berikut panduan singkat tentang cara melakukannya:
catatan: Petunjuk di bawah ini bersifat umum karena langkah yang tepat untuk meneruskan port secara manual akan berbeda dari satu router ke router lainnya.
- Buka browser default Anda, ketik salah satu alamat berikut dan tekan Memasukkan untuk mengakses pengaturan router Anda:
192.168.0.1 atau 192.168.1.1
catatan: Jika tidak ada alamat umum ini yang membawa Anda ke layar login router Anda, Anda harus cari tahu alamat router Anda yang benar.
- Setelah Anda berada di layar login, masukkan kredensial login khusus jika sebelumnya Anda sudah membuat apa pun. Lain, gunakan 1234 atau admin untuk kata sandi dan nama pengguna dan lihat apakah Anda bisa masuk (kebanyakan produsen router menggunakan default ini)
catatan: Jika kredensial login generik tidak berfungsi dan Anda tidak mengetahui kredensial khusus Anda, tekan dan tahan tombol reset di bagian belakang router Anda untuk kembali ke nilai default.
- Setelah Anda berhasil masuk ke pengaturan router Anda, perluas Maju menu, dan mengakses Penerusan NAT (Penerusan Pelabuhan Tidak bisa).
- Selanjutnya, cari opsi yang memungkinkan Anda meneruskan port secara manual dan mulai menambahkan port di bawah ini (digunakan oleh Steam dan CS Go):
TCP: 27015-27030, 27036-27037 UDP: 4380, 27000-27031, 27036
- Setelah Anda berhasil meneruskan port, simpan modifikasi, lalu restart komputer Anda dan lihat apakah masalah teratasi pada startup komputer berikutnya.