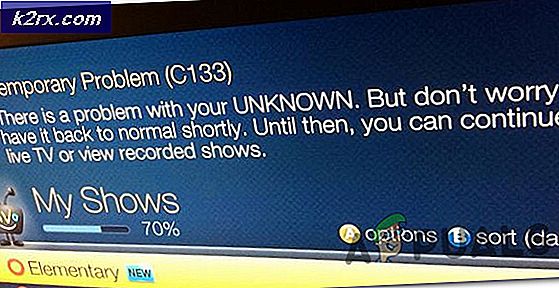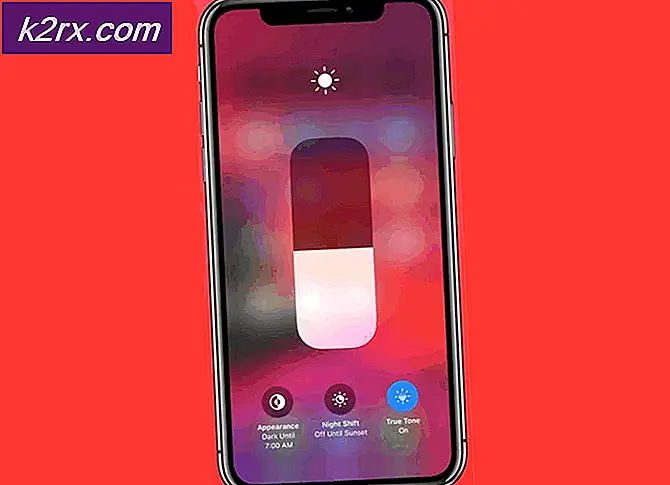Cara Memperbaiki Menu Start Membuka Up Sendiri di Startup dari Sleep
Window 10 adalah sistem operasi revolusioner yang menggabungkan keramahan pengguna Windows 7 dan kecepatan Windows 8. Menjadi penerus cepat Windows 8, ia memiliki banyak bug dan mengabaikan masalah sederhana yang mungkin mengganggu pengguna. Salah satu kasus insiden yang mengganggu adalah peluncuran menu mulai ketika Anda kembali ke PC Anda setelah meletakkan komputer untuk tidur atau setelah menguncinya. Setelah bangun atau membuka kunci sistem, menu mulai ditampilkan, memaksa Anda mengklik tombol mulai untuk menyingkirkannya. Hal yang sama terjadi ketika Anda mem-boot sistem dari hibernasi atau ketika beralih akun. Namun beberapa pengguna telah mencatat bahwa jika Anda mengunci perangkat cukup cepat Anda dapat mencegah start menu muncul. Untuk melakukan ini, klik pada kunci dan klik dengan cepat di tempat lain di layar desktop dan menu mulai tidak akan muncul saat membuka kunci. Namun, ini adalah metode yang tidak dapat diandalkan karena prosedur penguncian / tidur bisa terlalu cepat. Artikel ini akan menjelaskan mengapa menu mulai muncul saat membangunkan komputer dan bagaimana Anda dapat menyelesaikan masalah ini.
Mengapa menu mulai muncul saat membangunkan komputer Anda
Menu mulai muncul saat bangun dari tidur jika Anda menggunakan menu start untuk membuatnya tidur di tempat pertama. Alasan untuk ini adalah bahwa Windows selalu bangun ke keadaan yang sama persis sebelum tidur, jadi dalam situasi seperti itu keadaan sebelumnya adalah salah satu yang memiliki menu start terbuka (karena Anda membukanya untuk membuatnya tertidur). Fitur ini mungkin telah dipinjam dari jendela Windows 8 mulai yang memenuhi seluruh layar. Namun, ini bukan perilaku di versi Windows sebelumnya. Orang akan berasumsi bahwa hanya mengklik pada tidur akan cukup untuk secara resmi menutup menu awal seperti pada Windows 7 dan versi Windows sebelumnya.
Beberapa pengguna telah mengirimkan masalah ini di aplikasi Masukan Windows dan mungkin akan teratasi di pembaruan berikutnya atau tetap sebagai fitur. Sementara itu, metode di bawah ini akan memastikan bahwa menu start tidak muncul ketika Anda membuka kunci layar Anda atau ketika Anda bangun sistem Anda.
Metode 1: Gunakan menu mulai klik kanan untuk membuat PC Anda tertidur
Menu klik kanan selalu hilang setelah mengklik / memilih opsi. Windows 10 menawarkan opsi mengunci atau meletakkan komputer Anda dari menu konteks menu awal. Ketika Anda masuk kembali atau membangunkan komputer Anda, menu start tidak akan ditampilkan.
- Klik kanan pada menu mulai (jika Anda menggunakan layar sentuh, ketuk dan tahan tombol mulai hingga menu klik kanan ditampilkan). Menu konteks ini juga dapat diakses dengan menekan Windows + X
- Pergi untuk mematikan atau keluar kemudian klik pada tidur dengan cara ini, menu start tidak akan ada di bangun.
Metode 2: Gunakan menu Alt + F4 untuk membuat komputer Anda tidur
Dengan menggunakan opsi shutdown, Anda dapat membuat PC Anda tidur tanpa melalui start menu. Dengan cara ini, menu start tidak akan muncul saat bangun tidur.
- Minimalkan semua jendela yang terbuka; Anda dapat dengan mudah dan cepat melakukan ini dengan mengklik sudut kanan paling depan dari taskbar Anda.
- Klik di mana saja kosong di desktop Anda untuk memastikan fokusnya ada di desktop Anda
- Tekan Alt + F4 untuk membawa opsi shutdown.
- Pilih 'tidur' dari daftar dropdown dan klik OK untuk membuat PC Anda tertidur. Menu start tidak akan ditampilkan saat melanjutkan.
Metode 3: Atur tombol daya Anda untuk membuat PC Anda tertidur
Dari opsi daya, Anda dapat mengatur tombol daya untuk menempatkan komputer Anda dalam mode tidur, dengan demikian Anda mendapatkan cara cepat untuk masuk ke mode tidur tanpa harus melalui menu mulai.
- Tekan Windows Key + R untuk membuka kotak dialog run
- Ketik powercfg.cpl dan tekan enter untuk membuka jendela opsi daya
- Klik pada tautan ' Pilih apa yang dilakukan tombol daya ' di sebelah kiri
- Untuk Saat saya menekan tombol daya : atur ' tidur ' untuk kedua baterai dan Ditancapkan di opsi.
- Klik simpan perubahan untuk menerapkan perubahan.
- Tekan tombol daya (yang Anda gunakan untuk mem-boot komputer Anda) untuk membawa komputer Anda tidur. Saat bangun, menu start tidak akan ditampilkan.
Jika PC Anda memiliki tombol tidur, Anda dapat mengaturnya untuk tidur PC Anda, bukan tombol power. Anda juga dapat menggunakan penutup tutup laptop untuk tidur PC.
TIP PRO: Jika masalahnya ada pada komputer Anda atau laptop / notebook, Anda harus mencoba menggunakan Perangkat Lunak Reimage Plus yang dapat memindai repositori dan mengganti file yang rusak dan hilang. Ini berfungsi dalam banyak kasus, di mana masalah ini berasal karena sistem yang rusak. Anda dapat mengunduh Reimage Plus dengan Mengklik di Sini