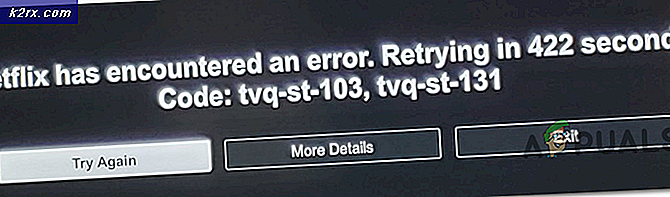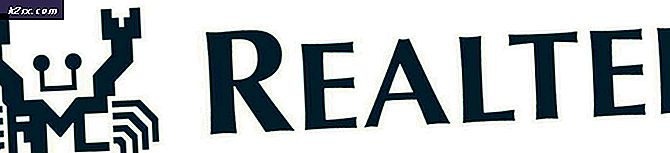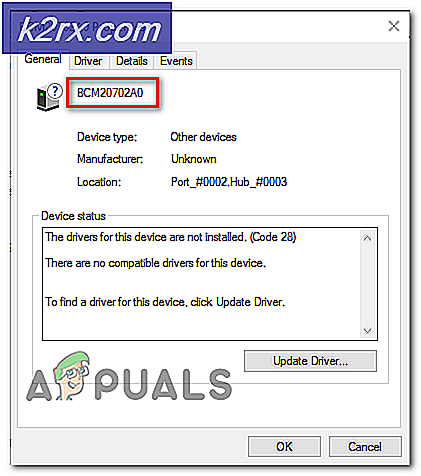Cara Mengontrol Komputer Mac dari Jarak Jauh Menggunakan Dukungan Jarak Jauh Dameware
Remote Desktop Access, tanpa diragukan lagi, adalah salah satu teknologi paling nyaman yang pernah ditemukan. Dan di antara pilihan teratas saya untuk Perangkat Lunak Desktop Jarak Jauh terbaik adalah Dukungan Jarak Jauh Dameware oleh SolarWinds. Ini adalah alat komprehensif yang sangat cocok untuk pengiriman layanan dukungan TI seperti penyebaran perangkat lunak dan tambalan, pemecahan masalah, dan penyelesaian masalah.
Jika Anda mencari sesuatu yang lebih kasual yang, misalnya, dapat Anda gunakan untuk mengakses komputer rumah saat bepergian maka Anda mungkin ingin mempertimbangkan Aeroadmin. Atau timbang pilihan terbaik Anda dari daftar kami perangkat lunak akses jarak jauh terbaik.
Tapi kembali ke Dameware. SolarWinds telah benar-benar mencoba membuat perangkat lunak ini mudah digunakan bahkan dengan mendasarkan antarmuka pengguna pada Konsol Manajemen Microsoft. Namun, hanya ada masalah kecil. Dukungan Jarak Jauh Dameware hanya dapat diinstal pada sistem berbasis Windows. Kabar baiknya adalah Anda masih dapat menggunakannya untuk mengakses perangkat berbasis Mac dan Linux dari jarak jauh. Berita buruknya adalah Windows dan Mac bukanlah teman. Anda akan membutuhkan jenis koneksi khusus yang disebut VNC untuk dapat mengakses komputer Mac menggunakan Dameware. Jadi dalam posting ini, kita akan melihat cara mengatur server VNC di komputer Mac dan serangkaian proses yang perlu Anda lakukan pada klien Dameware agar berhasil memulai koneksi jarak jauh.
Cara Mengatur server VNC di Mac OS X
Komputer Mac dikonfigurasi untuk tidak menerima permintaan koneksi jarak jauh secara default. Dan mudah untuk memahami alasannya. Peretas dapat dengan mudah mengambil keuntungan dan memulai koneksi yang mungkin secara tidak sadar Anda terima dan dengan demikian akhirnya memberi mereka kendali penuh atas PC Anda.
Ini adalah langkah-langkah yang harus diikuti untuk memastikan bahwa permintaan koneksi Dameware tidak diblokir oleh mesin Mac jarak jauh.
1. Navigasikan ke Preferensi Sistem dari MacBook target dan kemudian pilih Berbagi pilihan.
2. Anda sekarang dapat melihat sejumlah layanan yang terdaftar di panel kiri kotak dialog Berbagi. Mencari Berbagi layar dan klik pada kotak centang di sebelahnya. Juga, jika belum dicentang, pilih Berbagi file, Berbagi Pencetak, dan Berbagi Web pilihan.
3. Klik pada Pengaturan Komputer dan pilih opsi kedua berlabel Pemirsa VNC dapat mengontrol layar dengan kata sandi. Silakan dan tetapkan kata sandi pilihan Anda. Kata sandi ini akan digunakan untuk mengautentikasi komputer klien sebelum mereka dapat memperoleh akses jarak jauh ke perangkat Mac Anda.
4. Tentukan siapa yang memiliki izin untuk mengakses layar Mac Anda tepat di bawah Pengaturan Komputer. Anda dapat memilih untuk izinkan semua pengguna atau mengambil pendekatan selektif dan menambahkan pengguna atau grup tertentu. Tombol plus (+) menambahkan pengguna baru sedangkan tombol minus (-) menghapus pengguna.
Perhatikan bahwa proses di atas mungkin berbeda berdasarkan versi Mac yang Anda gunakan. Misalnya, jika Anda menggunakan versi 10.4 atau 10.6, berikut cara melakukannya.
Cara Mengonfigurasi server VNC di Mac OS X 10.4 dan 10.6
Pergi ke Preferensi Sistem dan temukan lagi Berbagi opsi dan buka. Tapi sekarang alih-alih berbagi Layar, cari look Desktop Jarak Jauh Apple, centang kotak di sampingnya lalu klik Mulailah. Untuk mengatur kata sandi untuk koneksi VNC, buka go Akses Hak Istimewa dan Anda akan melihat pemirsa dapat mengontrol layar dengan kata sandi pilihan. Lanjutkan untuk membuat kata sandi Anda dan kemudian klik Ok.
Jadi sekarang setelah server VNC aktif dan berjalan, Anda sekarang dapat terhubung ke Mac, bukan? Belum cukup. Hanya ada satu langkah lagi yang perlu Anda selesaikan. Memeriksa untuk melihat apakah firewall bawaan Mac mengizinkan berbagi layar. Meskipun, ini seharusnya tidak menjadi masalah karena dalam kebanyakan kasus firewall akan dinonaktifkan. Firewall hanya akan aktif jika Anda menggunakan modem untuk terhubung ke internet. Tetapi jika Anda menggunakan router maka komputer menggunakan firewall perangkat keras.
Cara Memeriksa Apakah Mac Firewall Anda Menerima Koneksi Jarak Jauh
Pergi ke Preferensi Sistem, navigasikan ke Skeamanan dan Privasi lalu klik Firewall pilihan. Selanjutnya, klik ikon kunci pada panel preferensi sehingga Anda dapat mengakses pengaturan firewall. Setelah Anda masuk, klik Opsi firewall dan memastikan bahwa Berbagi layar, Manajemen jarak jauh, dan Login jarak jauh ada dalam daftar layanan yang diizinkan.
Ada kotak berlabel Blokir semua koneksi masuk. Pastikan tidak dicentang.
Hal lain yang harus saya sebutkan adalah bahwa port VNC standar yang digunakan komputer Mac untuk mendengarkan permintaan masuk adalah port 5900. Sayangnya, bukan port yang digunakan oleh Dameware untuk mengirim koneksi jarak jauh. Jadi sebelum Anda dapat mengakses komputer Mac dari jarak jauh, Anda juga perlu membuka port khusus yang digunakan oleh Dameware. Proses penerusan port akan bervariasi tergantung pada jenis router, tetapi kami membuatnya sebagai panduan konfigurasi port yang akan membantu Anda membuka port Dameware di hampir semua router.
Dan kita selesai dengan bagian yang sulit. Yang tersisa sekarang adalah masuk ke perangkat lunak Dameware Client Anda, buka alat Dameware Mini Remote Control (DMRC) dan kirim permintaan koneksi ke komputer Mac tertentu.
Cara Menghubungkan ke Komputer Mac menggunakan DMRC
Menghubungkan ke Komputer Mac yang Berada di Dalam Jaringan Internal Anda
1. Luncurkan alat Remote Control Dameware Mini dan buka open Koneksi jarak jauh kotak dialog dengan mengklik ikon khusus pada taskbar DMRC.
2. Masukkan alamat IP Mac pada kotak dialog koneksi. Atau cari di perangkat yang terdaftar di sisi kanan kotak. Dan kemudian, langkah ini penting, pilih Gunakan Penampil VNC pilihan dan akhirnya klik pada Menghubung Tombol.
3. Setelah terhubung, Anda dapat melanjutkan dengan proses pemecahan masalah dan perbaikan jarak jauh.
Alat Remote Control Dameware Mini memungkinkan Anda untuk mengobrol dengan pengguna akhir di dalam aplikasi, mentransfer file, menangkap tangkapan layar dari sesi jarak jauh dan banyak fitur hebat lainnya.
Menghubungkan ke Komputer Mac yang Berada di Luar Jaringan Internal Anda
Untuk tugas ini, proses pada dasarnya tetap sama dengan proses pertama hingga bagian terakhir. Buka alat Mini Remote Control, masukkan alamat IP komputer Mac yang ingin Anda akses, periksa jenis koneksi VNC tetapi sekarang alih-alih mengklik Menghubung tombol, Anda memilih opsi di sebelahnya berlabel Sesi Internet.
Dameware kemudian akan memunculkan kotak Dialog yang meminta Anda untuk membuat sesi. Secara default, Dameware akan secara otomatis membuat nama sesi berdasarkan nama mesin host dan waktu sesi dibuat. Namun demikian, Anda diperbolehkan untuk membuat nama kustom Anda sendiri yang lebih berkesan bagi Anda.
Setelah Anda membuat sesi, maka kotak Dialog lain akan muncul meminta Anda untuk mengirim detailnya ke komputer jarak jauh. Jika Anda memiliki klien email yang diinstal di komputer Anda, maka cukup pergi untuk Detail Email pilihan. Jika tidak, salin detailnya ke clipboard dan kirimkan melalui mode lain yang Anda inginkan.
Mesin jarak jauh akan menerima tautan permintaan koneksi dan begitu mereka menerimanya, Anda akan memiliki akses ke komputer mereka.
Cara Menghubungkan ke komputer Mac Out OF Band menggunakan Intel AMT KVM
Komputer out of band berarti mesin yang telah dimatikan, berada dalam mode hibernasi, mengalami crash, atau mengalami kegagalan hard disk yang mencegahnya melakukan booting dengan sukses. Dengan Dameware, Anda masih dapat terhubung ke perangkat ini dan mengelolanya dengan memanfaatkan Intel Active Management Technology (AMT) yang terintegrasi ke dalam chip Intel. Anda juga dapat mengakses BIOS atau EFI komputer untuk Macbook dan bahkan menginstal sistem operasi dari jarak jauh.
Untuk melakukan ini, buka Remote Control Dameware Mini, masukkan Alamat IP komputer Mac dan kemudian gunakan Koneksi Intel AMT KVMketik untuk mengirim permintaan koneksi. Sayangnya, tidak ada dokumentasi yang cukup tentang penggunaan Intel AMT untuk mengontrol komputer Mac sehingga tidak banyak yang dapat saya ceritakan tentang hal itu.
Dan itu merangkum semua proses konfigurasi yang terlibat sebelum Anda dapat mengontrol komputer Mac dari jarak jauh menggunakan Dameware Remote Support.