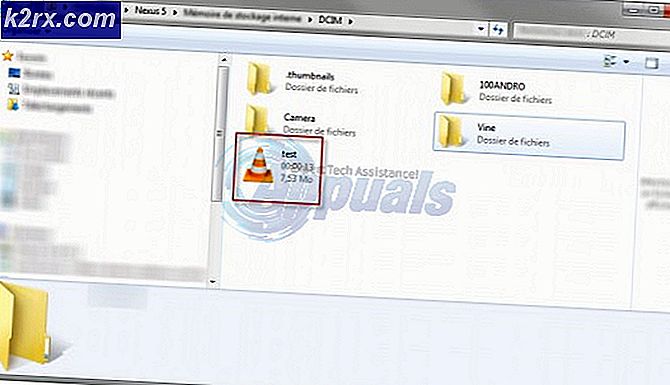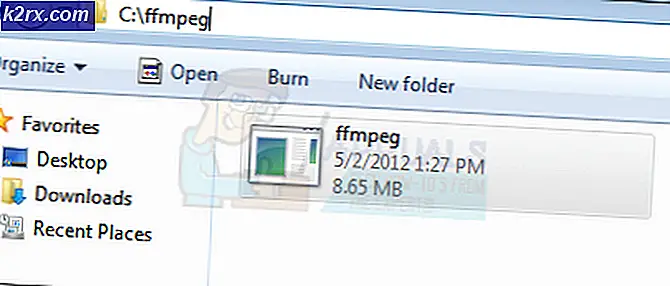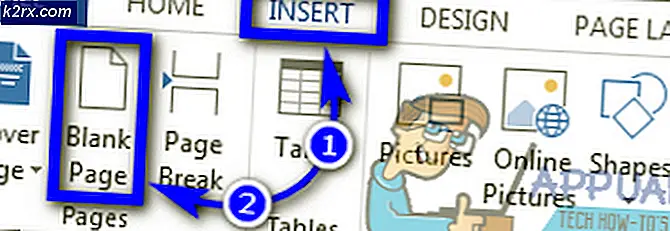Suara Device Connecting Berulang saat Monitor Menyala
Suara sambungkan / putuskan sambungan (biasanya, suara Windows Hardware Insert.wav) saat monitor menyala bisa jadi akibat konfigurasi monitor atau perangkat pemutaran yang salah. Selain itu, driver grafis yang rusak atau ketinggalan zaman dari sistem Anda juga dapat menyebabkan kesalahan yang sedang dibahas.
Masalah muncul saat sistem pengguna berulang kali memutar suara sambungkan / putuskan perangkat saat monitor sistemnya dihidupkan / dimatikan.
Sebelum melanjutkan, pastikan Tidak ada perangkat (seperti hub USB atau speaker) terlampir untuk Anda monitor (karena PC mungkin mencoba untuk menghubungkan ke perangkat itu dan dengan demikian masalahnya). Juga, periksa apakah mengubah kabel (menghubungkan PC dan monitor) dan Tipe (mis., jika menggunakan HDMI, coba DVI) selesaikan masalah suara. Selain itu, sebaiknya pastikan bahwa semua file perangkat yang terpasang ke sistem dimasukkan dan duduk dengan benar. Last but not least, periksa apakah melakukan a awal yang dingin sistem Anda memecahkan masalah suara.
Solusi 1: Ubah Pengaturan Monitor
Suara hubungkan / putuskan mungkin disebabkan oleh konfigurasi monitor yang salah. Dalam konteks ini, mengedit pengaturan monitor yang relevan dapat menyelesaikan masalah. Instruksi mungkin tidak sama untuk semua pengguna.
- Luncurkan OSD menu monitor Anda dan arahkan ke Sumber Input tab.
- Sekarang, ubah dari Mobil untuk Manual > (Sambungan Kabel misalnya, HDMI) dan periksa apakah masalah suara telah teratasi.
- Jika tidak, periksa apakah menonaktifkan itu mode hemat daya monitor Anda menyelesaikan masalah.
Solusi 2: Perbarui Windows dan Driver Sistem Anda
Masalah suara yang berulang dapat muncul jika Windows dan driver sistem Anda sudah usang karena dapat membuat ketidakcocokan antara entitas OS yang penting. Dalam konteks ini, memperbarui Windows dan driver sistem Anda ke rilis terbaru dapat menyelesaikan masalah.
- Secara manual memperbarui Windows, BIOS, dan driver perangkat (pastikan untuk memperbarui melalui Device Manager) ke rilis terbaru mereka. Jika pembaruan opsional tertunda, pastikan untuk menginstalnya juga. Selain itu, jika OEM Anda menawarkan utilitas pembaruan (seperti Asisten Dukungan Dell), gunakan aplikasi itu untuk memperbarui driver perangkat.
- Setelah memperbarui, periksa apakah masalah suara sambungkan / putuskan telah diselesaikan.
Solusi 3: Edit Pengaturan Pemutaran
Suara sambungkan / putuskan mungkin muncul jika PC Anda terus mencoba merutekan audio sistem Anda ke monitor tidur (yang disetel sebagai perangkat pemutaran default). Dalam skenario ini, menonaktifkan monitor di pengaturan pemutaran PC Anda dapat menyelesaikan masalah.
- Klik kanan di pembicara ikon (di baki sistem) dan di menu konteks, pilih Kedengarannya.
- Sekarang, arahkan ke Putar ulang tab dan pastikan untuk nonaktifkan itu perangkat audio (klik kanan pada perangkat dan pilih Nonaktifkan) terkait dengan monitor tidur.
- Kemudian periksa apakah masalah suara telah teratasi.
Jika itu tidak berhasil, maka aktifkan semua perangkat di tab Playback dari Sound Control Panel dan atur monitor sebagai perangkat default. Sekarang, setel speaker / headphone sebagai default perangkat (sesuai keinginan Anda) dan nonaktifkan semua perangkat yang tidak penting. Kemudian reboot PC Anda dan periksa apakah monitor berfungsi dengan baik.
Solusi 4: Copot Pemasangan Aplikasi Bermasalah
Masalah yang dihadapi dapat terjadi jika aplikasi pada sistem Anda terus-menerus mengirim permintaan ke monitor tidur (atau memutar file Windows Hardware Insert.wav untuk memberi tahu tentang pemberitahuannya). Dalam konteks ini, menghapus instalan aplikasi yang bermasalah dapat menyelesaikan masalah.
- Untuk mengetahui aplikasi yang bermasalah, bersihkan boot PC Anda dan periksa apakah masalah telah teratasi.
- Jika demikian, maka memungkinkan itu proses / aplikasi (yang dinonaktifkan selama proses boot bersih) satu per satu hingga Anda menemukan yang menyebabkan masalah.
- Setelah ditemukan, nonaktifkan aplikasi pada startup sistem (di tab Startup dari Task Manager) atau uninstall itu (jika aplikasi tidak penting).
Itu Alat Daemon, Perselisihan, dan Pidgin Aplikasi (klien obrolan) diketahui menyebabkan masalah. Sebagai ilustrasi, kita akan membahas proses Daemon Tools.
- Klik kanan di Mulailah (mis., tombol Windows), dan di menu Power User, pilih Aplikasi & Fitur.
- Sekarang perluas Alat Daemon dan klik Copot pemasangan tombol.
- Kemudian klik Copot pemasangan untuk mengonfirmasi penghapusan instalan Daemon Tools dan kemudian menyelesaikannya.
- Setelah pencopotan pemasangan, reboot PC Anda dan periksa apakah sistem bersih dari suara sambungkan / putuskan.
Solusi 5: Menginstal Ulang Driver Tampilan
Suara yang diputar berulang kali dapat disebabkan oleh driver tampilan sistem Anda yang rusak (atau tidak kompatibel). Dalam kasus ini, menginstal ulang driver layar mungkin menyelesaikan masalah.
- Pertama, luncurkan file browser web dan navigasikan ke OEM situs web (seperti situs web Intel).
- Sekarang, unduh itu pengemudi terbaru untuk sistem Anda dan kemudian Install pengemudi dengan hak administrator untuk memeriksa apakah itu menyelesaikan masalah suara.
- Jika tidak, luncurkan Akses Cepat menu (dengan klik kanan pada tombol menu Start) dan pilih Pengaturan perangkat.
- Sekarang perluas Display adapter dan di bawahnya, klik kanan di display adapter.
- Lalu pilih Copot Pemasangan Perangkat dan di jendela berikutnya, beri tanda centang Hapus Perangkat Lunak Driver Perangkat Ini.
- Sekarang klik Copot pemasangan dan biarkan penginstalan driver layar selesai.
- Kemudian reboot PC Anda dan jika diminta, biarkan Windows menginstal driver default.
- Sekarang periksa apakah sistem bersih dari suara sambungkan / putuskan.
- Jika tidak, instal driver (diunduh pada langkah 1) sebagai administrator dan periksa apakah monitor berfungsi dengan baik.
Jika masalah terus berlanjut, periksa apakah menggunakan file driver tampilan yang lebih tua memecahkan masalah.
Solusi 6: Edit Opsi Daya Sistem Anda
Masalah suara mungkin muncul jika opsi daya sistem Anda tidak dikonfigurasi dengan benar. Dalam kasus ini, mengedit Opsi Daya terkait (misalnya, menonaktifkan Penangguhan Selektif USB) dapat menyelesaikan masalah.
Nonaktifkan Penangguhan Selektif USB
- Di System’s Tray, klik kanan di Baterai ikon, dan di menu mini, pilih Opsi Daya.
- Sekarang, di panel kanan, klik Ubah Pengaturan Paket, dan di jendela berikutnya, buka Ubah Pengaturan Daya Lanjutan.
- Kemudian perluas opsi Pengaturan USB dan di bawahnya, berkembang Pengaturan Penangguhan Selektif USB.
- Sekarang pilih Dengan disabilitas untuk kedua opsi (yaitu, Pada baterai dan Sudah terpasang) dan terapkan perubahan Anda.
- Kemudian periksa apakah sistem bersih dari masalah suara.
Nonaktifkan Manajemen Daya PCI Express
- Jika masalah terus berlanjut, di jendela Power Options, luaskan PCI Express dan di bawahnya, perluas Link State Power Management.
- Sekarang, atur kedua opsi (mis., Pada baterai dan Terpasang) ke mati dan terapkan perubahan Anda untuk memeriksa apakah masalah suara telah teratasi.
- Jika tidak, maka periksa apakah pengaturan Rencana Daya Grafis Intel (di bawah Intel Graphics Settings) ke Baterai Maksimum (atau Kinerja Maksimum) menyelesaikan masalah.
- Jika itu tidak berhasil, periksa apakah pengaturan Matikan Hard Disk Setelah (di bawah Hard Disk) ke Tidak pernah (untuk On-Battery dan Plugged-in) menyelesaikan masalah suara.
Jika masalah terus berlanjut, Anda dapat mengatur pengatur waktu tidur dari PC Anda singkat daripada pengatur waktu monitor (sehingga PC tidur sebelum tampilan) atau atur monitor untuk tidak pergi tidur.
Solusi 7: Nonaktifkan Manajemen Daya Perangkat HID dan USB
Masalahnya mungkin muncul jika manajemen daya sistem perangkat menghalangi pengoperasian modul tampilan. Dalam konteks ini, menonaktifkan manajemen daya perangkat HID dan USB akan memecahkan masalah.
- Luncurkan Pengaturan perangkat (Klik kanan pada Start >> Device Manager) dan luaskan Pengendali Bus Serial Universal.
- Sekarang, di bawahnya, klik kanan pada entri pertama (mis., Hub USB Generik) dan pilih Properti.
- Kemudian, di Manajemen daya tab, hapus centang opsi Izinkan Komputer Mematikan Perangkat Ini untuk Menghemat Daya dan terapkan perubahan Anda.
- Sekarang ulang sama untuk semua entri di bawah Universal Serial Bus Controllers (beberapa di antaranya mungkin tidak memiliki tab Manajemen Daya, abaikan).
- Setelah menonaktifkan Manajemen Daya, reboot PC Anda dan periksa apakah masalah suara telah teratasi.
- Jika masalah terus berlanjut, ulang sama untuk semua perangkat di bawah Perangkat Antarmuka Manusia (HID) dan periksa apakah monitor tidak menyebabkan masalah suara. Jika dua perangkat serupa ditampilkan di bawah HID, periksa apakah menonaktifkan yang satu menyelesaikan masalah suara.
Jika masalah terus berlanjut, periksa apakah mencopot pemasangan itu Perangkat Billboard USB (jika ada) menyelesaikan masalah suara.
Solusi 8: Edit Registri Sistem
Jika masalah masih belum terpecahkan, bahkan setelah mencoba solusi di atas, maka mengedit kunci Registry yang relevan dari sistem Anda dapat menyelesaikan masalah. Namun perlu diingat bahwa kunci yang disebutkan mungkin tidak tersedia untuk semua pengguna.
Peringatan: Maju dengan sangat hati-hati dan dengan risiko Anda sendiri, karena mengedit registri sistem adalah tugas yang mahir, dan jika dilakukan salah, Anda dapat menyebabkan kerusakan permanen pada sistem / data Anda.
- Pertama, pastikan untuk membuat cadangan registri sistem Anda.
- Sekarang, tekan Windows kunci dan ketik (di kotak pencarian): Editor Registri. Sekarang, klik kanan pada hasil Editor Registri dan pilih Jalankan sebagai administrator.
- Sekarang, navigasi sebagai berikut:
Komputer \ HKEY_LOCAL_MACHINE \ SYSTEM \ ControlSet001 \ Control \ Class \ {4d36e968-e325-11ce-bfc1-08002be10318} \ 0000 - Kemudian di panel kanan, klik dua kali di LSPCONLpmEnable dan mengaturnya nilai untuk 0.
- Sekarang, keluar editor dan reboot PC Anda untuk memeriksa apakah masalah suara berulang telah teratasi.
Solusi 9: Nonaktifkan atau Lepaskan Perangkat Bermasalah
Masalah suara bisa jadi akibat tidak berfungsinya perangkat yang terpasang ke sistem Anda. Dalam kasus ini, menonaktifkan atau melepas perangkat yang bermasalah dapat menyelesaikan masalah.
- Boot sistem Anda dengan minimal dan periksa apakah masalah telah teratasi. Jika tidak, maka salah satu file penting / internal perangkat sistem (mis., Mouse, Keyboard, Pendingin CPU Berpendingin Air, dll.) dapat menyebabkan masalah dan Anda menonaktifkannya di Device Manager atau menggantinya dengan unit kerja.
- Jika masalah diperbaiki dengan minimal, maka Anda bisa pasang perangkat satu per satu sampai Anda menemukan perangkat yang bermasalah. Anda juga dapat mencoba file 3rd utilitas pesta (seperti USBLogView atau USBDeview) untuk mengetahui perangkat yang bermasalah.
Setelah perangkat bermasalah ditemukan, Anda dapat mencoba salah satu dari berikut ini:
- Bersih port perangkat / sistem dan pasang kembali perangkat.
- Nonaktifkan itu perangkat bermasalah (klik kanan pada perangkat di Device Manager dan pilih Disable).
- Menggantikan itu perangkat bermasalah dengan unit kerja.
Itu tipe berikut dari perangkat dilaporkan oleh pengguna untuk membuat masalah:
- Mouse/Keyboard
- HDD eksternal (meskipun menggunakan daya eksternal)
- Dongle / adaptor Bluetooth
- Wii Remote
- Pembaca kartu
- Pembaca sidik jari
- Pendingin CPU Berpendingin Air (mencabut kabel USB pendingin jika pendingin menyebabkan masalah)
- MFD Printers atau Scanner
- Perangkat Bank Authenticator
- USB Hub (Anda mungkin harus mengganti hub)
Jika masalah terus berlanjut, Anda dapat mengatur Perangkat Terhubung dan Putuskan Sambungan Perangkat untuk Tidak ada dalam Kedengarannya tab dari Panel Kontrol Suara (sampai masalah teratasi) atau sederhana cabut itu kabel monitor.
Anda mungkin juga matikan secara manual itu monitor hingga penyelesaian masalah. Anda juga dapat memeriksa apakah melakukan Peningkatan Di Tempat menyelesaikan masalah suara. Jika itu pun gagal untuk menyelesaikan masalah, maka periksa apakah menggunakan kartu grafis lain, yang kompatibel dengan monitor Anda memilah masalahnya.