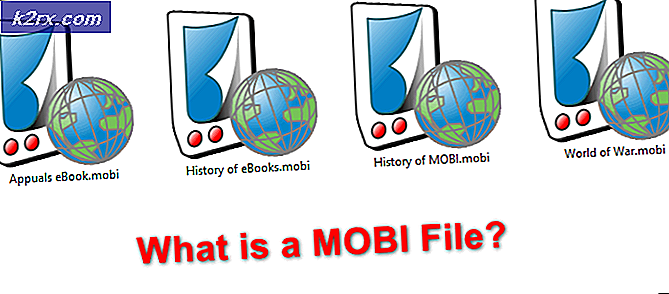Diskpart Manual (Perintah dan Instruksi)
Manajemen Disk adalah salah satu tugas paling penting yang perlu Anda capai untuk kinerja dan aksesibilitas yang lebih baik. Ada program khusus di dalam Windows yang disebut Manajemen Disk yang memiliki UI yang mudah digunakan dan dapat melakukan sebagian besar tugas, tetapi bagaimana jika Anda tidak dapat menjalankan program itu atau ingin lebih memahami manajemen disk atau Windows Anda tidak boot secara normal? Ini adalah situasi di mana Anda akan membutuhkan utilitas yang cukup rapi yang disebut DiskPart .
Seperti namanya, itu adalah alat, pada kenyataannya, itu adalah alat baris perintah yang digunakan untuk manajemen disk menggunakan command prompt yang sederhana. Ini dapat melakukan berbagai operasi dari daftar rincian disk dan partisi untuk menghapus dan membuat partisi baru . Jadi, Anda mendapatkan pegangan yang lebih baik pada manajemen disk Anda menggunakan DiskPart di dalam Windows.
DiskPart pertama kali tersedia di Windows XP dan masih terintegrasi di dalam versi terbaru Windows yaitu Windows 10 . DiskPart bekerja dengan banyak perintah yang digunakan untuk melakukan operasi yang berbeda pada disk atau partisi yang dipilih. Yang perlu Anda lakukan hanyalah memilih disk atau partisi target dan Anda dapat melakukan apa pun yang Anda inginkan.
Jadi, dalam panduan ini, saya akan menjelaskan beberapa perintah yang paling berguna yang dapat Anda gunakan untuk mengelola disk Anda menggunakan alat utilitas DiskPart.
Bagaimana Cara Meluncurkan Alat Utilitas DiskPart?
Meluncurkan alat utilitas DiskPart cukup mudah jika Anda boot ke versi Windows Anda yang spesifik. Ikuti petunjuk di bawah ini untuk meluncurkan DiskPart.
Meluncurkan DiskPart jika Boot ke Windows:
Ada berbagai cara untuk meluncurkan alat utilitas ini tetapi di sini adalah metode universal untuk meluncurkannya dalam versi Windows apa pun. Jika Windows Anda berjalan normal, maka, Anda dapat meluncurkan alat utilitas DiskPart dengan membuka Command Run . Anda dapat membuka Run dengan mengetik ini di dalam area pencarian Start Menu .
Sekarang, Anda perlu membuka Command Prompt untuk mengakses DiskPart. Ketik cmd di dalam area perintah Run dan tekan tombol Enter pada keyboard. Ini akan meluncurkan Command Prompt.
Di dalam Command Prompt, ketik diskpart dan tekan tombol Enter lagi. Prompt perintah Anda akan meluncurkan alat utilitas DiskPart di jendela baru dengan beberapa info komputer Anda di bagian atas.
Meluncurkan DiskPart jika Anda tidak bisa Boot ke Windows:
Untuk meluncurkan DiskPart jika Anda tidak bisa boot ke Windows agak rumit. Yang perlu Anda lakukan adalah mengakses Command Prompt pada saat start-up PC Anda. Mengakses Command Prompt berbeda berdasarkan versi Windows yang berbeda.
Windows 7:
Cara terbaik dan paling mudah untuk meluncurkan command prompt jika Anda tidak dapat melakukan boot ke Windows 7 adalah menggunakan drive Windows 7 USB yang dapat di - boot . Colokkan USB ke PC Anda dan tekan tombol apa saja ketika diminta untuk boot dari USB. Pada layar instalasi Windows 7, Anda akan menemukan opsi, yaitu Perbaiki komputer Anda di bagian bawah.
Pilih OS dari daftar dan klik Next untuk pindah ke jendela berikutnya. Klik pada Command Prompt di bagian bawah dan ketikkan diskpart yang diikuti oleh tombol Enter .
Windows 8 dan 10:
Di Windows 8 and10, Anda dapat mengakses DiskPart dengan memulai ulang PC dan menahan kombinasi tombol Shift + F8 untuk membuka menu sebelumnya. Klik Troubleshoot dan pilih Command Prompt . Ketik diskpart di dalam dan tekan Enter .
Perintah dan Instruksi DiskPart:
Jantung dan jiwa dari utilitas DiskPart adalah perintah yang digunakan untuk melakukan operasi yang berbeda. Perintah-perintah ini tidak peka huruf besar dan dapat dengan mudah digunakan untuk mengelola disk Anda. Berikut adalah beberapa perintah paling penting yang Anda perlukan pada saat Manajemen Disk.
daftar disk:
Jika Anda ingin menampilkan daftar semua disk yang saat ini terhubung ke PC Anda, maka, perintah ini cukup praktis karena menampilkan banyak informasi termasuk jumlah total disk, status disk dan ukuran disk, dll. Dalam kasus saya, saya hanya memiliki satu disk yang terhubung ke PC saya.
Sintaksis: daftar disk
pilih disk:
Untuk memilih disk tertentu yang terhubung ke PC Anda, Anda dapat menggunakan perintah disk tertentu bersama dengan nomor disk . Dalam kasus saya, saya akan memilih Disk 0 . Ini akan menampilkan pesan bahwa disk tertentu sekarang dipilih.
Sintaks: pilih disk 0 (0 adalah jumlah disk dalam kasus saya)
disk detail:
Perintah ini digunakan untuk melihat detail lengkap tentang disk yang dipilih. Ini sangat berguna pada acara-acara tertentu di mana Anda memerlukan info ekstensif tentang disk.
Sintaks: disk detail
hapus disk:
Hapus perintah disk digunakan untuk menghapus disk dinamis yang hilang dari daftar disk. Perintah ini harus digunakan dengan hati-hati karena dapat menyebabkan beberapa masalah serius.
Sintaks: hapus disk
daftar partisi:
TIP PRO: Jika masalahnya ada pada komputer Anda atau laptop / notebook, Anda harus mencoba menggunakan Perangkat Lunak Reimage Plus yang dapat memindai repositori dan mengganti file yang rusak dan hilang. Ini berfungsi dalam banyak kasus, di mana masalah ini berasal karena sistem yang rusak. Anda dapat mengunduh Reimage Plus dengan Mengklik di SiniSekarang, Anda ingin melihat sekilas pada partisi di disk yang Anda pilih. Jadi, DiskPart memiliki perintah yang cukup rapi untuk tujuan itu. Yang perlu Anda lakukan adalah mengetikkan daftar partisi di prompt dan tekan Enter. Ini akan menampilkan daftar semua partisi bersama dengan jumlah dan ukurannya, dll.
Sintaks: daftar partisi
pilih partisi:
Untuk mengatur fokus utilitas DiskPart ke partisi tertentu di dalam disk pilih, Anda dapat menggunakan perintah partisi pilih bersama dengan sejumlah partisi yang ditampilkan. Dalam kasus saya, saya akan mengatur fokus ke Partisi 3 . Jadi, sintaksnya akan seperti di bawah ini.
Sintaks: pilih partisi 3 (3 adalah jumlah partisi dalam kasus saya)
detail partisi:
Anda dapat menggunakan perintah partisi detail untuk melihat detail dari partisi yang dipilih saat ini. Anda dapat memilih partisi menggunakan perintah partisi pilih yang disebutkan di atas. Dalam kasus saya, saya akan melihat detail dari partisi # 3 . Untuk tujuan ini, saya akan memilih partisi # 3 dan mengeksekusi perintah partisi detail sesudahnya.
Sintaks: detail partisi
hapus partisi:
Untuk menghapus partisi yang sedang aktif, hapus perintah partisi yang bisa digunakan. Sebaiknya pilih partisi terlebih dahulu dengan menggunakan perintah partisi pilih dan kemudian, gunakan perintah partisi hapus untuk menghapusnya.
Sintaks: hapus partisi
daftar volume:
Volume pada PC dapat dilihat menggunakan perintah volume daftar di dalam DiskPart. Ini menampilkan semua volume yang tersedia di komputer bersama dengan beberapa info dasar. Dalam kasus saya, ada lima volume yang tersedia di PC saya.
Sintaks: daftar volume
pilih volume:
Untuk memilih volume tertentu, Anda dapat menggunakan perintah volume pilih bersama dengan jumlah volume yang tercantum di atas menggunakan perintah volume daftar. Dalam kasus saya, saya akan memilih volume ketiga.
Sintaks: pilih volume 3 (3 adalah jumlah volume dalam kasus saya)
volume detail:
Rincian volume yang dipilih dapat dilihat menggunakan perintah volume detail . Ini menampilkan seluruh daftar info mengenai volume yang dipilih. Dalam kasus saya, karena saya telah memilih volume 3, jadi, perintah volume detail menampilkan rincian volume ketiga pada PC saya.
Sintaks: volume detail
hapus volume:
Volume dapat dihapus dengan cara yang sama seperti disk atau partisi. Jadi, untuk menghapus volume yang dipilih, Anda dapat memanfaatkan manfaat dari perintah keren yang disebut volume hapus .
Sintaks: hapus volume
buat volume:
Membuat volume cukup mudah. Anda dapat membuat volume sederhana dengan menggunakan perintah yaitu membuat volume sederhana bersama dengan beberapa atribut termasuk ukuran (MB) dan nomor disk . Jika Anda tidak menentukan ukuran atau nomor disk, pengaturan dasar akan diadopsi untuk membuat volume sederhana baru. Hal yang sama berlaku dengan membuat strip volume dan membuat perintah volume raid dengan sedikit perbedaan dalam disk.
Sintaks: buat volume sederhana [ukuran] [disk #]
Sintaks: buat strip volume [ukuran] [disk (dua atau lebih dari dua)]
Sintaks: buat volume razia [ukuran] [disk (tiga atau lebih dari 3)]
format:
Salah satu perintah terpenting yang digunakan di dalam DiskPart adalah format . Anda dapat memformat volume apa pun menggunakan perintah ini. Anda harus terlebih dahulu memilih volume yang ingin Anda format menggunakan perintah volume pilih sebelum menggunakan format. Anda juga dapat menentukan berbagai parameter untuk mendapatkan hasil yang diinginkan.
Sintaks: format FS = label NTFS = Kompres Cepat Drive Saya
FS: FS mewakili sistem file .
Label: label adalah nama drive Anda. Anda bisa menulis apa saja.
Kompres Cepat: Ini memadatkan drive yang sesuai.
buat partisi:
Ada berbagai perintah tergantung pada jenis partisi yang perlu Anda buat. Anda dapat membuat partisi utama dengan menggunakan perintah partisi utama buat bersama dengan beberapa parameter opsi termasuk ukuran (MB) dan offset . Anda juga dapat membuat partisi extended dan partisi logical menggunakan partisi create yang diperluas dan membuat partisi perintah logis masing-masing.
Sintaks: buat partisi primer, logis, diperpanjang [ukuran] [offset]
mengkonversi mbr:
Untuk mengonversi disk kosong dengan gaya partisi GPT ke gaya partisi MBR, Anda dapat menggunakan perintah konversi mbr dengan mengingat bahwa disk harus kosong. Jika tidak, Anda mungkin kehilangan semua data Anda.
Sintaks: ubah mbr
konversikan gpt:
Untuk mengkonversi disk kosong dengan gaya partisi MBR ke gaya partisi GPT, Anda dapat menggunakan perintah konversi gpt mengingat bahwa disk harus kosong. Jika tidak, Anda mungkin kehilangan semua data Anda.
Sintaks: ubah gpt
menelusuri ulang:
Keuntungan terbaik menggunakan alat utilitas DiskPart adalah kemampuannya untuk menelusuri ulang untuk bus I / O bersama dengan disk yang baru ditambahkan ke komputer. Ini dapat dilakukan melalui satu perintah yang disebut menelusuri ulang .
Sintaks: menelusuri ulang
Perintah yang disebutkan di atas hanya yang dasar yang sebagian besar digunakan di dalam utilitas DiskPart. Untuk referensi mendetail, Anda dapat menavigasi ke tautan ini.
TIP PRO: Jika masalahnya ada pada komputer Anda atau laptop / notebook, Anda harus mencoba menggunakan Perangkat Lunak Reimage Plus yang dapat memindai repositori dan mengganti file yang rusak dan hilang. Ini berfungsi dalam banyak kasus, di mana masalah ini berasal karena sistem yang rusak. Anda dapat mengunduh Reimage Plus dengan Mengklik di Sini