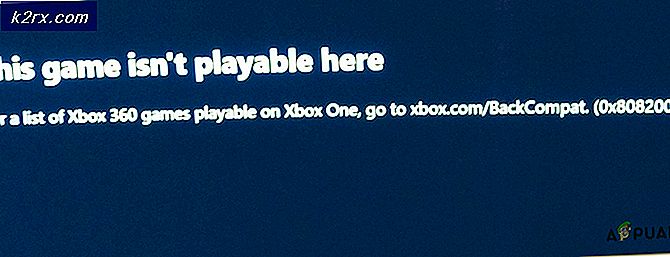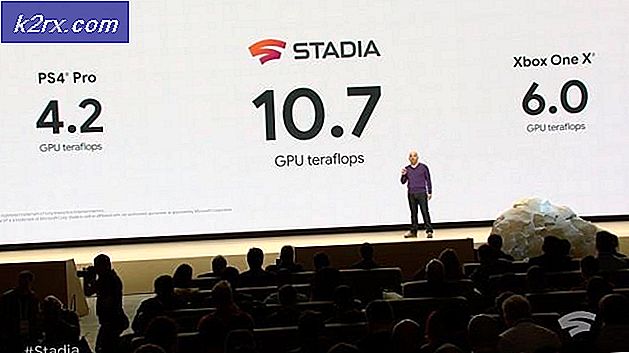Pembaruan Windows - KB5000802 Blue Screen of Death (BSOD)
Microsoft memiliki sejarah panjang dalam merilis pembaruan buggy. Hal yang sama terjadi pada pembaruan KB5000802 dan bug dalam pembaruan menyebabkan masalah BSOD (layar biru kematian).
Masalah muncul (setelah menerapkan pembaruan KB5000802) saat pengguna mencoba mencetak dokumen tetapi menghadapi BSOD dengan jenis pesan berikut ini:
APC_INDEX_MISMATCH untuk win32kfull.sys
Masalah BSOD tidak terbatas pada produsen printer tertentu, bahkan beberapa pengguna melaporkan bahwa BSOD terjadi bahkan saat menggunakan printer lunak (seperti Microsoft Print to PDF).
Solusi 1: Instal Pembaruan Out-of-Band
Microsoft terus menerima keluhan tentang BSOD yang disebabkan oleh pembaruan KB5000802. Jadi, raksasa Redmond merilis pembaruan out-of-band. Dalam kasus ini, menginstal perbaikan terbaru Microsoft dapat menyelesaikan masalah. Pembaruan tersebut dikatakan gagal ketika diterapkan melalui saluran Pembaruan Windows di Pengaturan.
- Luncurkan browser web dan arahkan ke situs web Katalog Pembaruan Windows.
- Sekarang, di kotak pencarian, Cari Untuk memperbarui sesuai versi OS Anda seperti yang dijelaskan di bawah ini:
Windows 10 / Server Version 20H2, cari KB5001567 Windows 10 / Server Version 2004, cari KB5001567 Windows 10 / Server Version 1909, cari KB5001566 Windows 10 / Server Version 1809, cari KB5001568 Windows 10 Version 1803, cari KB5001565
- Misalnya, jika Anda menggunakan Windows 10 versi 20H2, pencarian untuk KB5001567 lalu unduh pembaruan yang disebutkan.
- Kemudian, meluncurkan pembaruan yang diunduh sebagai administrator dan mengikuti petunjuk untuk menyelesaikan proses.
- Sekarang reboot PC Anda dan periksa apakah masalah BSOD telah teratasi.
Solusi 2: Instal Ulang Driver Printer dan Konfigurasikan Port Printer
Masalah BSOD dapat muncul jika driver printer sistem Anda rusak atau tidak kompatibel dengan pembaruan KB5000802. Dalam kasus ini, menginstal ulang pengandar pencetak dapat menyelesaikan masalah.
- Pertama, memutuskan PC Anda dari pencetak (jika dipasang secara langsung) dan kemudian unduh driver terbaru untuk printer Anda dari situs web OEM.
- Kemudian klik kanan pada menu Start (atau Windows) dan di menu Akses Cepat, pilih Pengaturan perangkat.
- Sekarang perluas file Printer opsi dan klik kanan pada Anda pencetak.
- Lalu pilih Copot Pemasangan Perangkat dan di jendela yang dihasilkan, Tanda cek pilihan Hapus Perangkat Lunak Driver Perangkat Ini.
- Sekarang klik Copot pemasangan dan biarkan penginstalan printer selesai.
- Kemudian reboot PC Anda (jika printer Anda dilengkapi dengan perangkat lunak printer, hapus juga di Pengaturan Aplikasi & Fitur) dan instal ulang driver printer untuk memeriksa apakah pencetakan menyebabkan masalah BSOD.
- Jika masalah berlanjut, maka uninstall driver printer, reboot sistem Anda dan instal Pengemudi PCL 6 printer Anda (fitur tertentu dari printer Anda mungkin tidak berfungsi dengan driver PCL6) untuk memeriksa apakah masalah BSOD telah teratasi.
Jika masalah terus berlanjut, kemungkinan besar file port printer di Pengaturan Windows tidak dikonfigurasi dengan benar dan konfigurasi yang benar dapat menyelesaikan masalah.
- tekan Windows kunci dan di kotak pencarian, ketik: Manajemen Cetak. Lalu buka Manajemen Cetak.
- Sekarang, di panel kiri, luaskan Server Cetak dan pilih Anda sistem.
- Kemudian sebarkan opsi Printer dan di panel kanan, klik dua kali pada yang bermasalah pencetak.
- Sekarang, arahkan ke Pelabuhan tab dan periksa apakah port printer dikonfigurasi dengan benar (Anda dapat mengunjungi situs web OEM untuk mengetahui konfigurasi port yang tepat dari printer Anda). Misalnya, jika Anda menggunakan printer jaringan dan portnya diubah ke IPP (Internet Printing Protocol, port default Windows untuk Internet), maka mengubahnya ke TCP / IP dapat menyelesaikan masalah.
- Jika port salah dikonfigurasi, maka tambahkan / ubah port sesuai dokumentasi / manual OEM dan kemudian periksa apakah masalah BSOD saat pencetakan teratasi.
Jika Manajemen Cetak pilihannya adalah tidak tersedia pada langkah 1, Anda dapat melakukannya Menambahkan itu di Pengaturan> Aplikasi> Fitur Opsional> Tambahkan Fitur> cari dan tambahkan Konsol Manajemen Cetak.
Solusi 3: Hapus instalasi Pembaruan KB5000802
Masalah ini dilaporkan disebabkan oleh bug dalam pembaruan KB5000802 dan tidak ada solusi yang disebutkan di atas yang melakukan trik untuk Anda, maka tidak ada pilihan tersisa selain menghapus pembaruan KB5000802 yang bermasalah. .
- tekan Windows kunci dan buka Pengaturan.
- Sekarang pilih Pembaruan & Keamanan dan di panel kanan, buka Lihat Riwayat Pembaruan.
- Kemudian klik Copot Pemasangan Pembaruan dan pilih KB5000802 memperbarui.
- Sekarang klik Copot pemasangan dan kemudian biarkan penginstalan pembaruan selesai.
- Kemudian reboot PC Anda dan periksa apakah sistem bersih dari kesalahan BSOD.
Jika Pembaruan ditampilkan dalam Pembaruan Kualitas tetapi tidak dapat dihapus instalasinya melalui metode di atas.
Kemudian, Anda dapat menggunakan Command Prompt untuk menghapus pembaruan:
- tekan Windows dan di bilah pencarian, ketik: Command Prompt. Sekarang, di daftar hasil, klik kanan pada hasil Prompt Perintah dan pilih Jalankan sebagai administrator. Anda dapat mencoba hal yang sama di PowerShell (Admin).
- Sekarang, menjalankan pengikut:
wusa / uninstall / kb: 5000802
- Sekarang, mengizinkan uninstall pembaruan dan kemudian reboot PC Anda.
- Setelah reboot, periksa apakah masalah BSOD telah teratasi.
Setelah pembaruan dihapus, Anda dapat menunda pembaruan KB8000502. Selain itu, pastikan Pengoptimalan Pengiriman dalam pengaturan Pembaruan & Keamanan dinonaktifkan, sehingga pembaruan tidak dapat diambil dari PC lain.
Jika masalah berlanjut, Anda dapat mencoba memulihkan sistem Anda ke tanggal sebelumnya (sebelum pembaruan mencapai sistem Anda) dan kemudian memblokir pembaruan tertentu.