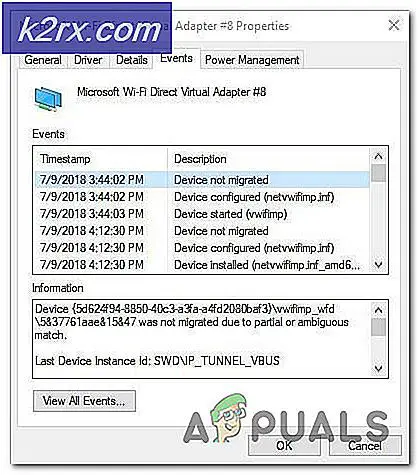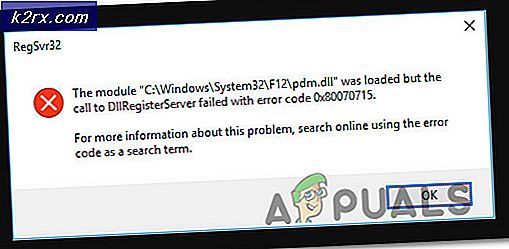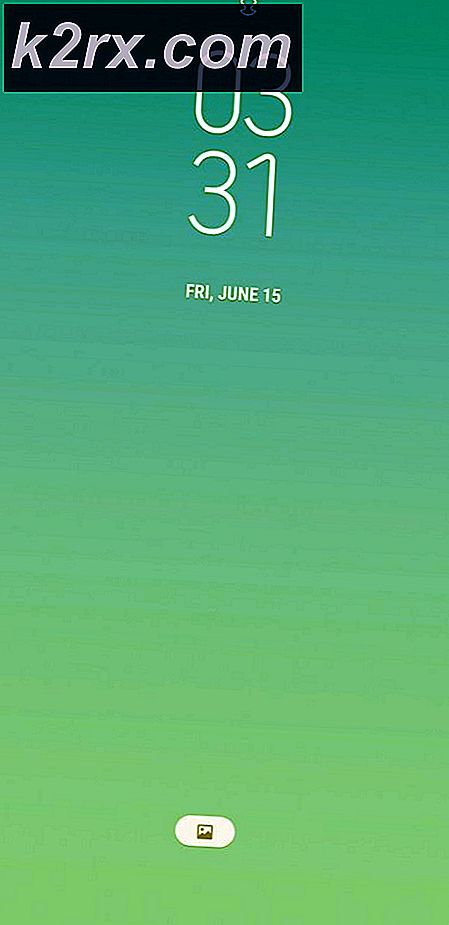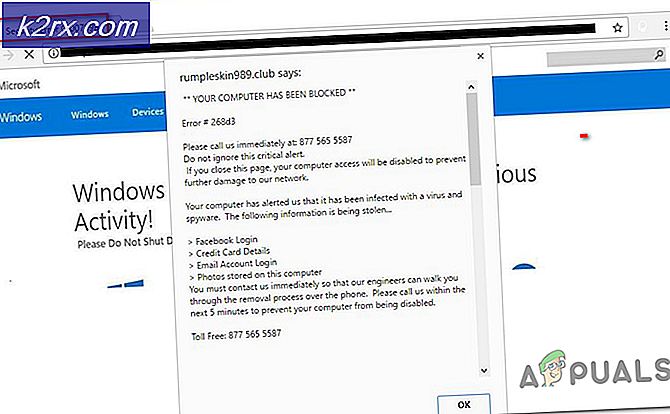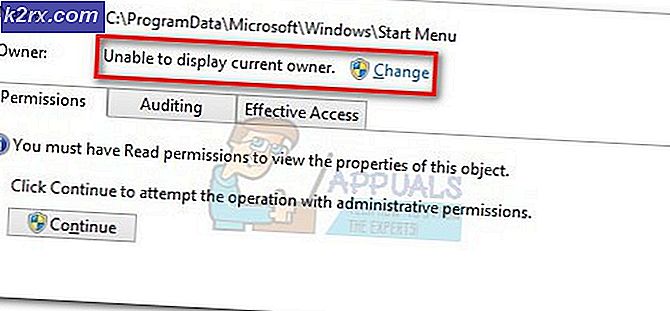Kesalahan Menyetel Sifat pada Penyedia
Beberapa pengguna Windows jengkel setelah menerima crash kritis terus-menerus yang tampaknya acak. Setelah menyelidiki masalah ini, beberapa pengguna menemukan hal yang konstan ID Acara dalam Penampil Acara dengan kesalahan berikut: Kesalahan menyetel sifat pada Penyedia {8444a4fb-d8d3-4f38-84f8-89960a1ef12f}.Masalah ini dilaporkan terjadi pada Windows 7, Windows 8.1, dan Windows 10.
Setelah menyelidiki masalah khusus ini secara menyeluruh, ternyata ada beberapa penyebab berbeda yang mungkin bertanggung jawab atas kemunculan kode kesalahan ini. Berikut daftar calon pelaku yang mungkin bertanggung jawab atas masalah ini:
Sekarang Anda telah mengetahui setiap skenario potensial yang mungkin menjadi akar penyebab dari Kesalahan Menyetel Sifat pada Penyediapesan kesalahan, berikut daftar perbaikan potensial yang berhasil digunakan oleh pengguna lain yang terpengaruh untuk memperbaiki masalah ini:
Metode 1: Menginstal setiap Pembaruan Windows yang tertunda (jika ada)
Ternyata, beberapa pengguna yang terpengaruh telah melaporkan bahwa dalam kasus mereka, masalah telah diperbaiki setelah mereka menginstal setiap pembaruan Windows yang menunggu untuk diinstal.
Jika komputer Windows 10 Anda belum diperbarui, mulailah dengan memasang setiap pembaruan yang menunggu keputusan hingga Anda memperbarui komputer
catatan: Jika Anda telah menginstal setiap pembaruan Windows yang tersedia untuk versi spesifik Anda, pindah ke perbaikan potensial berikutnya di bawah ini.
Berikut panduan langkah demi langkah cepat yang akan memandu Anda melalui seluruh proses penginstalan setiap pembaruan yang tertunda di komputer Windows 10 Anda:
- Buka a Lari kotak dialog dengan menekan Tombol Windows + R. Di dalam kotak teks, ketik ""ms-settings: windowsupdate 'dan tekan Memasukkan untuk membuka layar pembaruan windows. Saat diminta oleh UAC (Kontrol Akun Pengguna), klik Iya untuk memberikan akses administratif.
catatan: Jika Anda tidak mengalami masalah ini di Windows 10, gunakan ‘Wuapp’ bukan perintah di atas.
- Setelah Anda berada di dalam layar Pembaruan Windows, pindah ke panel sebelah kanan dan mulai dengan mengklikPeriksa Pembaruan.Selanjutnya, ikuti petunjuk di layar untuk menginstal setiap pembaruan yang tertunda.
catatan: Jika Anda memiliki banyak pembaruan yang menunggu untuk diinstal, kemungkinan utilitas akan meminta Anda untuk memulai ulang sebelum Anda mendapatkan kesempatan untuk menginstal setiap pembaruan. Jika ini terjadi, mulai ulang komputer Anda seperti yang diinstruksikan, tetapi pastikan untuk kembali ke layar yang sama ini dan lanjutkan dengan penginstalan pembaruan yang tersisa setelah pengaktifan berikutnya selesai.
- Setelah Anda menginstal setiap pembaruan yang tertunda, reboot komputer Anda untuk terakhir kalinya dan periksa Penampil Acara untuk setiap contoh baru dari Error saat menyetel ciri pada Penyedia {8444a4fb-d8d3-4f38-84f8-89960a1ef12f}.
Jika masalah yang sama masih terjadi, pindah ke perbaikan potensial berikutnya di bawah ini.
Metode 2: Membersihkan file driver GPU Sisa dan Menginstal ulang
Menurut beberapa pengguna yang terpengaruh, Anda dapat berharap untuk melihat Kesalahan menyetel karakter pada Penyedia {8444a4fb-d8d3-4f38-84f8-89960a1ef12f}masalah karena beberapa ketidakkonsistenan dengan driver GPU Anda. Di sebagian besar kejadian yang didokumentasikan, masalah ini dilaporkan terjadi setelah penginstalan versi driver baru.
Jika skenario ini dapat diterapkan, Anda harus meluangkan waktu untuk menginstal dan menggunakan utilitas pihak ke-3 yang disebut Display Driver Uninstaller (DDU) untuk menghapus driver GPU saat ini sepenuhnya dan setiap dependensi terkait sebelum menginstal versi terbaru dari awal.
Jika Anda mencari petunjuk langkah demi langkah tentang cara menggunakan utilitas DDU untuk membersihkan file driver GPU yang berpotensi rusak sebelum menginstal lagi driver GPU khusus, ikuti langkah-langkah yang diuraikan di bawah ini:
- Buka browser default Anda dan kunjungi halaman unduh resmi dari Display Driver Uninstaller.
- Setelah Anda masuk, gulir ke bawah ke bagian unduhan dan klik salah satu cermin unduhan untuk mulai mengunduh.
- Setelah unduhan selesai, gunakan utilitas seperti 7Zip, WinRar, atau WinZip untuk mengekstrak konten arsip DDU.
- Setelah konten arsip berhasil diekstraksi, klik kanan pada penginstal DDU dan pilih Jalankan sebagai administrator dari menu konteks, lalu klik Iya untuk memberikan akses admin ke utilitas.
- Di dalam DDU utilitas, pilih GPU dariPilih jenis perangkatdari menu tarik-turun. Selanjutnya, klik Bersihkan dan mulai ulang untuk memulai proses pembersihan.
- Setelah operasi selesai, boot ulang secara manual jika utilitas tidak merekomendasikannya secara otomatis.
- Setelah pengaktifan berikutnya selesai, kunjungi situs web driver pabrikan GPU Anda dan unduh versi driver grafis terbaru sesuai dengan model Anda:
Driver Nvidia
Driver AMD
Driver Intel
- Setelah driver berhasil diinstal, reboot komputer Anda sekali lagi dan periksa Event Viewer pada startup sistem berikutnya untuk melihat apakah Anda masih mendapatkan instance baru dari Kesalahan menyetel sifat pada Penyedia {8444a4fb-d8d3-4f38-84f8-89960a1ef12f}.
Jika masalah yang sama masih terjadi, pindah ke perbaikan potensial berikutnya di bawah ini.
Metode 3: Menyelidiki / Mengganti Modul RAM
Ternyata, masalah potensial lain yang mungkin bertanggung jawab atas kemunculan Kesalahan menyetel karakter pada Penyedia {8444a4fb-d8d3-4f38-84f8-89960a1ef12f}pesan kesalahan adalah memory stick yang gagal yang mencegah data sementara disimpan sementara.
Namun, sebelum Anda melanjutkan dan memutuskan untuk mengganti stik RAM Anda, Anda harus meluangkan waktu untuk memastikan bahwa Anda benar-benar berurusan dengan memori yang buruk. Untuk melakukan ini, Anda dapat menggunakan Diagnostik Memori Windows alat untuk melakukan uji stres pada RAM Anda dan melihat apakah Anda berurusan dengan beberapa jenis perangkat keras yang gagal.
Untuk mempermudah Anda, ikuti petunjuk di bawah ini untuk menguji RAM Anda menggunakan Diagnostik Memori Windows alat:
- Buka a Lari kotak dialog dengan menekan Tombol Windows + R. Di dalam kotak teks, ketik 'mdsched'Dan tekan Ctrl + Shift + Enter untuk membuka Diagnostik Memori Windows alat dengan akses admin.
catatan: Jika Anda diminta oleh UAC (Kontrol Akun Pengguna), klik Iya untuk memberikan hak administratif.
- Setelah Anda akhirnya berada di dalam Diagnostik Memori Windows masalah, klik Restart sekarang dan periksa masalah.
- Pada startup komputer berikutnya, komputer Anda akan langsung boot ke file Alat Diagnostik Memori Windows. Pemindaian akan dimulai secara otomatis, jadi jika sudah, tunggu dengan sabar hingga prosesnya selesai.
- Jika pemindaian mengonfirmasi bahwa Anda berurusan dengan masalah RAM, Anda tidak punya alternatif selain berinvestasi pada RAM baru.
Jika pemindaian yang baru saja Anda lakukan di dalam file Diagnostik Memori Windows alat tidak mengungkapkan masalah mendasar apa pun dengan RAM Anda, pindah ke metode berikutnya di bawah untuk metode tambahan untuk memperbaiki Error saat menyetel ciri pada Penyedia {8444a4fb-d8d3-4f38-84f8-89960a1ef12f}.
Metode 4: Memperbaiki File Sistem menggunakan SFC & DISM
Perlu diingat bahwa masalah khusus ini terkadang terkait dengan beberapa jenis kerusakan file sistem, jadi langkah selanjutnya (jika semua metode di atas gagal atau jika tidak berlaku) adalah menjalankan beberapa utilitas yang mampu memperbaiki file sistem yang rusak .
Jika Anda belum melakukannya, Anda harus meluangkan waktu untuk berlari SFC (Pemeriksa Berkas Sistem) dan DISM (Deployment Image Servicing and Management) memindai secara berurutan untuk mengidentifikasi dan memperbaiki file OS yang rusak secara dangkal yang mungkin berkontribusi pada munculnya file kesalahan menyetel sifat pada Penyedia {8444a4fb-d8d3-4f38-84f8-89960a1ef12f} acara di Penampil Acara.
Untuk hasil terbaik, sebaiknya jalankan kedua utilitas secara berurutan untuk memaksimalkan peluang Anda dalam memperbaiki instans yang rusak.
Mulailah dengan pemindaian SFC karena proses ini biasanya lebih cepat dan tidak mengharuskan Anda mempertahankan sambungan Internet yang stabil.
catatan: perlu diingat bahwa setelah Anda memulai pemindaian ini, Anda tidak boleh menutup prompt CMD yang ditinggikan hingga operasi selesai untuk menghindari pembuatan kesalahan logis pada HDD atau SSD Anda.
Setelah pemindaian SFC selesai, mulai ulang komputer Anda dan memulai pemindaian DISM setelah startup berikutnya selesai.
catatan: Sebelum Anda meluncurkan jenis pemindaian ini, pastikan komputer Anda terhubung ke koneksi Internet yang stabil.
Setelah pemindaian kedua selesai, restart komputer Anda sekali lagi dan lihat apakah pembuatan acara Event Viewer baru dengan ekstensi Kesalahan mengatur sifat pada Penyediakesalahan telah diperbaiki.
Jika masalah yang sama masih terjadi, pindah ke perbaikan potensial berikutnya di bawah ini.
Metode 5: Mengatasi masalah penarikan daya (jika ada)
Dalam kasus Peraga Peristiwa dengan Kesalahan mengatur sifat pada Penyediajuga berisi penyebutan Kernel-Power 41 (63) kesalahan, sistem Anda mungkin membuat jenis peristiwa ini karena masalah penarikan daya - Anda mungkin mengalami hal ini karena sistem Anda tidak dapat menarik daya yang cukup untuk menopang setiap komponen dan periferal yang terhubung.
Jika skenario khusus ini berlaku, Anda memiliki 3 cara potensial untuk memperbaiki masalah:
- Putuskan sambungan periferal yang tidak penting - Jika Anda memiliki banyak periferal dengan potensi untuk menarik daya dari PSU Anda, mulailah dengan melepaskan yang tidak penting dan periksa Peraga Peristiwa untuk melihat apakah Anda melihat kejadian baru dari kesalahan tersebut.
- Dapatkan hub USB dengan catu daya eksternal - Jika Anda mengalami masalah ini pada laptop / ultrabook atau Anda tidak berencana menghabiskan uang untuk PSU premium, alternatif hemat biaya adalah menggunakan hub USB yang mengambil daya dari sumber eksternal. Ini harus mengambil beban dari PS Anda dan menghentikan pembuatan kesalahan baru semacam ini.
- Dapatkan PSU yang lebih bertenaga – Jika Anda menghadapi Kesalahan mengatur sifat pada Penyediapada konfigurasi desktop dan Anda yakin masalah ini terjadi karena masalah penarikan daya, solusi jangka panjangnya adalah melanjutkan dan mendapatkan PSU yang lebih kuat untuk mendukung komponen dan periferal komponen Anda.