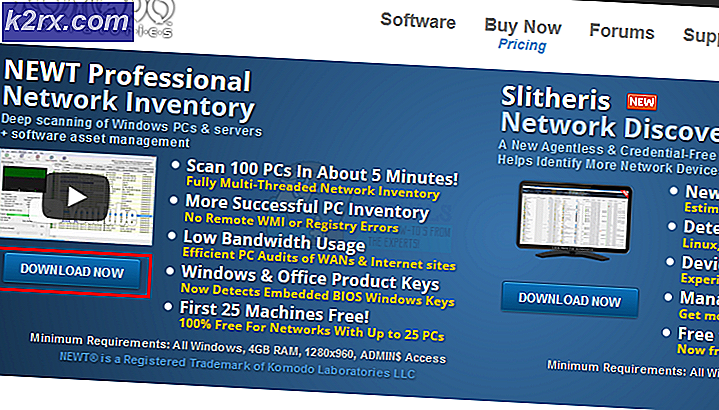Kesalahan Saat Membuka Word atau Outlook di Mac (EXC_BAD_INSTRUCTION)
Beberapa pengguna mengalami crash sistematis setiap kali mereka mencoba membuka Word atau Outlook di komputer macOS mereka. Pesan kesalahan yang ditampilkan adalah 'Microsoft Word mengalami masalah dan harus ditutup' - setelah mengklik Informasi Lebih Lanjut, pengguna yang terpengaruh menemukan EXC_BAD_INSTRUCTION kode kesalahan. Dalam kebanyakan kasus, kesalahan ini dilaporkan terjadi setelah pembaruan perangkat lunak macOS.
Jika Anda mengalami masalah ini, hal pertama yang harus Anda coba adalah memperbarui aplikasi Office ke versi terbaru atau membuang semuanya dan menginstalnya kembali.
Namun perlu diingat bahwa aplikasi Office terkenal sering berkonflik dengan VPN di macOS. Jika Anda menggunakan alat seperti ini, nonaktifkan atau copot pemasangannya untuk menyelesaikan masalah.
Jika Anda tidak takut mendapatkan masalah teknis, hapus rantai kunci masuk milik program yang terpengaruh dan coba lagi. Jika tidak berhasil, hapus semua gantungan kunci terkait Office dengan serangkaian perintah terminal.
catatan: Semua metode di atas mengasumsikan bahwa Anda menggunakan rantai kunci default (‘login’). Jika Anda memiliki profil lain yang aktif, Anda perlu beralih ke profil default untuk memperbaiki EXC_BAD_INSTRUCTION(Metode 5).
Metode 1: Memperbarui atau mencemari aplikasi
Perlu diingat bahwa masalah ini juga dapat disebabkan oleh bug umum yang diperkenalkan oleh Penginstal MS di macOS. Banyak pengguna telah mengonfirmasi bahwa masalah diselesaikan secara otomatis setelah mereka memperbarui ke versi Office terbaru yang tersedia.
Untuk memperbarui aplikasi kantor Anda ke versi terbaru, buka aplikasi yang memberi Anda masalah dan klik Bantuan> Periksa Pembaruandari bilah pita di bagian atas.
Namun perlu diingat bahwa jika Anda mengalami masalah dengan Outlook 2016, Anda mungkin tidak mendapatkan munculan untuk memperbarui ke versi 15.35 karena masalah cache. Jika skenario ini berlaku, unduh Office 2016 Office terbaru untuk Mac Suite (sini) dan menggunakannya sebagai gantinya.
Jika tidak, cukup buang aplikasi yang menyebabkan ekstensi EXC_BAD_INSTRUCTIONdan kemudian konfirmasikan pencopotan pemasangan. Setelah itu, mulai ulang macOS Anda dan instal ulang aplikasi Office untuk melihat apakah kerusakan telah diperbaiki. Pastikan Anda mengosongkan sampah untuk menyelesaikan proses ini.
Jika masalah yang sama terus berlanjut, pindah ke perbaikan potensial berikutnya di bawah ini.
Metode 2: Menonaktifkan atau Menghapus Opsi VPN
Jika Anda menggunakan aplikasi VPN untuk melindungi anonimitas Anda atau untuk mengakses jaringan kerja atau pendidikan, perlu diingat bahwa itu mungkin bertanggung jawab atas EXC_BAD_INSTRUCTIONkesalahan. Beberapa pengguna yang menggunakan Global Protect VPN atau Dragon Shield VPN mengatakan bahwa setiap Aplikasi Office berakhir dengan crash setiap kali klien VPN aktif - Mungkin ada aplikasi serupa lainnya yang akan menyebabkan perilaku yang sama.
Sayangnya, tidak ada perbaikan elegan untuk masalah ini. Anda tetap menonaktifkan VPN saat menggunakan Word, atau menggunakan klien VPN lain - yang tidak bertentangan dengan aplikasi Office. Jika Anda memutuskan untuk mencopot pemasangannya, cukup seret aplikasi ke Sampah, lalu ikuti petunjuk di layar untuk menyelesaikan proses pencopotan pemasangan.
Metode 3: Menghapus Keychain Login
Ternyata, salah satu skenario paling umum yang akan memunculkan kesalahan ini adalah rantai kunci masuk yang disimpan dengan buruk untuk Word atau Outlook. Ada banyak spekulasi pengguna bahwa ini terjadi karena pembaruan macOS yang buruk yang akhirnya mengacaukan banyak fungsi Office.
Jika ini benar untuk kasus khusus Anda, Anda akan dapat memperbaiki masalah dengan menghapus seluruh rantai kunci masuk dan membuka kembali aplikasi yang sebelumnya melempar EXC_BAD_INSTRUCTION(kemungkinan besar Word atau Outlook).
Penting: Sebelum melihat prosedur ini, penting untuk dipahami bahwa operasi ini akan menghapus setiap bit data login yang disimpan Keychain Access untuk program yang bermasalah dengan Anda.
Setelah Anda siap untuk melanjutkan, ikuti instruksi di bawah ini untuk menemukan entri rantai kunci yang benar yang terkait dengan Word atau Outlook dan menghapusnya untuk memperbaiki masalah di komputer macOS Anda.
Berikut panduan cepat Langkah demi langkah tentang cara melakukannya:
- Pastikan Word atau Outlook (program yang bermasalah dengan Anda) ditutup dan tidak berjalan di latar belakang.
- Selanjutnya, gunakan bilah tindakan di bagian bawah layar untuk membuka aplikasi LaunchPad. Selanjutnya, gunakan fungsi pencarian di bagian atas layar untuk mencari 'gantungan kunci'. Selanjutnya, dari daftar hasil, klik Akses Gantungan Kunci.
- Setelah Anda berada di dalam Akses Gantungan Kunci menu, pilih Gabung tab dari bagian kiri layar.
- Selanjutnya, pindah ke bagian kanan dari Akses Gantungan Kunci utilitas dan gulir ke bawah melalui daftar item sampai Anda menemukan entri yang dimulai dengan 'com.microsoft'. Kemudian, perluas setiap item hingga Anda menemukan rantai kunci masuk yang terkait dengan program yang memicu EXC_BAD_INSTRUCTION.
- Setelah Anda melihatnya, klik kanan padanya dan pilih Menghapus dari menu konteks untuk menghapus entri rantai kunci Word atau Outlook.
- Setelah Anda berhasil menghapus entri akses rantai kunci yang sesuai, boot ulang komputer Anda dan ulangi tindakan yang memicu EXC_BAD_INSTRUCTIONsetelah startup berikutnya.
Jika masalah yang sama masih terjadi, pindah ke perbaikan potensial berikutnya di bawah ini.
Metode 4: Menghapus Gantungan Kunci Masuk Kantor melalui Terminal
Ternyata, masalah ini juga dapat dipicu oleh rantai kunci masuk yang bukan milik Word atau Outlook. Menurut beberapa pengguna yang terpengaruh, file EXC_BAD_INSTRUCTIONjuga dapat disebabkan oleh gantungan kunci login milik Exchange atau identitas utama Microsoft Office.
Untungnya, ada satu cara untuk mencegah semua potensi masalah ini sekaligus. Anda perlu mendapatkan sedikit informasi teknis dan menjalankan serangkaian perintah di dalam aplikasi Terminal. Tetapi selama Anda mengikuti petunjuk di bawah ini, Anda tidak memerlukan kemampuan teknis apa pun untuk menyelesaikannya.
Penting: Operasi ini juga akan menghapus semua data masuk tersimpan yang berkaitan dengan Office. Ini berarti Anda harus memasukkan kembali setiap kredensial yang digunakan oleh aplikasi Office Anda lagi.
Berikut adalah panduan langkah demi langkah untuk menghapus setiap Rantai Kunci Masuk yang relevan melalui aplikasi Terminal:
- Gunakan bilah tindakan di bagian bawah layar untuk mengklik Landasan peluncuran.
- Setelah masuk, gunakan fungsi pencarian di bagian atas untuk mencari 'Terminal', lalu klik Terminal dari daftar hasil.
- Setelah Anda berada di dalam Terminal aplikasi, jalankan perintah berikut secara berurutan dan tekan Memasukkan setelah masing-masing menghapus semua rantai kunci masuk yang relevan milik Office:
keamanan delete-generic-password -l "Microsoft Office Identities Settings 2" login.keychain security delete-generic-password -l "Microsoft Office Identities Cache 2" login.keychain security delete-generic-password -G "MSOpenTech.ADAL.1 "login.keychain security delete-generic-password -l" Exchange "login.keychain security delete-internet-password -s" msoCredentialSchemeADAL "login.keychain
- Setelah Anda selesai menjalankan setiap perintah, mulai ulang Mac Anda dan lihat apakah masalah telah diperbaiki pada permulaan sistem berikutnya.
Jika masalah yang sama masih terjadi, pindah ke perbaikan potensial berikutnya di bawah ini.
Metode 5: Mengatur 'login' sebagai Keychain default (jika ada)
Ternyata, mungkin juga Anda melihat EXC_BAD_INSTRUCTIONkesalahan karena Anda juga memiliki Keychain kedua yang disimpan di tempat lain selain ~ / Perpustakaan / Gantungan Kunci /dan itu ditetapkan sebagai default.
Jika skenario ini berlaku, Anda seharusnya bisa menyelesaikan masalah dengan membuka Akses Rantai Kunci dan menjadikan Rantai Kunci masuk sebagai pilihan default. Namun perlu diingat bahwa dengan melakukan ini, Anda mungkin perlu bermigrasi atau menyimpan banyak info login secara manual - Terutama jika Anda telah menggunakan Keychain kustom untuk waktu yang lama.
Jika skenario tersebut berlaku untuk situasi Anda saat ini, berikut panduan cepat untuk menyelesaikan masalah tersebut:
- Buka app Finder menggunakan bilah tindakan di bagian bawah layar.
- Di dalam Penemu aplikasi, klik Pergilah tombol (dari pita di atas) dan kemudian klik Keperluan dari menu konteks yang baru muncul.
- Setelah Anda berada di dalam layar Utilities, klik Akses Gantungan Kunci dari daftar opsi yang tersedia.
- Dari utilitas Akses Rantai Kunci, klik kanan pada login (dari menu sebelah kiri) dan pilih untuk Jadikan Gantungan Kunci "login" Defaultdari menu konteks yang baru muncul.
- Setelah Anda melakukan ini, luncurkan aplikasi yang sebelumnya menyebabkan masalah (Word atau Excel) dan lihat apakah masalah masih terjadi.