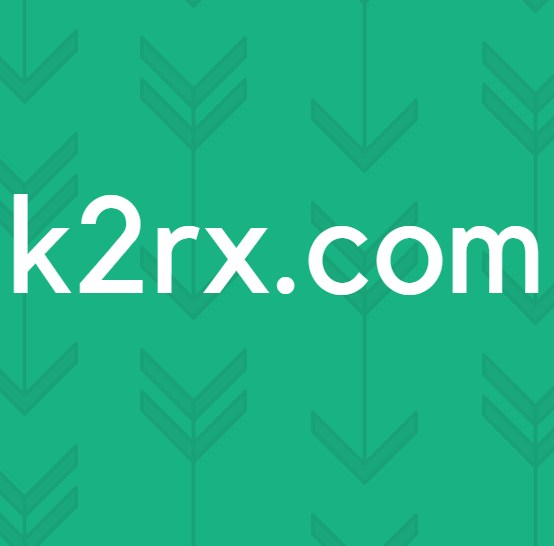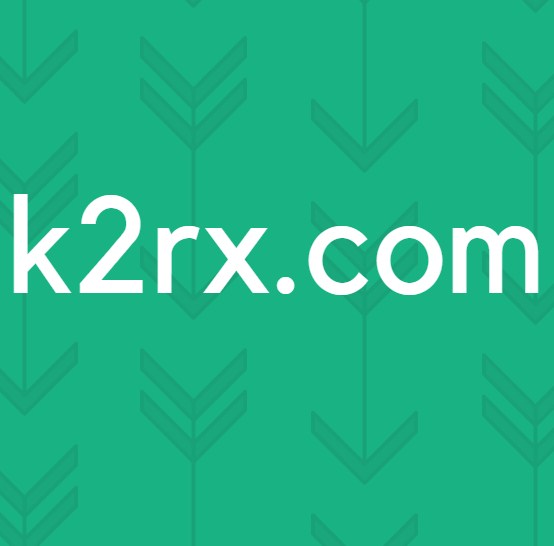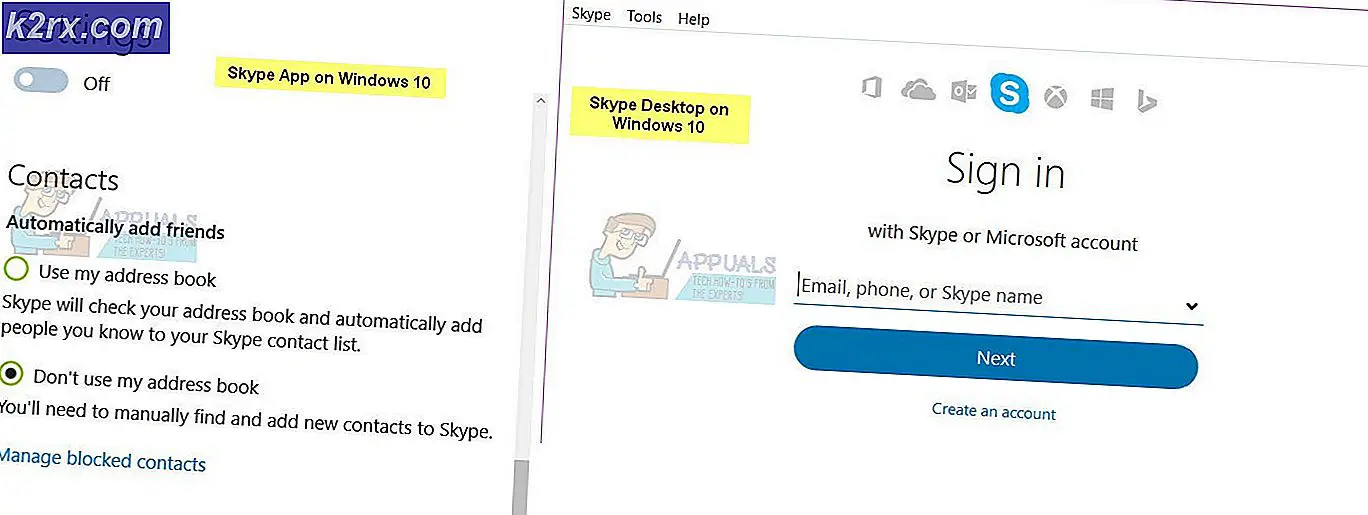Fix: Driver Broadcom Netlink Gigabit Ethernet Berhenti Bekerja di Windows 10
Beberapa pengguna telah melaporkan masalah dengan Broadcom NetLink Gigabit Ethernet Driver Network Adapter . Ternyata, setiap kali masalah ini terjadi, koneksi LAN secara efektif akan berhenti berfungsi, sebentar lagi, mengganggu koneksi jaringan. Sementara koneksi jaringan terganggu, itu akan ditampilkan sebagai koneksi dengan akses Terbatas .
Masalah khusus ini tampaknya terutama terjadi pada pengguna yang baru saja melakukan peningkatan dari versi Windows yang lebih lama ke Windows 10. Sebagian besar pengguna yang terpengaruh oleh masalah ini telah melaporkan bahwa masalah dapat diperbaiki dengan menghidupkan ulang komputer. Namun, perbaikan ini hanya sementara, karena masalah yang sama dapat kembali dalam hitungan menit setelah startup berikutnya.
Jika saat ini Anda berjuang dengan kesalahan ini, metode di bawah ini kemungkinan besar akan membantu Anda menyelesaikan masalah dan memulihkan koneksi internet Anda. Perbaikan di bawah ini dikonfirmasi untuk berfungsi oleh pengguna yang menemukan diri mereka dalam situasi yang sama. Harap ikuti metode di bawah ini hingga Anda menemukan perbaikan yang berhasil memecahkan masalah Anda.
Metode 1: Secara manual menginstal driver adaptor Ethernet yang diperbarui
Ternyata, proses upgrade ke Windows 10 tidak semulus yang diiklankan. Sepertinya wizard pemutakhiran gagal menginstal driver adaptor ethernet yang tepat untuk NIC yang Anda gunakan - maka masalah konektivitas internet.
Namun, beberapa pengguna yang menggunakan driver adaptor Broadcom Netlink Gigabit Ethernet telah berhasil mengatasi masalah ini dengan menginstal driver yang tepat. Berikut panduan singkat tentang cara melakukan ini:
- Unduh adaptor jaringan Broadcom terbaru dari tautan resmi ini (di sini ) dan ekstrak di suatu tempat yang dapat diakses.
- Tekan tombol Windows + R untuk membuka kotak Run. Kemudian, ketik ncpa.cpl dan tekan Enter untuk membuka jendela Network Connections .
- Di jendela Network Connections, klik kanan pada Local Area Connection (Ethernet) dan klik Properties .
- Selanjutnya, pergi ke tab Networking dan klik tombol Configure, lalu pergi ke tab Driver .
- Di jendela berikutnya, buka tab Driver dan klik Update Driver .
- Klik Browse My Computer untuk perangkat lunak driver, kemudian klik Biarkan saya memilih dari daftar driver yang tersedia di komputer saya.
- Selanjutnya, klik tombol Have Disk, cari file driver yang diunduh (yang berakhiran .inf) melalui tombol Browse dan tekan OK.
- Anda kemudian harus melihat daftar driver yang panjang. Dari daftar itu, pilih Broadcom Netlink (TM) Gigabit Ethernet dan tekan tombol Next .
- Setelah driver telah berhasil diinstal, reboot komputer Anda dan lihat layu koneksi internet Anda berfungsi dengan baik pada restart berikutnya.
Jika metode ini tidak berhasil membantu Anda menyelesaikan gangguan konstan koneksi jaringan Anda, pindah ke Metode 2 .
TIP PRO: Jika masalahnya ada pada komputer Anda atau laptop / notebook, Anda harus mencoba menggunakan Perangkat Lunak Reimage Plus yang dapat memindai repositori dan mengganti file yang rusak dan hilang. Ini berfungsi dalam banyak kasus, di mana masalah ini berasal karena sistem yang rusak. Anda dapat mengunduh Reimage Plus dengan Mengklik di SiniMetode 2: Menggunakan NIC khusus
Perlu diingat bahwa Anda mungkin mengalami masalah ini jika pengontrol internet onboard dari komputer Anda tidak kompatibel dengan Windows 10. Jika Anda membakar semua metode di atas tanpa hasil, satu-satunya harapan Anda adalah mencoba NIC khusus (kartu antarmuka jaringan) dan lihat apakah ia mampu menangani koneksi jaringan Anda.
Jika Anda tidak memiliki NIC khusus di dalam rumah, Anda dapat memesannya secara online. Yang ini (di sini ) hanya berharga sekitar $ 12 dan kompatibel dengan semua versi Windows terbaru (termasuk Windows 10).
Hanya perlu diingat bahwa sebelum Anda memasang kartu antarmuka jaringan khusus, Anda harus memasukkan pengaturan BIOS Anda dan menonaktifkan kontroler Broadcom Netlink Gigabit Ethernet onboard. Pada kebanyakan motherboard, Anda akan dapat menonaktifkan kartu antarmuka jaringan terintegrasi di bawah Perangkat Onboard (atau nama yang serupa).
Setelah NIC onboard dinonaktifkan, pasang kartu antarmuka jaringan khusus yang baru di slot PCIe gratis, sambungkan kabel LAN jaringan Anda dan nyalakan ulang komputer Anda. Pada layar permulaan awal, akan tampak seperti Anda tidak memiliki internet, tetapi jangan khawatir. Setelah Windows 10 terisi penuh, sistem operasi akan menemukannya dan menginstal driver untuknya. Setelah beberapa saat, Anda akan memiliki koneksi jaringan yang berfungsi.
TIP PRO: Jika masalahnya ada pada komputer Anda atau laptop / notebook, Anda harus mencoba menggunakan Perangkat Lunak Reimage Plus yang dapat memindai repositori dan mengganti file yang rusak dan hilang. Ini berfungsi dalam banyak kasus, di mana masalah ini berasal karena sistem yang rusak. Anda dapat mengunduh Reimage Plus dengan Mengklik di Sini