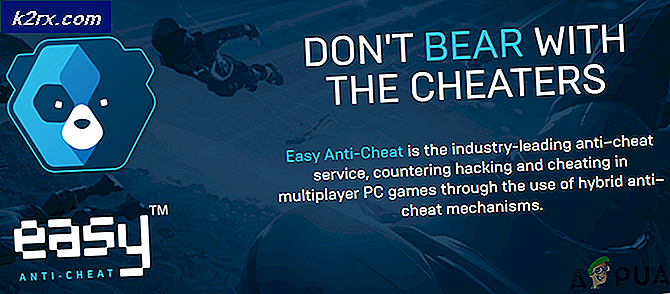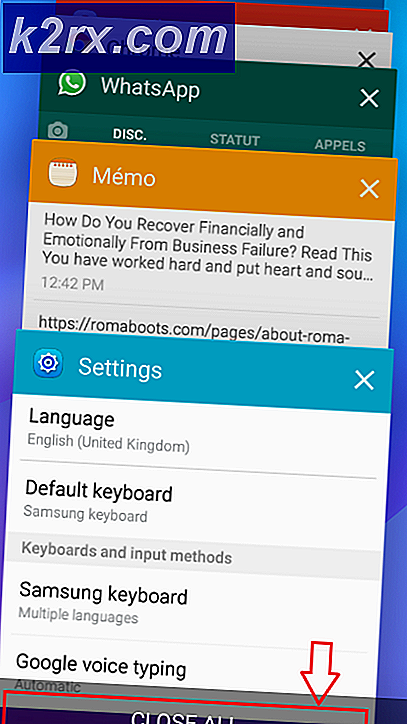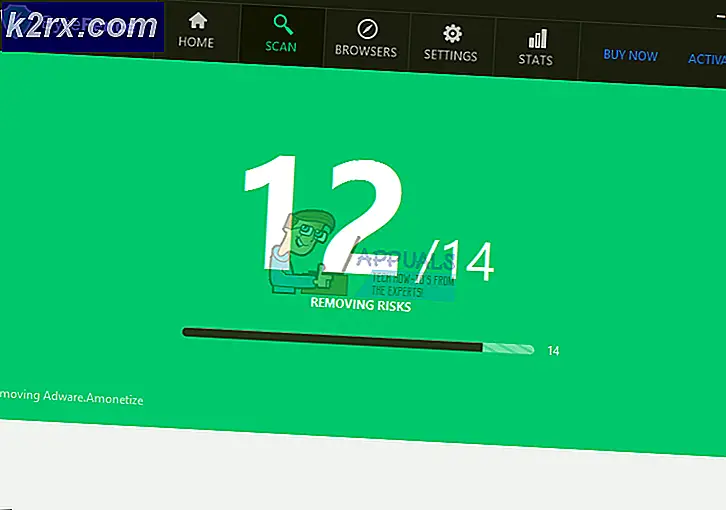Fix: Proses Windows Host RunDLL32 telah berhenti berfungsi
Kode kesalahan acak yang biasanya tidak memberi tahu banyak tentang apa atau siapa yang menyebabkan adalah jenis terburuk karena Anda tidak pernah tahu yang mana dari tindakan Anda menyebabkan kesalahan terjadi dan tindakan apa yang harus dilakukan untuk mencegah kesalahan terjadi.
Proses Windows Host (Rundll32) telah berhenti bekerja kesalahan cukup umum tetapi beberapa penyebab terkenal untuk masalah ini dan beberapa dari mereka bahkan terdengar aneh pada pandangan pertama. Ikuti sisa artikel untuk mencari tahu bagaimana memecahkan masalah ini.
Solusi 1: Panel Kontrol Aneh Tweak
Solusi pertama untuk masalah ini mungkin yang paling aneh dan tampaknya seluruh kesalahan hanyalah bug yang terkait dengan bagaimana ikon dan thumbnail ditampilkan. Ada banyak orang di Internet yang mengklaim bahwa mereka telah mencoba setiap solusi yang memungkinkan mereka dapat menemukan online tetapi tidak ada yang membantu tetapi tweak kecil ini. Metode ini berguna jika Anda menerima kode kesalahan saat mengakses folder yang berisi gambar atau video.
- Buka Control Panel dengan mencarinya di menu Start.
- Alihkan opsi Lihat oleh di Panel Kontrol ke Ikon Besar dan temukan bagian Opsi File Explorer.
- Klik dan arahkan ke tab Lihat dari jendela yang terbuka. Opsi pertama di bawah bagian File dan Folder di bawah Pengaturan lanjutan harus Selalu tampilkan ikon, tidak pernah thumbnail. Periksa jika tidak dicentang dan Terapkan perubahan.
- Restart PC Anda dan periksa untuk melihat apakah kesalahan muncul lagi.
Solusi 2: Hapus Ikon Tertentu Dari System Tray
Beberapa pengguna mengklaim bahwa mereka membutuhkan beberapa bulan penelitian dan mencoba berbagai metode sebelum mereka menerapkan perbaikan sederhana ini yang memecahkan masalah secara instan. Metode ini sangat berhasil jika ikon baru telah ditambahkan baru-baru ini ke baki sistem. Tampaknya dukungan untuk ikon-ikon ini hilang dan menyebabkan kesalahan ini muncul.
- Lihatlah bagian kanan bawah layar Anda, tepat di baki sistem di mana jam biasanya berada.
- Arahkan mouse Anda ke ikon yang ada di sana atau yang muncul setelah Anda mengklik kesalahan yang juga terletak di baki sistem.
- Coba cari ikon yang menampilkan pesan berikut: Menampilkan atau menghapus program startup yang diblokir.
- Jendela pop-up akan muncul meminta izin Anda untuk melanjutkan jadi pastikan Anda mengabulkannya dengan mengklik ya atau melanjutkan.
- Periksa setiap baris untuk mengetahui apakah Anda mengenali item apa pun yang baru saja Anda tambahkan ke program atau perangkat sistem Anda. Beberapa pengguna mengklaim bahwa penyebab masalah mereka adalah ikon NVIDIA.
- Ada tanda centang di sebelah item itu jadi pastikan Anda menghapusnya dengan masing-masing yang baru saja Anda tambahkan.
- Tekan tombol terapkan dan kemudian ketika meminta Anda untuk me-restart sistem Anda melakukannya. Periksa untuk melihat apakah kesalahan berhenti muncul dari sekarang.
Solusi 3: Instal Ulang Program-Program Tertentu yang Dikenal Penyebab Masalah Ini
Beberapa program dan aplikasi pihak ketiga terkenal menyebabkan kesalahan ini setelah beberapa waktu berlalu dari instalasi mereka dan pengguna telah melaporkan bahwa menginstal ulang program ini telah membantu mereka menyingkirkan kesalahan yang mengganggu. Beberapa program termasuk:
Alat dan aplikasi Nero
Pagar dr tanaman
Driver Audio Realtek
Sound Blaster
Adobe Speed Launcher
Adobe ARM
Ikuti petunjuk di bawah ini untuk mencopot pemasangan dan menginstal ulang alat ini dengan benar:
- Pertama-tama, pastikan Anda masuk dengan akun administrator karena Anda tidak akan dapat menghapus program menggunakan akun lain.
- Cadangkan data yang ingin Anda simpan karena menghapus program ini akan menghapusnya.
- Klik pada menu Start dan buka Control Panel dengan mencarinya. Atau, Anda dapat mengklik ikon roda gigi untuk membuka pengaturan jika Anda menggunakan Windows 10.
- Di Panel Kontrol, pilih untuk Lihat sebagai: Kategori di sudut kanan atas dan klik Uninstall a Program di bawah bagian Programs.
- Jika Anda menggunakan aplikasi Pengaturan, mengklik Aplikasi harus segera membuka daftar semua program yang diinstal pada PC Anda.
- Temukan alat yang ingin Anda copot di Control Panel atau Pengaturan dan klik Uninstall.
- Wizard uninstall-nya harus dibuka dengan dua opsi: Perbaiki dan Hapus. Pilih Hapus dan klik Berikutnya untuk menghapus instalasi program.
- Sebuah pesan akan muncul menanyakan Apakah Anda ingin menghapus sepenuhnya InsertNameHere untuk Windows? Pilih Ya.
- Klik Selesai ketika proses penghapusan selesai dan restart komputer Anda untuk melihat apakah kesalahan masih akan muncul.
Solusi 4: Perbarui Driver Kartu Grafis
Beberapa pengguna masuk ke internet dan mengklaim bahwa file bernama nvd3dum.dll menyebabkan kerusakan setelah mereka menyelidiki file log yang ada di komputer mereka. File ini terkait erat dengan driver kartu grafis NVIDIA dan Anda pasti harus mempertimbangkan solusi ini jika Anda memiliki kartu grafis NVIDIA.
Ikuti serangkaian langkah yang disajikan di bawah ini.
- Klik Mulai dan ketik Run. Pilih Run. Kotak dialog Run akan muncul.
- Ketik devmgmt.msc di kotak dialog run dan klik tombol OK. Ini untuk membuka Device Manager Window.
- Cari driver kartu grafis Anda dengan memeriksa di bawah bagian Display adapters. Klik panah kiri ke bagian ini untuk melihat daftar driver adaptor Display.
- Klik kanan pada adaptor kartu grafis Anda dan pilih opsi Pembaruan driver dari menu konteks. Jika Anda menggunakan kartu grafis terintegrasi, mungkin hanya ada satu item dalam daftar. Jika Anda menggunakan kartu grafis eksternal, Anda hanya dapat memperbarui kartu ini.
- Klik Cari secara otomatis untuk perangkat lunak driver yang diperbarui. Maka Windows akan mencari dan menginstal driver baru untuk Anda.
- Restart PC Anda agar perubahan diterapkan.
Catatan : Anda juga dapat mengunjungi situs pabrikan yang membuat kartu grafis Anda dan mengunduh driver terbaru dari situs mereka. Mereka biasanya memberikan bantuan ketika datang untuk memilih driver yang tepat untuk sistem Anda.
Juga, jika tidak ada versi baru driver kartu grafis Anda, Anda selalu dapat memilih untuk mengembalikannya dengan memilih opsi yang sesuai dari menu dan mengikuti petunjuk di layar.
TIP PRO: Jika masalahnya ada pada komputer Anda atau laptop / notebook, Anda harus mencoba menggunakan Perangkat Lunak Reimage Plus yang dapat memindai repositori dan mengganti file yang rusak dan hilang. Ini berfungsi dalam banyak kasus, di mana masalah ini berasal karena sistem yang rusak. Anda dapat mengunduh Reimage Plus dengan Mengklik di Sini