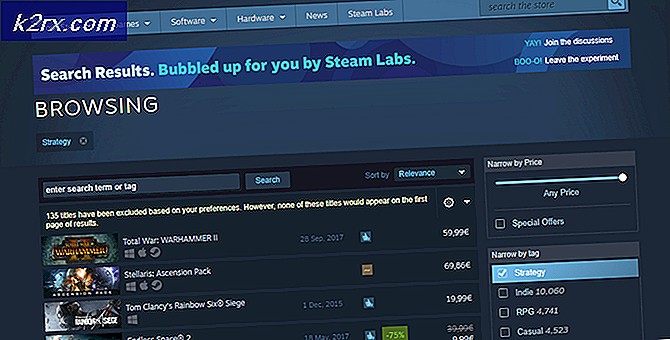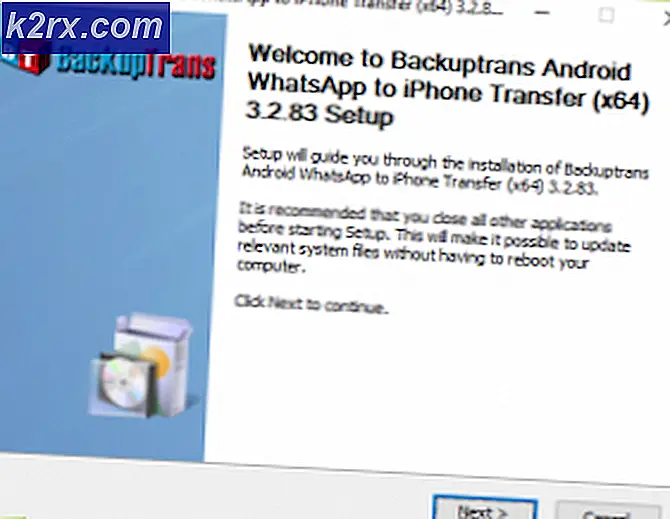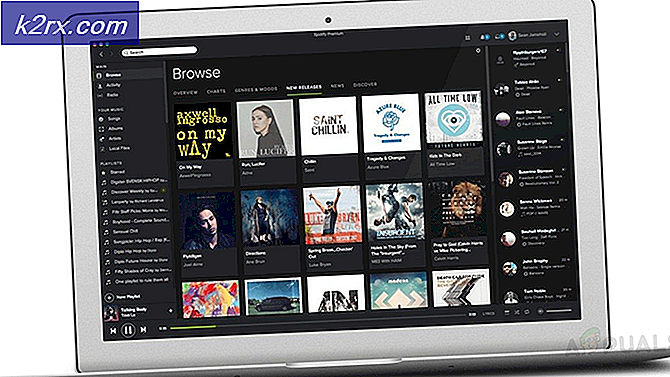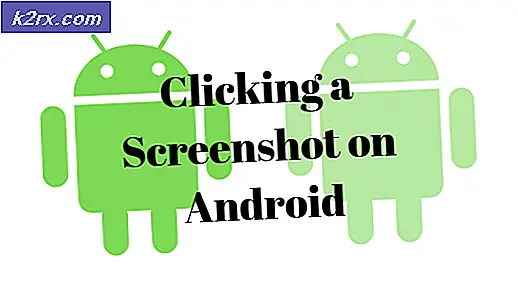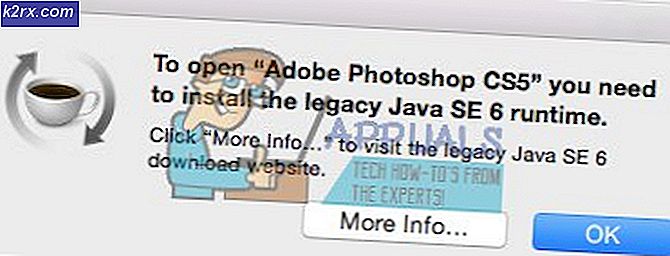Kesalahan Fatal C0000034 saat Menerapkan Pembaruan Windows
Beberapa pengguna Windows dilaporkan mendapatkan fileKesalahan Fatal C0000034setelah menginstal pembaruan Windows yang tertunda dan memulai ulang komputer mereka seperti yang diinstruksikan. Pesan kesalahan di bawah ini muncul setelah startup sistem gagal berikutnya. Masalah ini dipastikan terjadi pada Windows 8.1 dan Windows 10.
Setelah menyelidiki masalah khusus ini, ternyata ada beberapa penyebab berbeda yang mungkin memicu kesalahan ini. Berikut daftar calon pelaku yang mungkin bertanggung jawab atas masalah ini:
Bukan berarti Anda mengetahui setiap kejadian potensial yang mungkin bertanggung jawab atas munculnya masalah ini, berikut daftar metode yang berhasil digunakan oleh pengguna lain yang terpengaruh untuk memperbaiki masalah tersebut:
Metode 1: Melakukan pemindaian CHKDSK, SFC, dan DISM
Karena masalah ini kemungkinan besar terkait dengan beberapa jenis kerusakan file sistem, Anda harus memulai panduan pemecahan masalah ini dengan menjalankan beberapa utilitas yang dirancang untuk menangani file Windows yang rusak. Untungnya, setiap versi Windows terbaru dilengkapi dengan CHKDSK (Periksa utilitas Disk) ( SFC (Pemeriksa Berkas Sistem) dan DISM (Deployment Image Servicing and Management).
Rekomendasi kami adalah menjalankan kedua utilitas secara berurutan dengan cepat untuk memaksimalkan peluang Anda memperbaiki file yang rusak tanpa harus membersihkan instalasi instalasi Windows Anda.
Namun, karena Anda mungkin tidak dapat melakukan boot secara normal, Anda perlu menjalankan pemindaian ini dari Startup Lanjutan menu dengan membuka yang ditinggikan Perintah CMD.
Untuk mempermudah Anda, kami telah menyusun panduan langkah demi langkah melalui keseluruhan proses:
- Masukkan media instalasi yang kompatibel, mulai komputer Anda secara normal dan tekan sembarang tombol ketika Anda ditanya apakah Anda ingin boot dari media instalasi.
- Setelah Anda masuk ke layar penginstalan Windows awal, klik Perbaiki Komputer Andauntuk membuka Menu Pemulihan.
catatan: Perlu diingat bahwa meskipun Anda tidak memiliki akses ke media penginstalan yang kompatibel, Anda masih dapat memaksa menu Pemulihan muncul dengan memaksa 3 pematian tiba-tiba saat komputer Anda sedang dalam prosedur pengaktifan. Selain itu, Anda bisa buat media instalasi anda sendiri yang kompatibel dengan penginstalan Windows Anda.
- Setelah Anda akhirnya tiba di dalam file Menu Pemulihan, klik Troubleshoot dari daftar opsi yang tersedia, lalu klik Command Prompt dari daftar opsi yang tersedia.
- Setelah Anda berada di dalam Command Prompt yang ditinggikan, ketik perintah berikut dan mulai a CHKDSK scan:
CHKDSK X:
catatan: Ingatlah itu X hanyalah placeholder untuk driver yang saat ini menyimpan instalasi Windows Anda. Pastikan untuk mengganti surat tersebut dengan drive yang berisi instalasi Windows Anda. Paling umum, huruf itu adalah C.
- Tunggu hingga operasi selesai, lalu mulai ulang komputer Anda seperti yang diinstruksikan, lalu ikuti langkah 1 hingga 3 di atas lagi untuk membuka prompt CMD lain yang ditinggikan melalui menu Pemulihan jika Anda masih tidak bisa boot.
- Jika masalah masih belum teratasi, ketik perintah berikut dan tekan Memasukkan untuk memulai sebuah Pemindaian SFC:
sfc / scannow
catatan: Ingatlah bahwa utilitas ini mungkin membeku selama waktu acak. Jika ini terjadi, jangan hentikan operasi karena Anda berisiko membuat kesalahan logika tambahan.
- Setelah operasi selesai, reboot komputer Anda dan lihat apakah Anda dapat melakukan boot secara normal. Jika Anda masih mengalami masalah yang sama, ikuti langkah 1 hingga 3 sekali lagi untuk membuka Command Prompt lain yang ditinggikan.
- Selanjutnya, ketik perintah berikut dan tekan Memasukkan untuk menjalankan pemindaian DISM:
DISM.exe / Online / Cleanup-Image / RestoreHealth / Sumber: C: \ RepairSource \ Windows / LimitAccess
Catatan: Sebelum Anda memulai pemindaian DISM, pastikan Anda memiliki koneksi yang stabil ke internet. Ini penting karena DISM menggunakan sub-komponen Pembaruan Windows untuk mengunduh salinan yang sehat untuk mengganti file sistem yang rusak.
- Setelah pemindaian DISM selesai, mulai ulang komputer Anda untuk terakhir kalinya dan lihat apakah Anda dapat melakukan boot secara normal.
Jika Anda masih melihat hal yang sama c0000034 kesalahan fatalsetelah upaya boot gagal, pindah ke perbaikan potensial berikutnya di bawah ini.
Metode 2: Menonaktifkan Pembaruan Windows melalui Menu Pemulihan
Menurut beberapa pengguna yang terpengaruh, Anda mungkin melihat masalah ini terjadi karena contoh yang rusak dari pembaruan Windows. Jika ini adalah alasan utama mengapa komputer Anda tidak dapat melakukan booting, Anda mungkin dapat memperbaiki masalah dengan membukanya MSConfig dari Pria Pemulihanu dan menonaktifkan pembaruan Windows komponen dari jarak jauh.
Beberapa pengguna yang terpengaruh telah mengonfirmasi bahwa metode ini adalah satu-satunya hal yang memungkinkan mereka melewati Kesalahan Fatal C0000034.Pengguna yang berhasil melakukan ini berhasil membuat mereka berhasil memperbaiki yang rusak pembaruan Windows komponen dengan menjalankan pembaruan Windows pemecah masalah.
Ikuti instruksi di bawah ini untuk boot dari Menu Pemulihan dan nonaktifkan komponen Pembaruan Windows:
catatan: Petunjuk di bawah ini bersifat universal dan akan berfungsi pada setiap versi Windows terbaru termasuk Windows 7, Windows 8.1, dan Windows 10.
- Masukkan media instalasi yang kompatibel, nyalakan komputer Anda secara normal dan tekan sembarang tombol ketika ditanya apakah Anda ingin boot dari disk Pengaturan Windows.
catatan: Jika komputer Anda tidak bisa boot dari media instalasi secara default, Anda mungkin perlu mengubah daftar prioritas boot dari menu BIOS atau UEFI.
- Setelah Anda masuk ke media instalasi Windows awal, klik Perbaiki Komputer Anda untuk membuka Pemulihan Tidak bisa.
catatan: Jika Anda tidak memiliki akses ke penginstalan yang kompatibel atau tidak memiliki sarana untuk membuatnya dari awal, Anda juga dapat memaksa Pemulihan menu yang akan muncul dengan memaksa 3 gangguan sistem berturut-turut selama urutan booting - Anda dapat melakukan ini dengan mematikan komputer Anda secara fisik tepat setelah kesalahan muncul. Setelah melakukan ini beberapa kali, PC Anda harus memulai ulang langsung di file Opsi Lanjutan Tidak bisa.
- Setelah Anda berada di dalam Opsi Lanjutan menu, akses Memecahkan masalah menu, lalu klik Prompt Perintah untuk membuka permintaan dengan akses admin.
- Di dalam prompt CMD yang ditinggikan, ketik perintah berikut untuk menavigasi ke Sistem 32 map:
CD Windows \ System32
- Selanjutnya, ketik 'Msconfig' dan tekan Memasukkan untuk membuka Sistem konfigurasi Tidak bisa.
- Setelah Sistem konfigurasi menu muncul, klik pada Jasa tab dari menu horizontal di bagian atas, lalu cari dari daftar layanan dan cari file pembaruan Windows layanan.
- Saat Anda berhasil menemukannya, cukup hapus centang pada kotak yang terkait dengan pembaruan Windows dan klik Menerapkan untuk menyimpan perubahan.
- Tutup prompt CMD, keluar dari menu Pemulihan dan lihat apakah Anda dapat melakukan boot secara normal.
- Jika solusi ini memungkinkan Anda untuk melewati c0000034 kesalahan fatal,tekan Tombol Windows + R untuk membuka a Lari kotak dialog. Setelah Anda berada di dalam, ketik 'kontrol' di dalam kotak teks dan tekan Memasukkan untuk membuka Panel Kontrol Klasik antarmuka.
- Setelah Anda berada di dalam antarmuka Panel Kontrol klasik, gunakan fungsi penelusuran di pojok kanan atas untuk menelusuri 'Pemecah masalah' dan tekan Memasukkan. Selanjutnya, dari daftar hasil, klik Penyelesaian masalah.
- Setelah Anda berada di dalam Penyelesaian masalah tab, klik pada hyperlink bernamaPerbaiki masalah dengan Pembaruan Windows (dibawah Sistem dan keamanan).
catatan: Jika Anda diminta oleh UAC (Kontrol Akun Pengguna) cepat, klik Iya untuk memberikan akses admin.
- Setelah Anda masuk ke layar pertama pemecah masalah Pembaruan Windows, mulailah dengan mengklik Maju hyperlink, lalu pastikan bahwa kotak tersebut terkait denganLakukan perbaikan secara otomatisdiperiksa sebelum mengklik Lanjut.
- Tunggu hingga pemindaian selesai saat pemecah masalah mencoba mendeteksi masalah yang mendasari komponen Pembaruan Windows Anda. Jika ditemukan strategi perbaikan yang layak, ikuti petunjuk di layar untuk menerapkan perbaikan yang disarankan.
- Restart komputer Anda dan lihat apakah Anda dapat melakukan boot secara normal pada startup komputer berikutnya.
catatan: Setelah Anda selesai dengan langkah-langkah di atas, luangkan waktu untuk mengaktifkan kembali komponen Pembaruan Windows dengan mengaktifkan layanan melalui MSConfig.
Seandainya Anda masih melihat file c0000034 kesalahan fatal ketika mencoba untuk mem-boot secara normal, lanjutkan ke perbaikan potensial berikutnya di bawah ini.
Metode 3: Menggunakan Pemulihan Sistem melalui menu Pemulihan
Jika Anda hanya mulai melihat kesalahan ini setelah menginstal Pembaruan Windows atau setelah upaya penginstalan yang gagal, Anda mungkin dapat mengembalikan komputer Anda ke kondisi sehat dengan menggunakan Pemulihan Sistem utilitas.
Ingatlah itu Pemulihan Sistem dikonfigurasi secara default untuk membuat snapshot pemulihan sistem baru selama peristiwa sistem penting. Ini termasuk penginstalan Pembaruan Windows baru, penginstalan utilitas pihak ke-3, pembaruan keamanan, dll. Jadi, kecuali Anda mengubah perilaku default Pembaruan Windows, Anda akan memiliki banyak titik pemulihan untuk dipilih.
Namun, karena Anda mungkin tidak dapat melakukan boot secara normal, Anda perlu meluncurkan utilitas System Restore dari menu pemulihan. Berikut panduan langkah demi langkah tentang cara melakukannya:
- Mulai komputer Anda secara normal dan masukkan / pasang / colokkan media Instalasi Windows yang kompatibel dengan versi Windows Anda.
catatan: Jika Anda tidak memiliki akses ke media penginstalan, Anda dapat memaksa Menu pemulihan untuk muncul dengan memaksa 3 gangguan startup berturut-turut.
- Pada layar pengaturan instalasi Windows pertama, klik Perbaiki komputer Andadari pojok kiri bawah layar untuk menampilkan Opsi Lanjutan Tidak bisa.
- Setelah Anda berada di dalam Opsi Lanjutan menu, klik Pemulihan Sistem dari daftar opsi yang tersedia.
- Setelah Anda berada di dalam Pemulihan Sistem utilitas, mulai dengan mencentang kotak yang terkait denganTampilkan lebih banyak titik pemulihan.Setelah Anda mendapatkan gambaran umum dengan setiap snapshot pemulihan yang tersedia, pilih salah satu yang dibuat tepat sebelum munculnya masalah ini, klik sekali untuk memilihnya, lalu klik Lanjut untuk maju ke depan.
- Di halaman berikutnya, klik Selesai dan tunggu dengan sabar hingga utilitas akan memulihkan komputer Anda kembali ke keadaan di mana masalah tidak terjadi.
- Boot secara normal dan lihat apakah masih mengalami pesan kesalahan yang sama.
Jika Anda masih melihat hal yang sama Kesalahan Fatal C0000034,pindah ke perbaikan potensial berikutnya di bawah ini.
Metode 4: Melakukan Instalasi Perbaikan / Instalasi Bersih
Jika tidak ada metode di atas yang berhasil untuk Anda, Anda harus mempertimbangkan dengan serius kemungkinan bahwa Anda mungkin berurusan dengan semacam masalah korupsi mendasar yang berada di luar kendali Anda.
Jika skenario ini dapat diterapkan, Anda harus dapat memperbaiki masalah dengan menyegarkan setiap komponen Windows dengan melakukan penginstalan bersih atau prosedur penginstalan perbaikan. Karena potensi kekurangan kedua metode berbeda, kami telah membuat 2 panduan terpisah:
- Perbaikan instal (perbaikan di tempat) - Ini harus menjadi pendekatan yang disukai jika Anda telah menyiapkan instalasi yang kompatibel dengan Windows. Meskipun prosedur ini agak membosankan, keuntungan utamanya adalah Anda dapat menyimpan file pribadi yang disertakan di drive OS (ini termasuk media pribadi, aplikasi, game, dan bahkan preferensi pengguna)
- Instal bersih (perbaikan di tempat) - Jika Anda mencari prosedur yang cepat dan mudah dan Anda sudah mencadangkan data atau Anda tidak peduli tentang menghapus drive OS, ini adalah pilihan Anda. Operasi ini dapat dilakukan langsung dari menu GUI dan tidak mengharuskan Anda menggunakan media instalasi yang kompatibel.