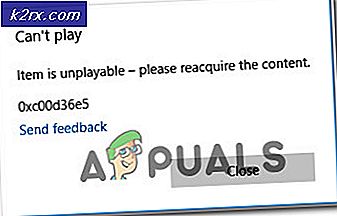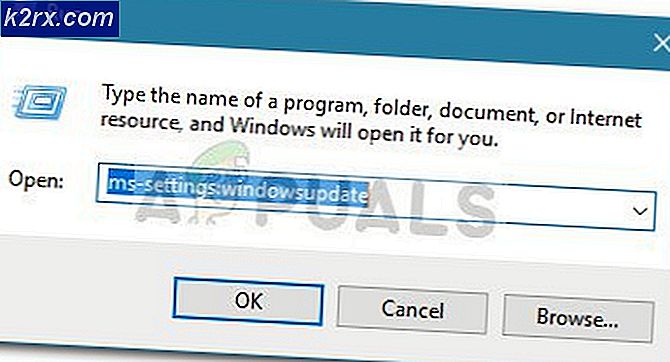Cara Memperbaiki 'Klik kanan dan Kirim ke penerima email' tidak Berfungsi
Secara teori, menggunakan Kirim ke penerima Mail fitur untuk menambahkan lampiran menggunakan menu kontekstual menghemat banyak waktu. Sayangnya, banyak pengguna Windows melaporkan bahwa fitur ini tidak berfungsi sama sekali. Mereka cukup mengklik opsi konteks tetapi tidak ada yang terjadi. Masalahnya tidak eksklusif untuk Windows 10, tetapi sebagian besar pengguna yang terpengaruh melaporkan bahwa itu mulai terjadi setelah mereka menginstal Pembaruan Pembuat. Tetapi kami juga berhasil mengidentifikasi beberapa laporan tentang masalah yang terjadi di Windows 7.
Apa yang menyebabkan "Penerima Surat" berhenti bekerja di Windows?
Kami menyelidiki masalah khusus ini dengan melihat berbagai laporan pengguna dan mencoba berbagai perbaikan yang telah berhasil diterapkan oleh pengguna yang terpengaruh untuk menyelesaikan masalah 'Penerima Surat'. Ternyata, beberapa skenario berbeda dapat memicu masalah khusus ini. Dengan mengingat hal ini, berikut adalah daftar pendek pelaku potensial yang harus Anda perhatikan:
Jika salah satu skenario di atas tampak masuk akal dan Anda sedang mencari perbaikan yang mampu menyelesaikan masalah ini untuk selamanya, artikel ini akan membahas beberapa panduan pemecahan masalah potensial. Di bawah, Anda akan menemukan kumpulan metode yang berhasil digunakan oleh pengguna lain dalam situasi serupa untuk menyelesaikan masalah ini dan memulihkan fungsi normal Fitur 'Penerima Surat'.
Jika Anda ingin menjadi seefisien mungkin, kami menyarankan Anda untuk mengikuti metode di bawah ini dalam urutan yang sama dengan yang kami atur, karena perbaikan diurutkan berdasarkan efisiensi dan tingkat keparahan. Jika Anda mengikutinya secara berurutan, Anda akhirnya harus menemukan serangkaian langkah yang akan menyelesaikan masalah, terlepas dari pelakunya yang menyebabkan masalah.
Mari kita mulai!
Metode 1: Menghindari masalah melalui fungsi Bagikan
Jika Anda mencari perbaikan yang cepat dan tidak menyakitkan, cara paling efektif untuk mengatasi masalah ini adalah dengan menggunakan fungsi Bagikan. Ternyata, fungsi 'Kirim ke Penerima' rusak untuk banyak pengguna Windows 10. Dalam kebanyakan kasus, ini terjadi karena aplikasi Mail (klien email default di Windows 10) tidak dikenali sebagai aplikasi Mail oleh sistem operasi Microsoft.
Ini sangat aneh dan telah menjadi masalah yang berulang selama setidaknya dua tahun sekarang. Untungnya, Anda masih dapat menambahkan file apa pun ke lampiran Mail secara otomatis dengan menggunakan fungsi Bagikan.
Jika Anda ingin menghindari masalah tanpa mengatasi masalah tersebut, berikut panduan singkat tentang penggunaan fungsi Berbagi kontekstual untuk menambahkan lampiran secara otomatis ke aplikasi Mail:
- Klik kanan pada file yang ingin Anda ubah menjadi lampiran dan pilih Bagikan dari menu konteks yang baru muncul.
- Setelah beberapa detik, Anda akan melihat jendela Bagikan muncul. Ketika Anda melihatnya, klik pada surat ikon dari bagian bawah layar.
- Setelah aplikasi Mail terbuka, pilih akun yang ingin Anda gunakan untuk mengirim email.
- Sekarang lampiran email Anda dibuat secara otomatis, ketik email Anda, ketik email yang ingin Anda hubungi di bidang Kepada dan tekan Kirim.
Jika Anda mencari perbaikan permanen daripada metode pengelakan, pindah ke metode berikutnya di bawah ini.
Metode 2: Memasang klien email
Seperti yang telah kami tetapkan di atas, Anda memerlukan klien email yang layak yang dikenali dengan benar oleh sistem operasi Anda, karena aplikasi Mail default tidak termasuk dalam kategori ini (untuk beberapa alasan).
Seperti yang telah dilaporkan oleh beberapa pengguna lain yang terpengaruh, Anda akan dapat menyelesaikan masalah dengan menginstal klien email yang mengetahui cara bekerja dengan Dikirim ke Email Penerima fungsi pada Windows. Ada banyak alternatif, gratis atau berbayar, tetapi Anda harus memilih salah satu yang sudah Anda sukai sehingga kurva belajarnya minimal.
Jika Anda memiliki sarana, gunakan Outlook karena berfungsi tanpa masalah dengan Kirim ke Penerima Surat fungsi, tetapi ada juga alternatif lain jika Anda ingin keluar dari ekosistem Microsoft. Berikut adalah beberapa alternatif gratis untuk dipertimbangkan:
- burung surat
- Thunderbird
- MailSpring
- klien eM
catatan: Terlepas dari klien yang Anda pilih, Anda harus mengonfigurasinya untuk menjadi klien email default Anda untuk menggunakan Dikirim ke Penerima Surat fitur. Berkonsultasi Metode 3 untuk langkah-langkah melakukan ini.
Jika Anda sudah memiliki klien email tetapi Anda masih tidak dapat menggunakan fitur Penerima Terkirim ke Surat dari menu konteks, pindah ke metode berikutnya di bawah ini.
Metode 3: Mengonfigurasi klien email sebagai aplikasi default
Jika Anda sudah memiliki klien email tetapi Anda masih tidak dapat menggunakan Kirim ke Penerima Surat fungsi, ada kemungkinan besar hal ini terjadi karena klien email tidak dikenali sebagai aplikasi default untuk email. Ini dapat diperbaiki dengan sangat mudah dari menu aplikasi Default.
Beberapa pengguna yang terpengaruh yang juga berjuang untuk menyelesaikan masalah ini telah melaporkan bahwa mereka dapat memperbaiki masalah sepenuhnya setelah mengakses menu Aplikasi default dan mengubah ke Aplikasi default untuk Email sesuai dengan preferensi mereka.
Berikut panduan singkat tentang pengaturan klien email sebagai aplikasi default:
- tekan Tombol Windows + R untuk membuka Lari kotak dialog. selanjutnya ketik 'pengaturan ms: aplikasi defaultdefault' dan tekan Memasukkan untuk membuka Aplikasi Bawaan menu dari Pengaturan aplikasi.
- Setelah Anda berada di dalam Aplikasi bawaan menu, pindah ke panel sebelah kanan dan klik pada Surel kotak.
- Dari menu konteks yang baru muncul, cukup pilih klien email yang ingin Anda mulai gunakan.
catatan: Pastikan untuk memilih yang lain selain Outlook, karena tidak dikenali sebagai aplikasi default.
- Setelah perubahan diterapkan, mulai ulang komputer Anda dan lihat apakah masalah teratasi pada startup sistem berikutnya.
Jika Anda masih mengalami masalah yang sama atau tidak ingin mengubah klien email default, lanjutkan ke metode berikutnya di bawah ini.
Metode 4: Mengatasi kesalahan Sinkronisasi Outlook (jika berlaku)
Jika Anda menginstal Outlook dan berfungsi normal (di luar fungsi yang rusak ini), kemungkinan sistem mengalami masalah sinkronisasi yang tampaknya cukup umum di banyak sistem Windows 10.
Ternyata, masalah ini terjadi karena serangkaian kunci registri yang rusak yang perlu di-refresh untuk menyelesaikan fungsionalitas normal dari Kirim ke Penerima Surat fungsi. Kami berhasil menemukan beberapa laporan di mana pengguna yang terpengaruh telah mengonfirmasi bahwa masalah telah diselesaikan setelah mengikuti langkah-langkah di bawah ini.
Berikut panduan cepat untuk menyelesaikan kesalahan Sinkronisasi Outlook menggunakan Editor Registri:
- tekan Tombol Windows + R untuk membuka kotak dialog Jalankan. Selanjutnya, ketik "regedit" dan tekan Ctrl + Shift + Enter untuk membuka utilitas dengan akses admin. Saat Anda diminta oleh UAC (Kontrol Akun Pengguna) cepat, klik Iya untuk memberikan hak administratif.
- Setelah Anda berada di dalam Registry Editor, gunakan panel sebelah kiri untuk menavigasi ke lokasi berikut:
Komputer\HKEY_LOCAL_MACHINE\SOFTWARE\Clients\Mail\Microsoft Outlook
catatan: Anda juga dapat menempelkan lokasi langsung di bilah navigasi dan tekan Memasukkan untuk sampai ke sana secara instan.
- Saat Anda sampai di lokasi yang benar, klik kanan pada setiap sub-kunci Microsoft Outlook dan pilih Hapus untuk menghapusnya. Lakukan ini secara konsisten hingga Anda berhasil menghapus setiap sub-kunci milik Microsoft Outlook.
- Setelah setiap subkunci dihapus, tutup Penyunting Registri dan mulai ulang komputer Anda.
- Pada startup sistem berikutnya, lihat apakah masalah telah teratasi atau Anda masih mengalami still Kirim ke Penerima Surat fungsi.
Jika masalah berlanjut, pindah ke metode berikutnya di bawah ini.
Metode 5: Memperbaiki instalasi Office (jika ada)
Ternyata, jika Anda memiliki Microsoft Outlook yang dikonfigurasi sebagai klien email default Anda, masalah ini juga dapat terjadi karena penginstalan yang rusak. Beberapa pengguna yang terpengaruh telah berhasil menyelesaikan masalah dengan menggunakan panduan Program dan Fitur untuk memperbaiki penginstalan Office.
Setelah melakukan ini dan memulai ulang komputer, beberapa pengguna telah melaporkan bahwa masalah telah diselesaikan sepenuhnya. Berikut panduan singkat untuk memperbaiki penginstalan Office:
- tekan Tombol Windows + R untuk membuka Lari kotak dialog. Selanjutnya, ketik “appwiz.cpl” dan tekan Memasukkan untuk membuka Program dan fitur layar.
- Setelah Anda berada di dalam Program dan fitur layar, gulir ke bawah melalui daftar aplikasi yang diinstal dan temukan instalasi Office Anda. Ketika Anda melihatnya, klik kanan padanya dan pilih Perubahan dari menu konteks yang baru muncul.
- Pada prompt perbaikan berikutnya, pilih Perbaikan cepat dari menu yang baru muncul, lalu klik Perbaiki untuk memulai proses perbaikan.
- Setelah proses selesai, restart komputer Anda dan lihat apakah masalah teratasi pada startup sistem berikutnya.