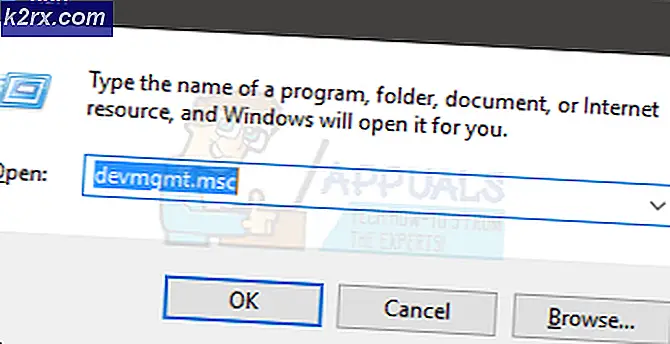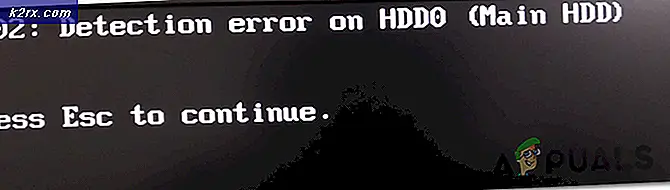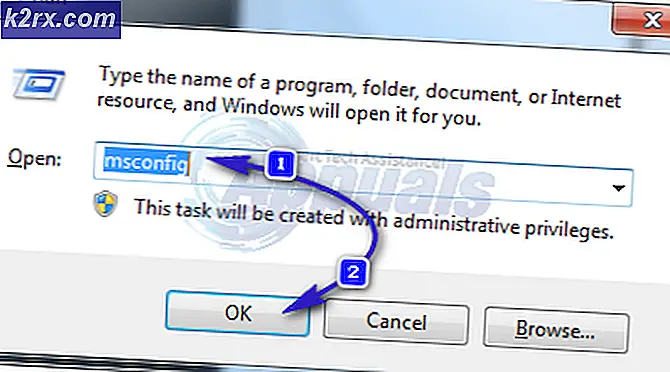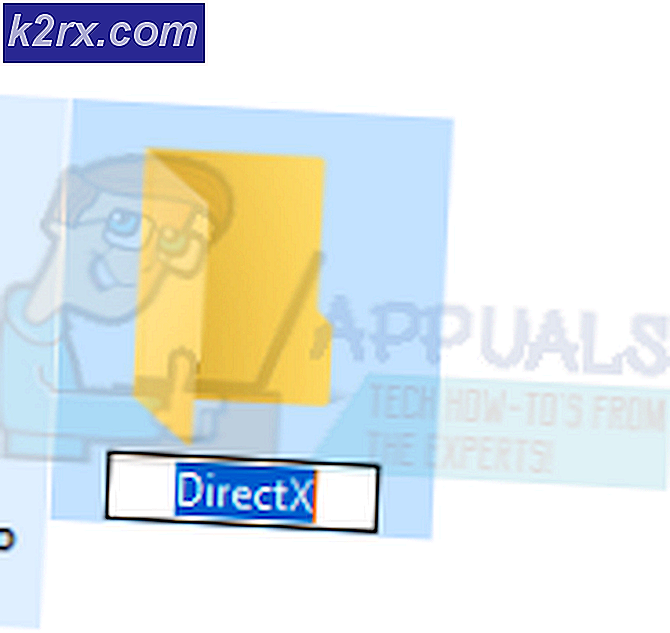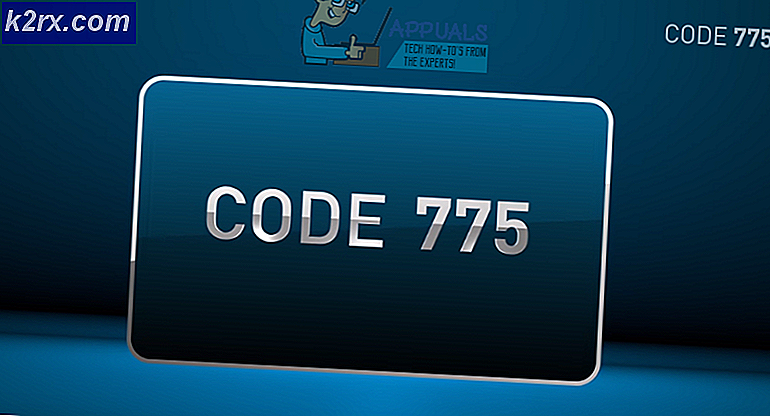Perbaiki: Kesalahan Pembaruan Mesin Utilitas Corsair
Corsair telah merilis alat yang disebut Corsair Utility Engine yang dapat digunakan untuk mengelola efek cahaya, merekam makro, dan men-tweak pengaturan lain yang terkait dengan perangkat keras Corsair Anda seperti mouse atau keyboard mereka. Namun, tampaknya ada banyak sekali pengguna yang berjuang untuk memasang atau memperbarui alat ini. Beberapa pesan kesalahan yang muncul seperti:
CUE telah mendeteksi kesalahan selama pemeriksaan pembaruan perangkat lunak
Tampaknya masalah dapat diselesaikan dengan berbagai cara dan penting untuk menindaklanjuti seluruh artikel jika Anda ingin dapat memperbarui program Corsair Utility Engine dan mendapatkan akses ke fitur-fitur baru yang dirilis.
Solusi 1: Tunggu Pembaruan Baru
Tampaknya pemeriksaan perangkat lunak pembaruan belum dioptimalkan untuk versi 2.x dari Corsair Utility Engine dan tombol periksa pembaruan masih mencari pembaruan 1.x yang tidak lagi dirilis.
Ini dinyatakan secara resmi oleh staf CUE dan mereka juga melaporkan bahwa pembaruan baru akan dirilis dengan benar memungkinkan Anda memperbarui alat Anda. Ada banyak backslash untuk bug ini karena pengguna menjadi gila tentang hal ini. Namun, tambalan baru telah dirilis sementara itu tetapi tombol pembaruan pada versi tertentu dari alat ini masih tidak berfungsi sehingga Anda perlu memperbaruinya secara manual.
- Klik tautan berikut untuk membuka pos forum dengan tautan unduhan. Tautan unduhan ada di posting pertama diposting oleh Corsair James, anggota staf mereka.
- Cari file yang baru saja Anda unduh di folder Unduhan dan klik dua kali di atasnya. Ikuti instruksi di layar untuk melanjutkan instalasi dan menjalankan alat setelah selesai. Ini harus diperbarui ke versi v.12.66 yang saat ini adalah yang terbaru.
Solusi 2: Memiliki Masalah dengan Versi Saat Ini
Jika Anda mengalami masalah dengan versi alat CUE saat ini, Anda mungkin ingin memeriksa solusi di atas. Ada berbagai masalah yang dapat mulai muncul setelah Anda memperbarui ke versi terbaru alat dan ada beberapa kemungkinan bahwa Anda perlu menginstal ulang program sepenuhnya dan mengatur untuk menginstalnya.
Skenario kasus terburuk adalah bahwa alat CUE melaporkan file vCard Corsair Utility Engine yang hilang yang akan mencegah Anda melakukan tindakan tertentu.
- Pertama-tama, pastikan Anda masuk dengan akun administrator karena Anda tidak akan dapat menghapus program menggunakan akun lain. Cadangkan data yang ingin Anda simpan karena menghapus CUE akan menghapusnya.
- Klik pada menu Start dan buka Control Panel dengan mencarinya. Atau, Anda dapat mengklik ikon roda gigi untuk membuka Pengaturan jika Anda menggunakan Windows 10.
- Di Panel Kontrol, pilih untuk Lihat sebagai: Kategori di sudut kanan atas dan klik Uninstall a Program di bawah bagian Programs.
- Jika Anda menggunakan aplikasi Pengaturan, mengklik Aplikasi harus segera membuka daftar semua program yang diinstal pada PC Anda.
- Cari Corsair Utility Engine di Control Panel atau Pengaturan dan klik Uninstall.
- Sebuah pesan akan muncul menanyakan Apakah Anda yakin ingin mencopot pemasangan Corsair Utility Engine? Pilih Ya. Klik Selesai ketika uninstaller menyelesaikan proses.
Setelah alat dihapus, akan lebih baik jika Anda dapat mengunduh dan memasang kembali versi alat yang sama. Versi yang lebih lama dari alat CUE dapat sulit untuk ditemukan sendiri tetapi di sini adalah posting forum di mana Anda harus dapat melihat versi CUE masa lalu sehingga merasa bebas untuk memilih versi yang telah Anda instal dan menginstalnya lagi pada PC Anda dengan menjalankan file yang baru saja Anda unduh dan mengikuti petunjuk di layar.
- Setelah Anda menginstal versi yang sama yang Anda miliki sebelumnya, Anda mungkin akan mengalami masalah yang sama seperti sebelumnya. Jika bukan itu masalahnya, Anda dapat membatalkan proses di sini, terutama jika Anda tidak ingin memperbarui alat itu sendiri.
- Arahkan ke tautan berikut dan gulir ke bawah halaman sampai Anda menemukan entri Perangkat Lunak Mesin Utilitas Corsair pada daftar yang sesuai dengan perangkat keras yang Anda miliki dan klik tombol unduhan hitam di sebelahnya.
- Instal versi ini dari yang telah Anda instal yang juga harus memperbaiki kesalahan file No Corsair Utility Engine vxxxx .msi.
- Setelah alat selesai dipasang, periksa untuk melihat apakah masalah telah diselesaikan.
Solusi 3: Audio Hilang
Efek samping lain dari versi tertentu alat CUE hilang audio setelah pembaruan selesai. Masalah yang biasa terjadi adalah pembaruan firmware yang tampaknya telah menonaktifkan layanan Windows Audio yang tidak dapat memulai dan mereka melemparkan kesalahan seperti:
Kesalahan 126: Modul tidak dapat ditemukan
Layanan ini duplikat
Ada beberapa pengguna yang berhasil memperbaiki masalah ini dengan kombinasi PC restart dan uninstal undian Corsair dan Anda harus mencobanya sebelum melakukan hal lain.
Sayangnya, satu-satunya solusi 100% adalah pemulihan sistem. Itu adalah semacam pilihan terakhir yang bekerja untuk pengguna yang telah mencoba semua opsi lain dan masih gagal memperbaiki masalah. Pastikan Anda mengembalikan komputer Anda ke titik pemulihan sebelum Anda memutuskan untuk memperbarui alat CUE ke versi terbaru dan melanjutkan prosesnya.
Untuk melihat cara melakukan operasi ini, lihat artikel kami tentang topik ini.
Solusi 4: Pembekuan Mesin Utilitas Corsair di Instal
Tampaknya beberapa pengguna mengalami masalah menginstal perangkat lunak Corsair, termasuk CUE. Instalasi hanya membekukan PC mereka dan satu-satunya solusi yang memungkinkan adalah restart. Menjadi tidak dapat memperbarui atau bahkan menginstal alat untuk pertama kalinya adalah menjengkelkan tetapi, untungnya, ada solusi yang berjalan dengan baik dengan banyak pengguna lain dan itu terdiri dari memperbarui driver Anda.
- Klik Mulai dan ketik Run. Pilih Run, kotak dialog Run akan muncul.
- Ketik devmgmt.msc di kotak run dan klik tombol OK. Ini untuk membuka Device Manager Window.
- Temukan beberapa perangkat yang mungkin membutuhkan driver baru. Taruhan terbaik Anda adalah memperbarui perangkat sebanyak mungkin karena Anda tidak tahu yang mana yang menyebabkan masalah.
- Klik kanan pada perangkat dan pilih opsi Pembaruan driver dari menu konteks.
- Klik Cari secara otomatis untuk perangkat lunak driver yang diperbarui. Maka Windows akan mencari dan menginstal driver baru untuk Anda.
- Restart PC Anda agar perubahan diterapkan.
TIP PRO: Jika masalahnya ada pada komputer Anda atau laptop / notebook, Anda harus mencoba menggunakan Perangkat Lunak Reimage Plus yang dapat memindai repositori dan mengganti file yang rusak dan hilang. Ini berfungsi dalam banyak kasus, di mana masalah ini berasal karena sistem yang rusak. Anda dapat mengunduh Reimage Plus dengan Mengklik di Sini