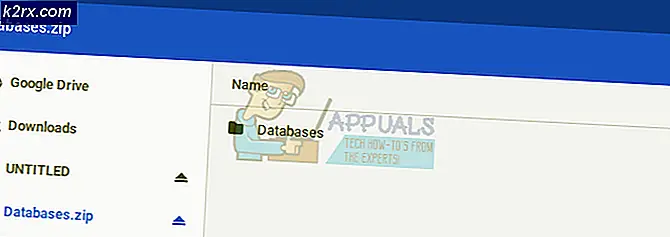Bagaimana cara Memperbaiki Kode Kesalahan Penginstalan Spotify 53 di Windows?
Spotify adalah platform yang menyediakan akses ke lebih dari 50 juta trek dari setiap genre. Pengguna dapat menemukan musik atau podcast yang tepat dengan menelusuri artis, album, stasiun radio, atau bahkan koleksi teman favorit mereka di ponsel, tablet, laptop, dan lainnya.
Untuk menikmati Spotify, pengguna harus menginstal aplikasinya di platform yang mereka gunakan. Masalah penginstalan telah dilaporkan beberapa kali melalui komunitas atau dukungan teknis. Salah satu kesalahan paling tinggi yang dilaporkan adalah Kode kesalahan 53 dengan “Penginstal mengalami kesalahan yang tidak diketahui”.
Kesalahan ini muncul ketika pengguna mencoba menginstal Spotify dari situs resmi Spotify (Instalasi Web). Pengguna menjalankan file penginstal web yang diunduh bernama SpotifySetup.exe. Tindakan ini mulai mengunduh file penginstal inti (SpWebInst0.exe) dan menyimpannya ke % AppData% \ Spotify secara default (karena pengembang Spotify tidak mengizinkan aplikasi dipasang di direktori pengguna yang diinginkan). Setelah file penginstal inti diunduh, SpotifySetup.exe mencoba menjalankan file ini tetapi gagal dengan pemberitahuan kesalahan (seperti yang ditunjukkan pada gambar di atas). Segera setelah pengguna menekan OK, pemasang web menghapus % AppData% \ Spotify (yang menghapus folder Spotify dan karenanya semua yang ada di dalamnya).
Apa Penyebab Kode Kesalahan Penginstalan Spotify 53 di Windows?
Setelah meninjau umpan balik pengguna melalui dukungan komunitas, kami menyimpulkan bahwa kesalahan ini dapat muncul karena berbagai alasan. Misalnya, apa pun yang dapat menyebabkan perubahan pada izin folder sistem atau bisa program apa pun yang meminta pengguna untuk membuat perubahan pada sistem seperti anti Virus atau bahkan pembaruan Windows itu sendiri tetapi secara teknis, ini tidak terjadi pada sebagian besar waktu.
Jadi, penyebab utama kesalahan bisa jadi salah satu dari dua (mungkin keduanya):
- Unduh file penginstal web dari situs resmi Spotify.
- Lari SpotifySetup.exe biasanya. Instalasi akan gagal dengan 'Kode Kesalahan 53' karena telah gagal seperti yang ditunjukkan di atas. Tidak apa-apa, jangan khawatir. Jangan tutup peluncur dulu.
- Klik Mulailah atau Tombol Windows di keyboard dan ketik 'tampilkan file tersembunyi' di bilah pencarian.
- Klik tampilkan file tersembunyi dari hasil. Ini akan membuka jendela pengaturan, gulir ke bawah dan klik Tampilkan Pengaturan sejalan denganUbah pengaturan untuk menampilkan file tersembunyi dan sistem.
- Ini akan membuka jendela baru dengan banyak opsi apakah akan mencentang / menghapus centang. Di bawah File dan folder tersembunyi, pilih Tampilkan file, folder, dan drive tersembunyi Memukul Menerapkan dan baik setelah itu dari jendela yang sama (Ini akan mati).
- Buka windows explorer dengan menekan Windows + E dan ketik kode berikut di bilah pencarian:
C: \ Users \
\ AppData \ Roaming Cari folder bernama Spotify dan memotong itu (Pastikan untuk memotong, bukan menempel).
- Sekarang ketikkan kode berikut di bilah pencarian:
C: \ Users \
dan akhirnya, tempel folder Spotify disini. (Dalam kasus kami, nama pengguna adalah Kantor)
- Sekarang kembali ke peluncur dengan kesalahan, tekan Mencoba kembali dan sekarang seharusnya berfungsi. Dalam kasus, itu tidak melakukan apa-apa, lalu navigasikan kembali ke Spotify folder, buka, klik kanan SpotifyLauncher.exe dan klik Jalankan sebagai administrator. Memukul Iya berikutnya dan seharusnya berfungsi sekarang.
Mengklarifikasi sesuatu karena satu dari sepuluh pengguna tidak menemukan solusi ini membantu, jadi, dalam hal ini, unduh penginstal Spotify offline penuh. Jalankan dari lokasi unduhan Anda. Lokasi pemasangan ini akan sama, cukup ikuti langkah-langkah yang diberikan di atas, sama seperti sebelumnya.
Solusi 2: Memindahkan direktori AppData ke direktori Program Files untuk Instalasi Spotify
Jika solusi di atas tidak berhasil untuk Anda, jangan khawatir. Kemungkinan alasan untuk ini adalah bahwa kebijakan grup Windows mencegah ‘SpotifyLauncher.exe’ untuk membuat perubahan. Ini dapat ditangani dengan sepenuhnya mengubah kontrol direktori dari% AppData% ke direktori lain seperti% ProgramFiles%, seperti yang diinstruksikan di bawah ini:
- Dua langkah pertama sama. Unduh Penginstal web Spotify dan lari. Setelah Anda mendapatkan pemberitahuan kesalahan, ikuti petunjuk di bawah ini. Sekali lagi, jangan tutup peluncurnya.
- tekan Mulailah (Pojok Kiri Bawah) dan cari cmd.
- Lari cmd dengan Hak Istimewa Admin (Klik Kanan padanya dan klik Jalankan sebagai Administrator).
- Setelah prompt perintah (jendela layar hitam) terbuka, ketik:
cmd / k move "% AppData% \ Spotify" "% ProgramFiles%" (untuk windows 32-bit) cmd / k move "% AppData% \ Spotify" "% ProgramFiles (x86)%" (untuk windows 64-bit)
Memukul Memasukkan di keyboard setelah mengetik ini
- Periksa jendela prompt perintah (jendela layar hitam) untuk kesalahan atau peringatan apa pun. Jika semuanya terlihat baik, tutup jendela. Mencoba kembali penginstalan dari peluncur. Ini seharusnya bekerja sekarang.
Solusi 3: Menginstal dalam Mode Aman Windows
Jika masalah masih ada, cara termudah untuk mengatasinya adalah dengan menginstalnya dalam mode aman windows. Mode aman dibuat untuk memungkinkan pengguna memecahkan masalah jendela untuk mengetahui apa yang menyebabkannya tidak berfungsi dengan baik. Dalam kasus kami, kami akan menggunakan keuntungan pemecahan masalah untuk menginstal aplikasi Spotify di lingkungan debugging yang aman.
- Jalankan windows dalam mode aman dengan mengikuti utas kami dan jalankan Penginstalan web Spotify seperti yang Anda lakukan di metode sebelumnya.
- Setelah instalasi selesai, mengulang kembali komputer Anda (mengikuti prosedur yang sama) dan menjalankannya dalam mode windows normal. Masalah Anda akhirnya harus diperbaiki dengan cara ini.
Solusi 4: Mengatur ulang Windows Anda
Jika masalah tidak dapat diselesaikan dengan salah satu metode di atas (yang sangat kecil kemungkinannya karena semua metode telah dilaporkan berfungsi secara mutlak), itu mungkin berarti ada beberapa aktivitas lain yang terjadi di sistem Anda yang mencegah instalasi. Mungkin beberapa virus mencegahnya, atau beberapa program pra-instal berbaur dengan izin sistem Anda yang menyebabkan masalah. Bagaimanapun, solusi ini hanya akan memperbaiki masalah Anda, tetapi akan dikenakan biaya untuk menginstal ulang semua aplikasi Anda. Baca utas kami untuk mengatur ulang jendela Anda dengan mengikuti langkah-langkah sederhana.