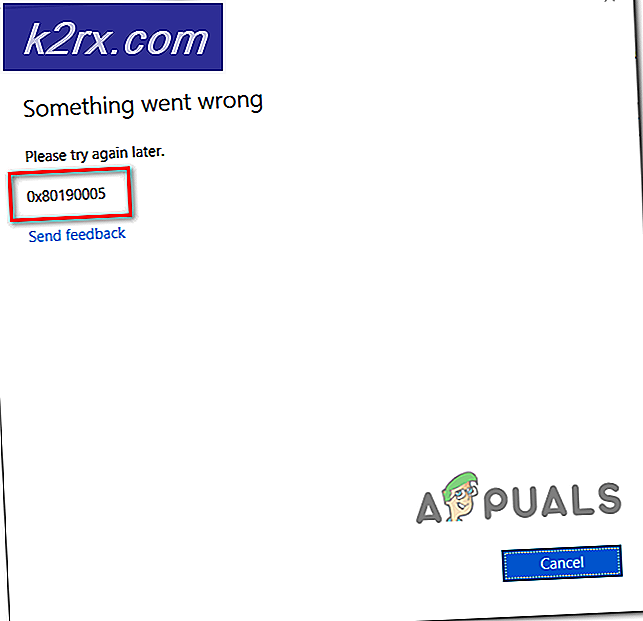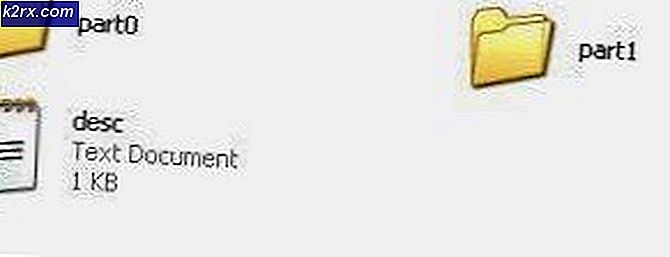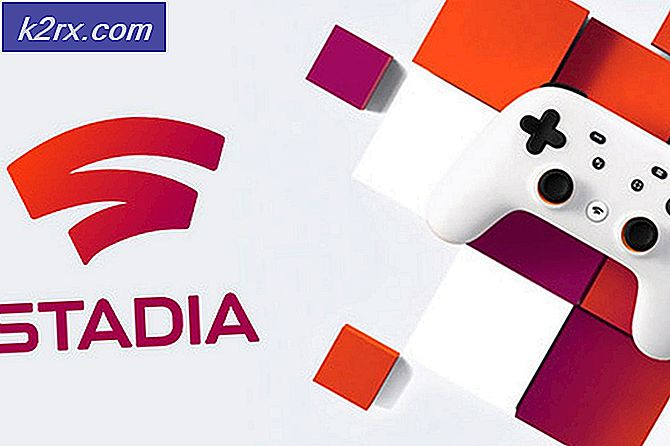Fix: 100% Disk Penggunaan Windows 10
Windows 10 telah menerima banyak pembaruan sepanjang tahun, ini menyebabkan sistem untuk mengkonsumsi banyak sumber daya yang menyebabkan 100% Penggunaan Disk. Karena jumlah pembaruan di latar belakang, dan banyak perubahan dengan pengaturan setelah pembaruan, penggunaan disk tetap 100%. Untuk mengatasi masalah ini, ada beberapa solusi yang tercantum di bawah ini.
Penggunaan Disk Manager Tugas pada 100%
Anda dapat memeriksa penggunaan disk dari manajer tugas Anda di tab proses. Jika Anda tidak tahu cara membuka Task Manager, ikuti langkah-langkah di bawah ini
- Tekan dan Tahan ALT, CTRL dan Hapus kunci secara bersamaan ( ALT + CTRL + DELETE )
- Layar baru akan terbuka.
- Pilih Pengelola Tugas
- Pilih tab Proses jika belum dipilih
- Lihatlah Disk Anda harus melihat persentase di bawahnya.
Metode 1: Nonaktifkan Windows Search
Menonaktifkan Pencarian Windows telah terbukti sangat berguna bagi banyak pengguna. Pada dasarnya apa yang Windows Search lakukan adalah bahwa ia memindai file dan folder Anda dan merekam informasi dalam file indeks. Itulah mengapa layanan ini juga dikenal sebagai SearchIndexer. Manfaat dari Pencarian Windows adalah mempercepat pencarian file Anda. Jadi, menonaktifkan Pencarian Windows tidak akan memiliki efek yang nyata pada pencarian Anda. Satu-satunya kelemahan adalah peningkatan waktu ketika mencari file dan folder tetapi itu tidak akan menjadi peningkatan waktu yang cukup besar. Jika Anda tidak mencari melalui satu ton file secara teratur maka Anda bahkan tidak akan merasakan perbedaannya.
Jadi, ikuti langkah-langkah yang diberikan di bawah ini untuk Nonaktifkan Pencarian Windows
- Tekan tombol Windows sekali
- Ketik Command Prompt di Pencarian Mulai
- Klik kanan Command Prompt dari hasil pencarian dan pilih Run as administrator
- Ketik exe stop pencarian Windows (dengan tanda kutip) dan tekan Enter
- Tunggu sistem untuk menghentikan Pencarian Windows. Anda akan melihat pesan
Perlu diingat bahwa ini akan menonaktifkan layanan untuk sementara. Anda dapat membuka Task Manager dan melihat penggunaan Disk setelah Windows Search dimatikan. Jika penggunaan Disk Anda menurun maka Anda dapat mengubah Pencarian Windows secara permanen melalui langkah-langkah yang diberikan di bawah ini.
- Tahan tombol Windows dan tekan R
- Ketik layanan. msc dan tekan Enter
- Cari layanan bernama Windows Search
- Klik dua kali Pencarian Windows
- Pilih Dinonaktifkan dari menu drop down di Startup Type
- Klik tombol Stop jika Status Layanan tidak Dihentikan.
- Klik Apply, lalu pilih Ok
Perlu diingat bahwa menonaktifkan layanan ini tidak disarankan. Tapi, jika itu membuat sistem Anda lebih baik dan Anda ingin tetap dinonaktifkan maka itu terserah Anda. Jika tidak mempengaruhi kecepatan sistem atau penggunaan disk Anda, maka Anda dapat menyalakannya kembali dengan kembali ke layanan dan memilih Otomatis sebagai Jenis Startup.
Metode 2: Nonaktifkan Pesan Signaled Interrupt (MSI) Mode (Firmware Bug)
Menonaktifkan Pesan Signaled Interrupt juga memecahkan masalah ini untuk banyak pengguna. StorAHCI.sys adalah driver yang memiliki bug firmware yang terkait dengan penggunaan disk yang tinggi. Ini berarti bahwa mungkin di balik masalah dan melumpuhkannya akan menyelesaikan masalah untuk Anda.
- Tahan tombol Windows dan tekan R
- Ketik devmgmt. msc dan tekan Enter
- Klik dua kali pengontrol IDE ATA / ATAPI
- Klik ganda kontroler SATA AHCI Standar
- Klik tab Driver
- Klik tombol Driver Detail
- Jika nama file driver adalah StorAHCI.sys maka Anda menjalankan driver inbox dan Anda perlu membuat beberapa perubahan pada Registry Key
- Klik tab Detail
- Pilih Jalur Instance Perangkat dari menu tarik-turun di bawah Properti
- Perhatikan jalur yang ditampilkan atau tetap buka di sini
- Tahan tombol Windows dan tekan R
- Ketik regedit. exe dan tekan Enter
- Arahkan ke alamat ini HKEY_LOCAL_MACHINE \ System \ CurrentControlSet \ Enum \ PCI \ Jalur Instance Perangkat diambil dari langkah \ Parameter Perangkat \ Manajemen Interupsi . Jika Anda tidak tahu cara menavigasi ke jalur ini, ikuti langkah-langkah di bawah ini
- Klik dua kali HKEY_LOCAL_MACHINE dari panel kiri
- Klik dua kali Sistem dari panel kiri
- Klik ganda CurrentControlSet dari panel kiri
- Klik dua kali Enum dari panel kiri
- Klik dua kali PCI dari panel kiri
- Klik ganda Jalur Instance Perangkat yang diambil dari langkah dari panel kiri
- Klik dua kali Parameter Perangkat dari panel kiri
- Klik dua kali Interrupt Management dari panel kiri
- Sekarang klik MessageSignaledInterruptProperties dari panel kiri
- Klik dua kali MSISDiperbarui dari panel kanan
- Ubah nilainya dari 1 menjadi 0
- Klik Ok
Sekarang reboot komputer Anda dan masalah Anda harus diselesaikan sekarang. Jika Anda melihat beberapa pengontrol di layar manajemen perangkat Anda (langkah 4), ulangi proses di atas dari semua pengontrol.
Metode 3: Google Chrome
Terkadang, masalahnya mungkin karena Google Chrome dan fitur prediksinya. Pengguna mengeluh tentang fitur ini menggunakan sumber daya sistem. Jadi, menonaktifkan fitur prediksi ini dari Google Chrome dapat meningkatkan masalah penggunaan Disk Anda.
Ikuti langkah-langkah yang diberikan di bawah ini untuk menonaktifkan fitur prediksi Google Chrome
- Buka Google Chrome
- Pilih 3 titik (menu) di sudut kanan atas
- Pilih Pengaturan
- Gulir ke bawah dan pilih Tampilkan pengaturan lanjutan
- Hapus centang opsi Gunakan layanan prediksi untuk memuat halaman lebih cepat . Opsi ini akan berada di bawah bagian Privasi
Sekarang, tutup Google Chrome dan Anda harus pergi. Jika ini tidak menyelesaikan masalah, jangan hidupkan kembali fitur itu. Pergi ke metode selanjutnya (metode Skype) dan ikuti itu.
Metode 4: Matikan Skype
Banyak pengguna telah memecahkan masalah penggunaan disk yang tinggi dengan mematikan Skype. Ada beberapa program seperti Google Chrome dan Skype yang diketahui menyebabkan masalah penggunaan yang tinggi (atau 100%). Jadi, mematikan beberapa fitur atau seluruh aplikasi biasanya menyelesaikan masalah. Tetapi, jika tidak, Anda dapat mengaktifkan pengaturan ini kembali.
Langkah-langkah untuk menyalakan Skype diberikan di bawah ini
- Tekan dan Tahan tombol Windows dan tekan R
- Ketik C: \ Program Files (x86) \ Skype \ Phone \ dan tekan Enter
- Klik kanan aplikasi Skype dan pilih Properties
- Pilih tab Keamanan dan kemudian pilih Edit
- Pilih SEMUA PAKET APLIKASI di bagian Grup atau nama pengguna
- Centang (centang) opsi Tulis Izinkan di Bagian Izin untuk SEMUA BAGIAN PAKET APLIKASI
- Pilih Apply, lalu pilih Ok
Sekarang periksa penggunaan disk dari Task Manager. Seharusnya sekarang baik-baik saja.
Metode 5: Hapus Flash Pembaruan
Banyak pengguna menyebutkan bahwa menghapus Pembaruan Flash dari Windows Update History telah memecahkan masalah ini. Ini mungkin harus melakukan sesuatu dengan Pembaruan Windows dan Pembaruan Flash terbaru. Pembaruan terbaru mungkin memiliki bug yang menyebabkan masalah. Juga, perlu diingat bahwa Internet Explorer, Microsoft Edge, dan Google Chrome hadir dengan Flash Plugin. Jadi, bahkan jika Anda tidak menginstal Flash, itu mungkin sudah diinstal dan diperbarui melalui Pembaruan Windows.
Berikut ini langkah-langkah untuk menghapus Adobe Flash Updates.
- Tekan tombol Windows sekali
- Pilih Pengaturan dari menu mulai
- Pilih Pembaruan & Keamanan
- Pilih Perbarui Riwayat
- Pilih Uninstall Updates
- Gulir ke bawah dan cari pembaruan Adobe Flash Player
- Pilih pembaruan Adobe Flash Player dan pilih Hapus instalan
- Ikuti petunjuk tambahan di layar.
Nyalakan ulang komputer Anda setelah pembaruan dihapus. Sekarang jika masalah penggunaan disk dipecahkan atau tidak.
Catatan: Jangan mencoba untuk mencopot pemasangan Flash sepenuhnya melalui uninstaller yang tersedia di situs web resmi internet / Flash. Menghapus Instalasi Flash telah diketahui menyebabkan beberapa masalah dengan Windows.
Metode 6: Unlink OneDrive
Masalahnya tampaknya timbul dari OneDrive untuk banyak pengguna. Banyak pengguna mengeluh tentang penggunaan disk yang tinggi ketika mereka masuk ke OneDrive. Jadi, keluar dan batalkan tautan OneDrive menyelesaikan masalah penggunaan diska tinggi.
Ikuti langkah-langkah yang diberikan di bawah ini untuk membatalkan tautan OneDrive.
- Klik kanan ikon OneDrive Anda di baki sistem (pojok kanan bawah). Jika Anda tidak dapat melihatnya maka Anda mungkin harus mengklik tombol panah ke atas dan itu akan muncul.
- Pilih Pengaturan
- Pilih tab Akun
- Klik Batalkan tautan PC ini
- Klik Batalkan tautan akun
Sekarang restart komputer Anda dan periksa apakah masalah masih ada atau tidak.
Anda juga dapat sepenuhnya menghapus Microsoft OneDrive dengan mengikuti langkah-langkah yang diberikan di bawah ini
- Tahan tombol Windows dan tekan R
- Ketik appwiz. cpl dan tekan Enter
- Temukan Microsoft OneDrive
- Pilih Microsoft OneDrive dan pilih Uninstall
- Ikuti instruksi di layar
Metode 7: Nonaktifkan Pemberitahuan Windows
Menonaktifkan pemberitahuan Windows dikenal untuk memecahkan masalah bagi banyak orang. Anda dapat dengan mudah menonaktifkan notifikasi dari pengaturan Anda
- Tekan tombol Windows sekali
- Pilih Pengaturan dari menu mulai
- Pilih Sistem
- Pilih Notifikasi & tindakan
- Matikan semua notifikasi di bawah bagian Pemberitahuan
Tunggu beberapa detik dan Anda akan siap untuk pergi. Penggunaan disk Anda harus turun dalam 10 detik.
Metode 8: Umpan balik & diagnostik
Menyetel opsi Umpan & diagnostik ke dasar tampaknya merupakan solusi yang layak saat menurunkan penggunaan disk. Biasanya, Umpan Balik & diagnostik Anda akan disetel menjadi Penuh atau Ditingkatkan. Mengubahnya kembali ke Dasar akan menurunkan penggunaan disk.
Langkah-langkah untuk menurunkan Umpan Balik & Diagnostik diberikan di bawah ini
- Tekan dan Tahan tombol Windows dan tekan I
- Pilih Privasi
- Pilih Masukan & diagnostik
- Pilih Basic dari menu drop down di bagian data Diagnostik dan penggunaan
Sekarang periksa penggunaan disk dan harus diturunkan secara signifikan.
Metode 9: Membatalkan Perekam Kinerja Windows (WPR) (solusi)
Windows Performance Recorder, sesuai namanya, adalah alat yang digunakan untuk merekam dan melaporkan kinerja Anda ke Microsoft. Ini terletak di% SystemRoot% \ System32 dan dilengkapi dengan Windows. Membatalkan WPR melalui command prompt memecahkan masalah penggunaan disk yang tinggi.
Catatan: Ini adalah solusi dan bukan solusi permanen. Anda harus mengulangi proses ini pada setiap reboot sistem Anda.
- Tekan tombol Windows sekali
- Ketik Command Prompt di kotak Mulai Pencarian
- Klik kanan Command Prompt dari hasil dan pilih Run as administrator
- Ketik WPR -cancel dan tekan Enter
Sekarang Anda harus pergi. Tapi, ingat, Anda harus mengulang ini setiap restart.
Metode 10: Nonaktifkan Pengalaman Pengguna dan Telemetri yang Terhubung
Menonaktifkan Hubungkan Pengalaman Pengguna dan layanan Telemetri juga dikenal untuk memecahkan masalah.
- Tekan dan Tahan ALT, CTRL dan Hapus kunci secara bersamaan ( ALT + CTRL + DELETE )
- Layar baru akan terbuka.
- Pilih Pengelola Tugas
- Pilih tab Layanan
- Temukan DiagTrack
- Klik kanan DiagTrack dan pilih Stop
- Klik kanan DiagTrack dan pilih Layanan Terbuka
- Cari layanan Hubungkan Pengalaman Pengguna dan Telemetri
- Klik dua kali Hubungkan Pengalaman Pengguna dan Telemetri
- Pilih Dinonaktifkan dari menu drop down di Startup type
- Klik tab Pemulihan
- Pilih Take no Action dari menu drop down di First Failure . Ulangi ini untuk Kegagalan Kedua dan Kegagalan Berikutnya
- Klik Apply, lalu pilih Ok
Setelah selesai, Anda harus pergi. Ini adalah solusi permanen dan Anda tidak perlu mengulang setiap kali reboot.
TIP PRO: Jika masalahnya ada pada komputer Anda atau laptop / notebook, Anda harus mencoba menggunakan Perangkat Lunak Reimage Plus yang dapat memindai repositori dan mengganti file yang rusak dan hilang. Ini berfungsi dalam banyak kasus, di mana masalah ini berasal karena sistem yang rusak. Anda dapat mengunduh Reimage Plus dengan Mengklik di Sini