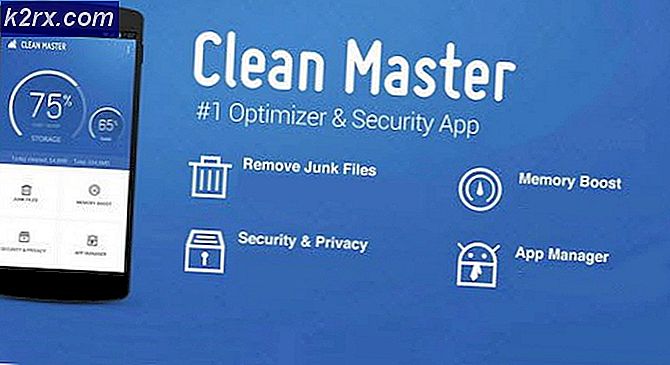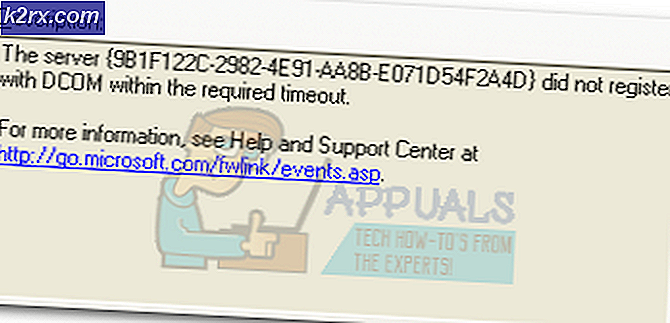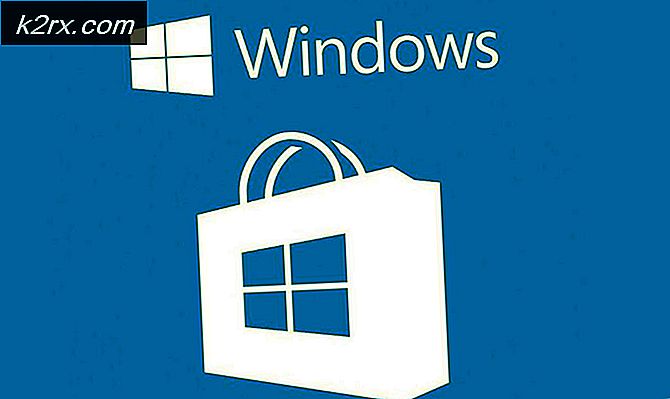Fix: AccelerometerSt.exe Error pada Windows 10
Dijelaskan di atas adalah pesan kesalahan yang tak terhitung jumlahnya yang dilihat oleh pengguna Windows 10 setiap kali mereka mem-boot komputer mereka dan masuk ke dalamnya sejak mereka mengunduh dan menginstal Windows 10 Creator Update. Pembaruan Windows 10 Kreator, seperti banyak pembaruan utama Windows sebelumnya, telah ditemukan untuk dipenuhi dengan berbagai jenis bug dan masalah yang berbeda, dan sementara pesan kesalahan ini lebih merupakan gangguan daripada masalah yang sebenarnya, itu masih cukup menjengkelkan.
Pengguna yang terpengaruh oleh masalah ini melihat pesan kesalahan ini setiap kali mereka masuk ke komputer mereka setelah mem-boot-nya, dan itu hanya hilang setelah mengabaikannya. Masalah ini memiliki beragam penyebab yang berbeda - dari file VCRUNTIME140.dll hanya rusak atau hilang atau masalah dengan program yang dikenal sebagai HP 3D DriveGuard ke komputer yang terpengaruh tidak memiliki paket Visual C ++ redistributable terbaru untuk Visual Studio 2015 atau paket redistributable yang korup. Itulah yang terjadi, ada juga beberapa kemungkinan solusi yang berbeda untuk masalah ini.
Berikut ini adalah solusi paling efektif yang dapat Anda gunakan untuk mencoba dan memperbaiki masalah ini sendiri:
Solusi 1: Jalankan pemindaian SFC
Utilitas pemindaian SFC sudah diinstal pada semua versi Sistem Operasi Windows dan secara khusus dirancang untuk mencari komputer untuk file sistem yang rusak atau rusak dan memperbaiki apa pun yang ditemukan atau menggantinya dengan versi cache. Jika Anda melihat pesan kesalahan yang dijelaskan di atas setiap kali komputer Anda boot, menjalankan scan SFC adalah tempat yang sangat baik untuk memulai jika Anda ingin menyingkirkan pesan kesalahan. Untuk menjalankan pemindaian SFC di komputer yang dijalankan pada Pembaruan Pembuat Konten, Anda harus:
- Tekan tombol Windows Logo + X atau klik kanan pada tombol menu Start untuk membuka Menu WinX, dan klik Windows PowerShell (Admin) .
- Ketik perintah berikut ke instance Windows PowerShell yang ditinggikan dan tekan Enter :
sfc / scannow
- Tunggu perintah untuk dieksekusi dan agar SFC dapat melakukan sihirnya. SFC akan memberi tahu Anda tentang temuannya setelah pemindaian selesai.
Solusi 2: Un-register dan kemudian daftarkan ulang VCRUNTIME140.dll
Jika komputer Anda memiliki file VCRUNTIME140.dll tetapi masih menampilkan pesan kesalahan yang dijelaskan di atas, Pembaruan Pembuat Konten mungkin telah mengacaukan pendaftarannya dan mungkin hanya perlu didaftarkan dengan Sistem Operasi Anda. Untuk melihat apakah VCRUNTIME140.dll ada di komputer Anda, Anda perlu:
- Tekan tombol Logo Windows + E untuk meluncurkan File Explorer .
- Arahkan ke direktori berikut:
X: \ Windows \ System32
Catatan: Dalam direktori di atas, ganti X dengan huruf drive yang terkait dengan partisi hard drive komputer Anda yang diinstal Windows.
- Saring isi direktori dan lihat apakah Anda dapat menemukan file dll .
Jika file VCRUNTIME140.dll tidak ada di komputer Anda, cukup coba solusi yang berbeda. Jika file VCRUNTIME140.dll ada di komputer Anda, Anda harus tidak mendaftar dan kemudian mendaftar ulang. Untuk melakukannya, cukup:
- Tekan tombol Logo Windows + R untuk membuka Run
- Ketik yang berikut ini ke dalam dialog Run dan tekan Enter :
Regsvr32 /uc:\Windows\System32\VCRUNTIME140.dll
- Tekan tombol Logo Windows + R untuk membuka Run
- Ketik yang berikut ini ke dalam dialog Run dan tekan Enter :
Regsvr32 c: \ Windows \ System32 \ VCRUNTIME140.dll
Setelah selesai, restart komputer Anda dan periksa untuk melihat apakah atau tidak pesan kesalahan menangis kepala jelek ketika komputer boot dan Anda masuk ke sana.
TIP PRO: Jika masalahnya ada pada komputer Anda atau laptop / notebook, Anda harus mencoba menggunakan Perangkat Lunak Reimage Plus yang dapat memindai repositori dan mengganti file yang rusak dan hilang. Ini berfungsi dalam banyak kasus, di mana masalah ini berasal karena sistem yang rusak. Anda dapat mengunduh Reimage Plus dengan Mengklik di SiniSolusi 3: Hapus HP 3D DriveGuard (Hanya untuk pengguna HP)
Jika Anda mengalami masalah ini pada komputer HP, ada kemungkinan besar penyebab kesedihan Anda adalah aplikasi HP stok bernama HP 3D DriveGuard. HP 3D DriveGuard sebenarnya adalah aplikasi perlindungan hard drive yang dirancang terutama untuk laptop, tetapi untuk beberapa alasan itu cenderung menjadi nakal dan melahirkan masalah ini setelah Pembaruan Kreator telah diunduh dan dipasang. Untuk menghapus instalasi HP 3D DriveGuard, Anda harus:
- Buka Menu Mulai .
- Klik Pengaturan .
- Klik pada Sistem .
- Di sebelah kiri jendela, klik Aplikasi & fitur .
- Di panel kanan jendela, temukan daftar untuk HP 3D DriveGuard, klik di atasnya untuk memilihnya, dan klik Uninstall .
- Ikuti wizard penginstalan hingga tuntas sampai HP 3D DriveGuard berhasil dihapus.
- Setelah HP 3D DriveGuard di -uninstall, restart komputer Anda dan periksa untuk melihat apakah masalah telah diperbaiki saat boot.
HP 3D DriveGuard adalah aplikasi proteksi hard drive, dan sebenarnya ini merupakan pekerjaan yang cukup bagus. Jadi jika Anda menghapusnya untuk memperbaiki masalah ini tetapi masih menginginkannya di komputer Anda, klik di sini untuk mengunduh versi HP 3D DriveGuard yang kompatibel dengan Pembaruan Pembuat Konten dan tidak menyebabkan masalah yang tidak diinginkan dan menginstalnya di komputer Anda.
Solusi 4: Unduh dan instal Microsoft Visual C ++ Redistributable Package Update 3 untuk Visual Studio 2015
- Buka di sini, pilih bahasa yang Anda sukai dari menu tarik-turun, klik Unduh, centang kotak di sebelah x86.exe (jika komputer Anda berjalan pada versi 32-bit Windows 10) atau kotak centang di sebelah vc_redist.x64.exe (jika komputer Anda berjalan pada Windows 10 versi 64-bit), klik Berikutnya, dan unduhan Anda akan mulai secara otomatis.
- Tunggu penginstal untuk Redistributable Package untuk diunduh.
- Setelah penginstal telah diunduh, navigasikan ke tempat disimpan, cari dan klik dua kali untuk meluncurkannya.
- Buka panduan penginstalan sampai akhir, di mana Microsoft Visual C ++ Redistributable Package Update 3 untuk Visual Studio 2015 akan berhasil diinstal di komputer Anda.
- Segera setelah Microsoft Visual C ++ Redistributable Package Update 3 untuk Visual Studio 2015 telah diinstal, hidupkan ulang komputer Anda dan periksa untuk melihat apakah masalah masih berlanjut ketika mulai dijalankan.
Solusi 5: Perbaiki Microsoft Visual C ++ Redistributable yang diinstal di komputer Anda
- Buka Menu Mulai .
- Klik Pengaturan .
- Klik pada Sistem .
- Di sebelah kiri jendela, klik Aplikasi & fitur .
- Di panel kanan jendela, cari cantuman untuk Microsoft Visual C ++ 2015 Redistributable, klik di situ untuk memilihnya, dan klik Uninstall .
- Ketika wizard instalasi dihapus, klik pada Perbaikan daripada mengklik Uninstall .
- Ikuti perbaikan wizard sampai selesai untuk memperbaiki instalasi komputer Anda dari Microsoft Visual C ++ 2015 Redistributable .
Catatan: Jika Anda menemukan bahwa ada lebih dari satu daftar untuk Microsoft Visual C ++ 2015 Redistributable (biasanya hanya ada dua), lakukan langkah 5 - 7 untuk setiap satu dari daftar.
- Setelah Microsoft Visual C ++ 2015 Redistributable telah diperbaiki, restart komputer Anda dan periksa untuk melihat apakah masalah telah diperbaiki ketika boot.
Solusi 6: Gulung kembali ke Windows 10 build yang sebelumnya Anda gunakan
Jika tidak ada yang berhasil bagi Anda, jangan takut - Anda dapat langsung kembali ke Windows 10 yang Anda gunakan sebelum Anda mengunduh dan menginstal Pembaruan Kreator dan menunggu Microsoft untuk memperbaiki masalah kecil yang menyebalkan ini, setelah itu Anda dapat menginstal ulang Pembaruan Pembuat Konten. Asalkan belum 30 hari sejak Anda menginstal Pembaruan Kreator (pada saat mana komputer Anda menghapus file instalasi yang diperlukan untuk rollback), prosesnya harus cepat dan mudah. Untuk memutar kembali ke Windows 10 build yang sebelumnya Anda gunakan, Anda perlu
Pada layar login, tahan tombol SHIFT dan klik Power (ikon) yang terletak di sudut kanan bawah. Sementara masih Tahan tombol SHIFT pilih Restart .
Setelah Sistem melakukan boot ke Mode Lanjutan, pilih Troubleshoot dan kemudian pilih Advanced Options. Dari Opsi Lanjutan, pilih opsi yang berjudul Kembali ke versi sebelumnya.
Setelah beberapa detik, Anda akan diminta untuk memilih Akun Pengguna Anda. Klik pada Akun Pengguna, masukkan kata sandi Anda dan pilih Lanjutkan. Setelah selesai, pilih opsi Kembali ke Pembuatan Sebelumnya lagi.
TIP PRO: Jika masalahnya ada pada komputer Anda atau laptop / notebook, Anda harus mencoba menggunakan Perangkat Lunak Reimage Plus yang dapat memindai repositori dan mengganti file yang rusak dan hilang. Ini berfungsi dalam banyak kasus, di mana masalah ini berasal karena sistem yang rusak. Anda dapat mengunduh Reimage Plus dengan Mengklik di Sini